Are you bothered with spam messages on your new Samsung Galaxy Note 4? Then the best solution is to block them. You must be thinking how? Well, do not worry; this post will guide you to Block Spam SMS or MMS Messages On Samsung Galaxy Note 4. Here I will discuss several ways to block spam messages, and you can follow any one of them. All you need to do is just follow the steps and make your phone free from spam.
Different Methods To Block Spam SMS or MMS Messages On Samsung Galaxy Note 4
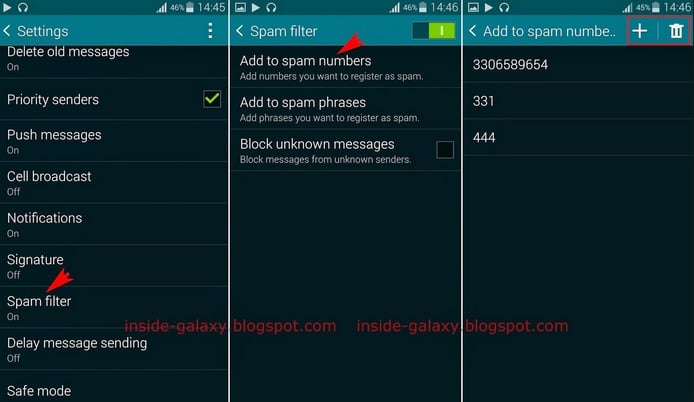
Block Spam SMS or MMS Messages On Samsung Galaxy Note 4
This photo is taken from inside-galaxy.blogspot.com
Method 1: Block using a text message from the spam number.
> From the Home screen of your phone, tap Messages.
> Touch the conversation thread from the number that you want to block and hold it.
> Now touch the Remove from Spam icon, which is located at the top right corner.
See also- How to setting Bluetooth on Galaxy Note 4
Method 2: Block SMS or MMS messages using the Settings menu.
> From the Home screen, touch Messages.
> Touch the Menu key in order to continue.
> In the given options, you will find Settings. Tap on it.
> Tap the Spam Filter in order to mark the checkbox.
> Now touch Add To Spam Numbers.
> Tap the plus (+) sign.
> You can type the number manually that you want to block or also can choose from contacts and mark as spam.
> After you are done, tap on Save.
If you have marked a number as spam mistakenly, then there are ways to unblock it to allow MMS and SMS messages coming from that number.
Here is how to unblock messages from a number on Galaxy Note 4:
> Tap Messages from your phone’s home screen.
> Touch the conversation thread from the number that you want to unblock and hold it.
> Then touch Remove From Spam icon, which is located at the top right corner.
Also you can unblock messages from a number using the Settings menu. Below is the process for that:
From the Home screen, tap on Messages> Menu key> Settings > Spam> Add to Spam Numbers> touch the number that you want to unblock and hold it> Delete> Ok.







