Launched in the month of October last year the Huawei Mate 10 Lite is a mid-range phone that offers fairly decent specs. The 5.9-inch touchscreen display offers a resolution of 1080 pixels X 2160 pixels for sharp and clear viewing. The Kirin 659 chip which is an in-house production of Huawei is what provides the phone with power for a flawless performance. The smartphone offers some cool options which are worth noting. Here is a list of best features of Huawei Mate 10 Lite.
See also: Huawei Mate 10 Pro Tips and Tricks
Features of Huawei Mate 10 Lite
Record Screen
Huawei Mate 10 Lite offers screen recording in an easy step. You no longer have to download things, you can just screen record and save your data. Here is what you need to do:
- Hold the Power button and Volume Up button together to begin the screen recording. After a short countdown, the screen begins to record. Whenever you want to stop recording the screen tap on ‘Stop’ displayed on top.
- You can also begin recording your screen from the notification panel. Just scroll down the notification panel and tap on Screen Recording option.
Floating Dock
This is one of the most interesting features of Huawei Mate 10 Lite. With the floating dock, you can have the navigation buttons at your disposal. If you wish to make use of the floating dock you need to activate it first. Here is how:
- Go to Settings > Smart Assistance > Floating Dock – toggle the feature on.
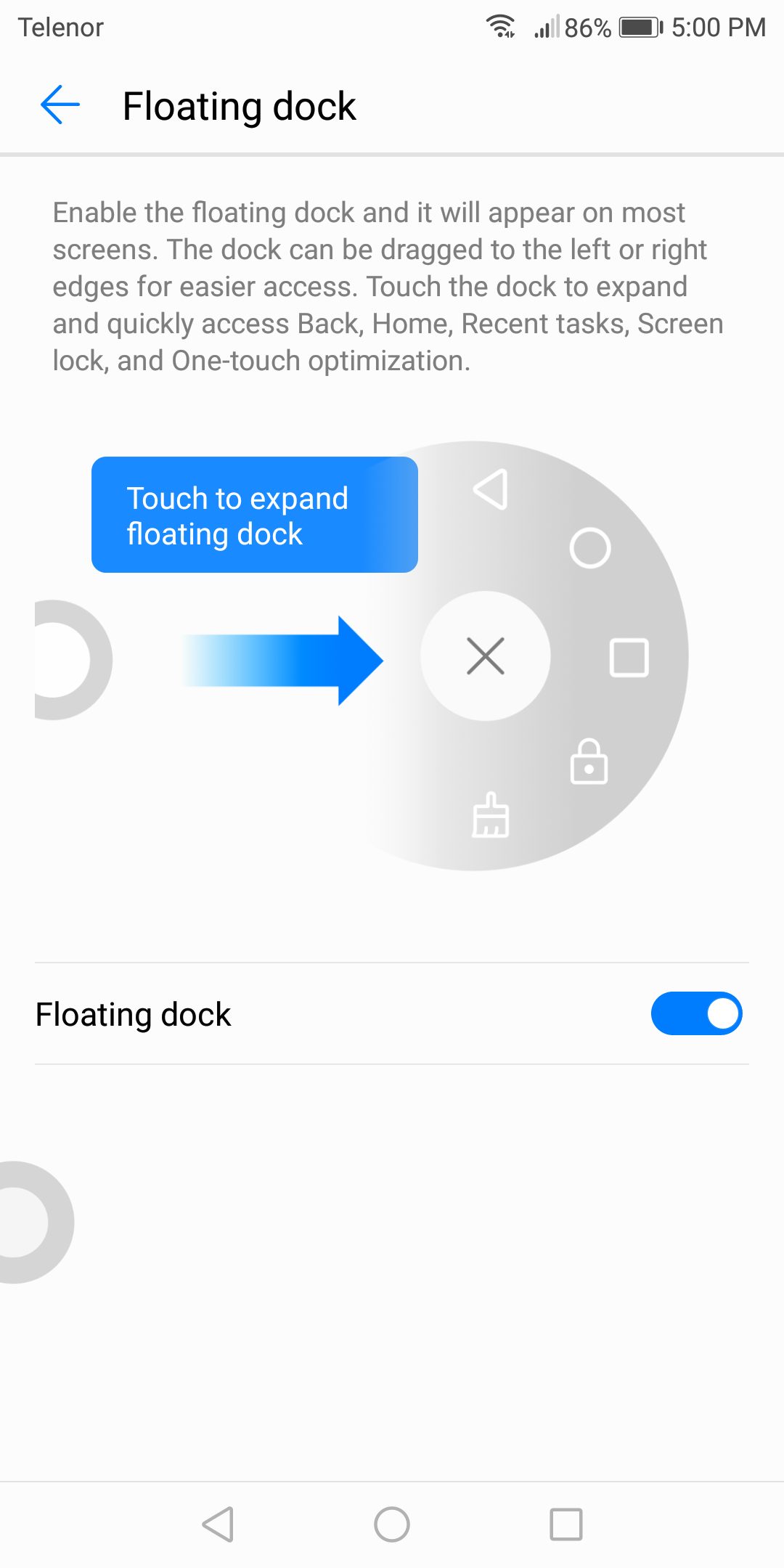
Once you activate the feature you will get a floating button. This button gives control of all the navigation buttons. It is like a half-dialler and quite amusing to use especially while operating the phone single-handedly. It is difficult to reach the navigation buttons while using the phone with one-hand. In such situations, the Floating Dock takes care of these functions. It has the Back button, Home button, Recent buttons, a button to Lock the screen and RAM cleaner button.
If you don’t want to use the Floating Dock anymore just long press on it and you get a small red button over it which if you press will close the Floating Dock.
Knuckle Gestures
The Knuckle Gestures are one of the coolest features in the Huawei Mate 10 Lite. Once you turn on the feature there are several interesting things you can do. Here is how you can turn on this feature on your Huawei Mate 10 Lite.
Go to Settings > Smart Assistance > Motion Control > Knuckle Gestures – there are three options that you will find under this. Smart Screenshot, Draw, and Split Screen Gesture – toggle all the features ON one at a time.
- Once the Knuckle Gestures are turned ON then here is what you can do. The Smart Screenshot lets you take a screenshot if you just tap with your knuckle on the screen of your Huawei Mate 10 Lite twice. Another way is you can just tap your knuckle once on the screen and draw around a certain part of the screen to take a screenshot. This screenshot can further be saved in different shapes such as a circle, square, heart or just how you took the shot.
- With the Knuckle Gestures ON you also have another way to screen record. Use two knuckles to tap on the screen to begin screen recording.
- The Split Screen Gesture lets open multi-window. All you need to do is tap with your knuckle on the screen and draw a line to open the screen for multi-tasking. You can now use two apps together.
- The Draw option is also an interesting feature. With this option ON you can draw on the Lock Screen to perform different actions. For instance according to the default you have the option to draw ‘C’ to launch Camera, ‘E’ to launch Chrome, ‘M’ to launch Music and ‘W’ to launch weather. If you click on every option you have a list of apps. You can click on the app that you would like to launch when you draw that particular letter on the Lock Screen with your knuckle. So, if you want you can change the settings and when you tap with the knuckle and draw ‘C’ it will launch your Email instead of launching the Camera.
One-Handed UI or User Interface
Next, in the list of best features of Huawei Mate 10 Lite is one-handed UI. The Huawei Mate 10 Lite is a long phone – its height is more than its width. Hence it gets difficult to reach out to the screen entirely when handling it with one hand. The smartphone manufacturers understand this which is why they have included the option where you can handle the phone with ease. You need to turn on the option to use one-handed UI feature. Here is how you can do it:
- Go to Settings > Smart Assistance > One-Handed UI and toggle the feature ON.
On the navigation buttons swipe left to reduce the screen size towards the left and swipe right on the navigation buttons to reduce the screen size towards the right.
Reduce Eye-Stress at Night
This feature will keep your eyes comfortable at the night. To turn this feature on:
- Go to Settings > Display > Eye Comfort and toggle the feature ON.
You will see a yellowish screen instead of a more bluish and bright screen. If you want you can also schedule this feature to turn on automatically every day at a certain time. In this case, you need to click on Schedule and then mention the Start Time and End Time. There is a Colour Temperature Scale which you can use to adjust the color from Less Warm to Warmer.
Full-Screen Option
The Huawei Mate 10 Lite comes in an 18:9 ratio. Not all the apps have been developed to match this aspect ratio so whenever you open them there will be a thick black bar below the screen. They basically launch in a smaller window. Here is what you can do so all the apps on your screen open in full screen.
Go to Settings > Display > Full-Screen Display – you have a list of apps you can toggle all of them ON or toggle the ones ON for which you want the full screen.
Finger Print Scanner Offers More Functions
The fingerprint scanner is not just meant to open your phone but there are other things that it can do. This makes is one of the most interesting features of Huawei Mate 10 Lite.
- Go to Settings > Fingerprint ID. You will see a list of features on this screen. You can toggle them ON as per your requirement.
Some features are – answer a call, take a picture or a video, stop an alarm, show the notification panel (slide down on the scanner to pull the notification panel down and slide up to close the notification panel). You can also browse pictures in the Gallery. You just need to go to the Gallery and swipe on the notification panel to browse the pictures.
The Huawei Mate 10 Lite is quite an interesting phone and there are many more interesting features that you will discover as you use the phone.
Read also- Best Features of Huawei Mate 10 Pro







