The notch not only makes the iPhone 11 look awkward but also does not allow the battery percentage to always display on the status bar. This issue is quite annoying for some users. Foremost for those who care about the battery health of their device.
You might already know that letting your iPhone’s battery go below 20% can affect its health. Just because you cannot see how many percent of your battery life has on the status bar doesn’t mean you cannot check it at all. There are four effective ways to show the battery percentage on the iPhone 11.
How To Show Battery Percentage On iPhone 11
Apple doesn’t include the battery percentage on the iPhone 11 status bar because the notch takes up space. However, they can give you other options to check the battery percentage of your iPhone 11 effectively.
Method 1 – Control Center
The Control Center contains valuable tools and features to navigate your iPhone 11. You can turn on and off WiFi, Bluetooth, volume, and many more without opening Settings. It can also show the battery percentage on the iPhone 11. Simply swipe down from the upper right corner of the Swipescreen using your finger to bring up the Control Center. You will see the battery percentage displayed on the upper right screen.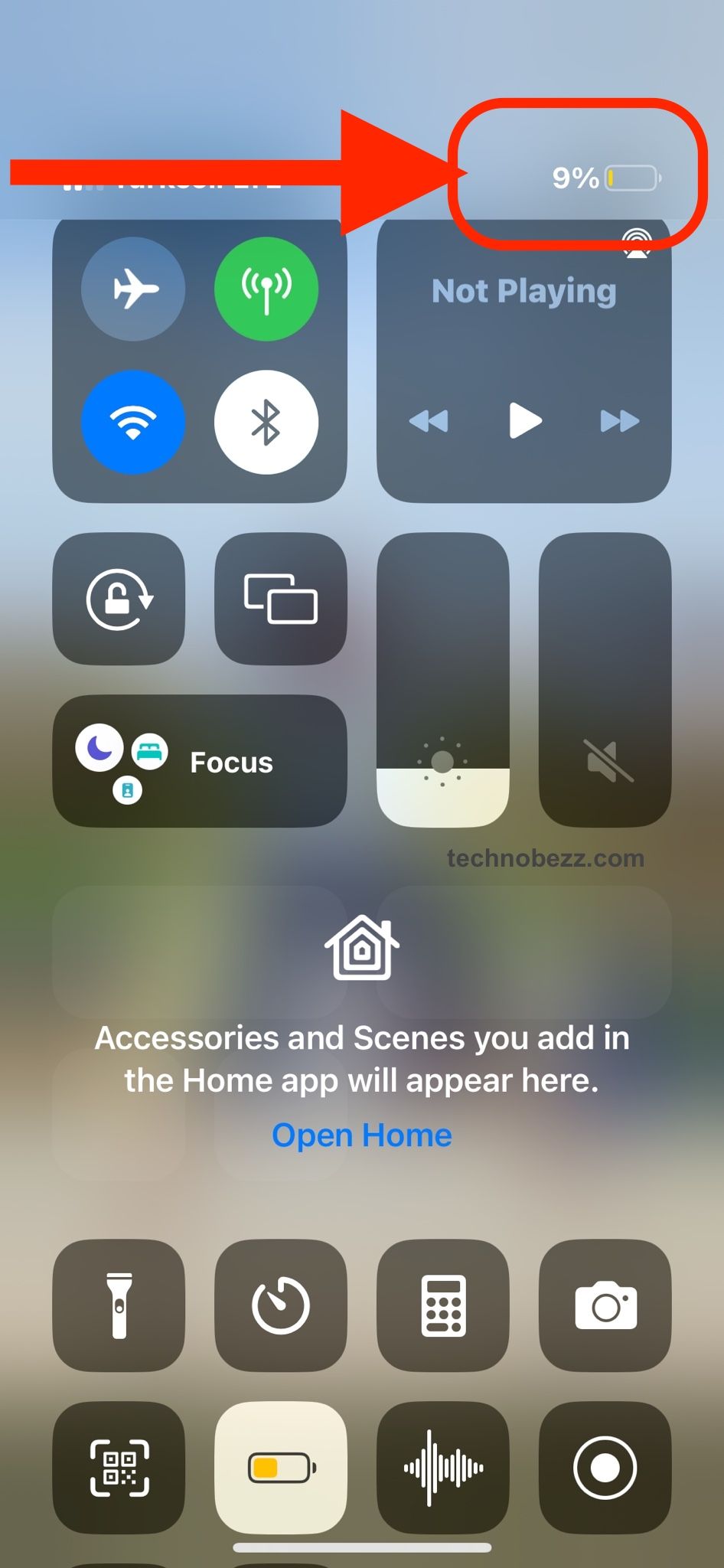
Method 2 – From Locked Screen
This method is also effortless, as well as the Control Center method. You need to swipe the iPhone screen from left to right from the locked screen instead of swiping it down. On the next screen, you will see the information you need.
Method 3 – Ask Siri
Of course, you can ask Siri to show the battery percentage on iPhone 11. As a virtual assistant, Siri can help you navigate almost anything on your iPhone 11, including battery life. Press the Side button of your iPhone 11 to wake up Siri and say something like,” what’s my battery percentage?” If you have activated the” Hey Siri” feature, you can say” Hey Siri” instead of using the Side button.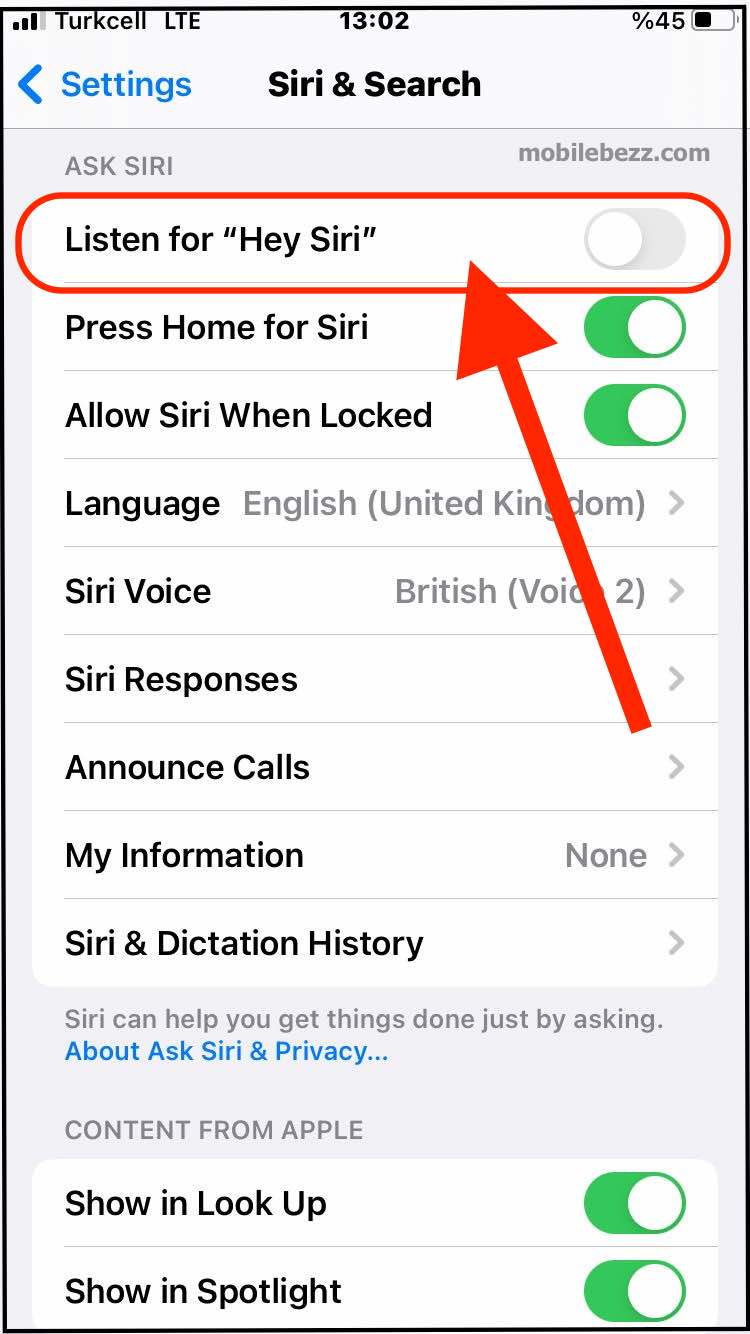
Method 4 – Charging
When the white part of the battery icon shows less than 50%, feel free to charge it immediately. When you plug your iPhone into a power source, the battery percentage will be displayed on the locked screen.












