Before performing a Factory reset on your Samsung Galaxy S5, it is always advisable to back up all important files such as contacts, media files and all files. Many users do not want to perform a factory reset because it creates hassles when you’re ready to backup your files. There is absolutely nothing to worry about because in this article, I discuss a step by step process to backup contacts on your Samsung Galaxy S5, and you can follow the steps when you need to backup your phone’s data also.
See Also-HOW TO BOOT SAMSUNG GALAXY S5 TO SAFE MODE AND RECOVERY MODE
Steps to backup contacts on Galaxy S5
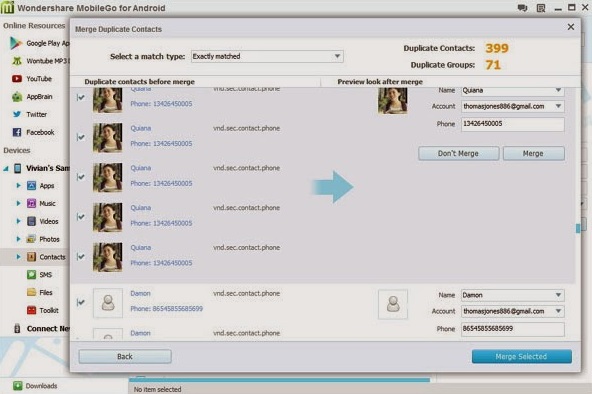
Backup Contacts On Samsung Galaxy S5
Before you perform a factory reset, you have to back up the files/data which is saved in your phone. There is nothing to worry about the contacts that are saved in your Samsung or Google account unless you lost the access mistakenly to those accounts. There are two ways to backup contacts that are saved on your S5.
1. Merging contacts with Google or Samsung account
> Tap Contacts from the Home screen.
> Tap Settings icon.
> Tap Merge Contacts.
> Choose between Google and Samsung account.
> Touch Ok to start merging contacts.
See also- Problems on Galaxy S5 and their solutions
If you want to use a new and improve method to Transfer your files to your Micro Sd-Card, then read this article:
How to move files to SD card on Samsung Galaxy S5
2. Exporting contacts to your MicroSD card
.vcffilecan be used to back up all your contacts effectively and fast via the medium of your MicrosSD card. This is the universal format to save contacts. After you have exported the contacts into a .vcf file, the data can be imported to your PC or other phones.
> Touch the Apps icon from the Home screen of your Galaxy S5.
> Touch the Settings icon.
> Under the ‘Application’ section, you will find Contacts. Tap it.
> Touch Import/Export option.
> Now hit Export to SD-card.
> The screen will tell you that your contacts will be saved to “storage/extSDcard/Contacts_filename.vcf.”.
> Confirm the export by touching Ok.
After touching the Ok, a message will appear at the screen telling you that the contacts will be exported.
Following any of the two ways easily you can backup contacts on Samsung Galaxy S5.




