If your phone gets crashed or stolen, then you will not only lose the expensive phone but also the important data saved into that phone. To stop this huge data loss, you should enable Cloud backups so that it can transfer the data automatically when you log into your account from your new handset. But you cannot backup everything of your phone in this way, and that is why it is essential to take regular backup of your smartphone. I will discuss all the steps here to backup your android smartphone.
See also- How to run android on Mac
Backing up to the cloud
> Open Settings > Accounts & sync on your phone.
> Under Accounts mark the checkbox “Auto-sync data”. Then touch on Google and then tap the Gmail ID that you used in order to sign into the phone.
> If you want all the Google related information to sync to the Cloud, turn on all the available options. The information includes photos, contacts, calendar events, app data etc.
> Navigate to Settings > Backup & Reset.
> Mark Backup my data.
If you follow these steps carefully, it will save the app data, your phone’s settings and the password of Wifi to Google account. When you sign onto other phone using the same Google account, all the data such as photos, contacts will be imported to your new phone. But it does not save text messages and many other types of data. You have to backup them by yourself.
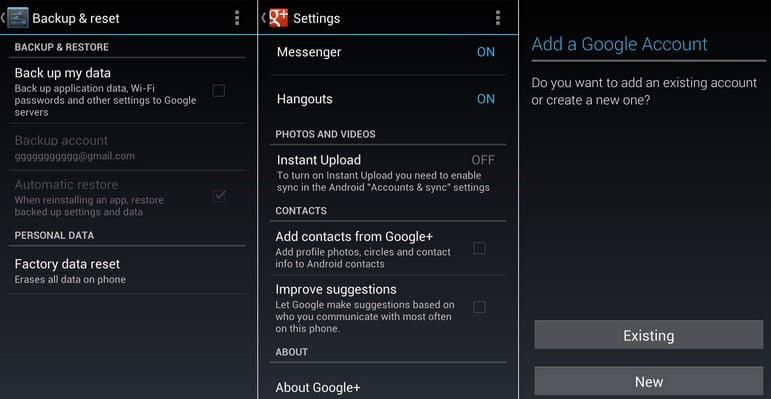
See also- How to fix Facebook authentication failed on android
Steps to backup messages, media and apps
Media
To backup the media such as song, videos that are saved in the memory card of your phone, you just need to connect your phone to your PC and then copy everything of the card. Here are the steps:
> Connect your android phone to backup media to your PC using a USB cable. For Mac users, first need to install Android file transfer app.
> In case of PC, open My Computer and Finder for Mac.
> Copy all the files that you want to save by going to the SD card.
> Unplug the cable after the copying is completed.
Text messages
An app is there called SMS Backup+ using which you can save all the call logs and SMS to your Gmail account.
> First download the app clicking on the above link.
> Launch it and touch Connect.
> From the pop-up, you need to pick your Gmail account.
> In order to access your Google account, you need to grant the permission of SMS Bcakup+.
> Touch Backup going back to the app. This step will save all the text messages to your Gmail account.
> Now if you sign onto your Gmail account, a new label-SMS will be shown to you. Clicking on it you can see the text messages that are backed up there.
> Touch Restore in SMS Backup+ to restore the messages.
> Tap Ok.
> A pop-up will come that will ask you to set SMS Backup+ as default SMS app, tap Yes. It’s important to restore messages.
> Now all the call logs and text messages will be restored by the app. Once the process is done, a pop-up will be shown to you, tap Yes.
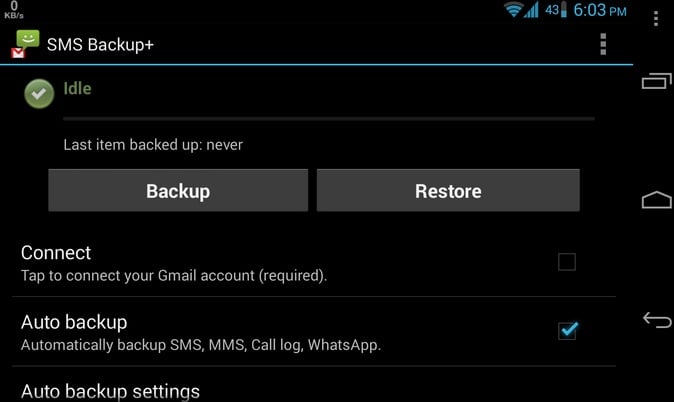
Apps
You can easily re-download the apps from the Google Play store but if you backup them then it will not waste your bandwidth and also save time of re-downloading. The steps to backup apps are easy to follow:
> First ES File Explorer needs to be downloaded.
> To get the homepage of this app, swipe the screen to the right.
> Touch App which is located on the top right under a blue Android robot icon.
> You need to press and hold any app until a checkmark is visible on its icon.
> Touch the tick-mark icon which is located at the top right inside a box with dotted frame. It will select all apps.
> Touch Backup, it will save apk files’ copy of the apps.
> If you want to see the saved apk files, touch User Apps, then select Backed-up Apps from the pop-up.
> If you want to install any app without any internet connection, touch the apk file of that app.
> Connect your phone to your computer in order to save a copy of these files to your PC.
> Go to My Computer, the phone will appear as a pendrive there, open it.
> Navigate to Internal storage > Backups > Apps.
> You need to copy all the apk files here. If you want to change your phone or want to format your device, you can copy the apk files to it and then you can install the apps again in your phone by placing them in the same folder.







