Updated version
Our reliance on smartphones is increasing by the day. We continuously come across new apps and new ways to make our smartphones and tablets even more useful. While this is a complete advancement for the technological world and for us, the only problem lies in the batteries of our smartphones which are unable to keep up with our growing needs. If you are looking for solutions on how to fix your Android battery drain problems, we have listed many solutions that can help you solve the problem.
The smartphone or tablet battery life depends on the type of battery that is used to power it. We are not talking about phones running on a single charge for weeks, but the most practical requirement for the average user is to have a phone with the battery that lasts at least for a day. Manufacturers continuously try to meet our expectations by coming up with batteries that are better and phone software that helps you optimize your phone’s battery usage. But if are looking for ways to make the battery last longer between charges, then you may want to try our suggestions.
See also- How To Update Software On Android
Solutions for Android battery drain issue
Solution 1: Use Doze Mode on your phone or tablet
Doze is a powerful feature introduced in Android Marshmallow which helps users optimize their battery usage. Users who have Android 4.1 and above can download the free Doze app. Once you download the app, it will require activation and then it will start working in the background. With Doze mode, you will be able to enhance the battery life of your phone and get some reprieve from the problem of battery drain.
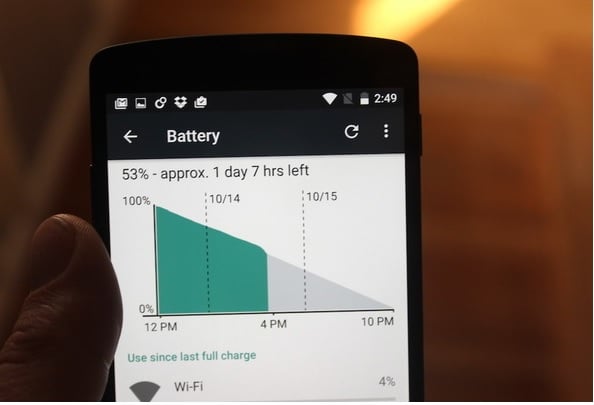
www.greenbot.com
Solution 2: Using Airplane Mode
When you are traveling to areas where the signal strength is very weak and you continuously lose the signal, your phone ends up using a lot of battery. When you continuously reconnect to your cellular network because of low signal strength, your battery life suffers a lot. Using airplane mode saves you from such situations. If you are in the basement of a building or at your workplace, there is a possibility that the cellular signal may not be very strong. At times like these, you can utilize Airplane Mode to save your battery.
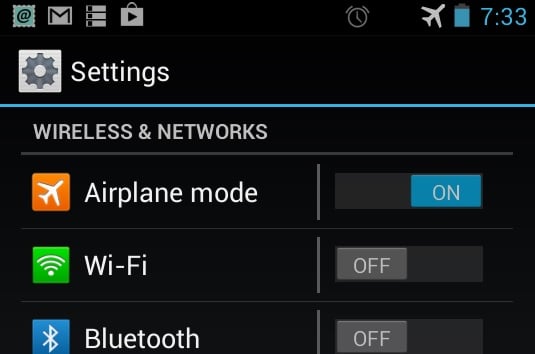
www.xcomglobal.com
Solution 3: Check Your Phone/Tablet Notification Settings
Your phone’s notification setting for each app can also make a difference. If your phone notifies you for apps which you do not want to be notified about then it is wise to change the settings. While getting notified for emails or social networking apps can be helpful, there are a lot of other apps that may send notifications which may not be needed. Go into the settings menu of the phone and tap on apps. Check the apps that you deem less necessary when it comes to notifications. Tap on each of the apps and uncheck Show Notifications.
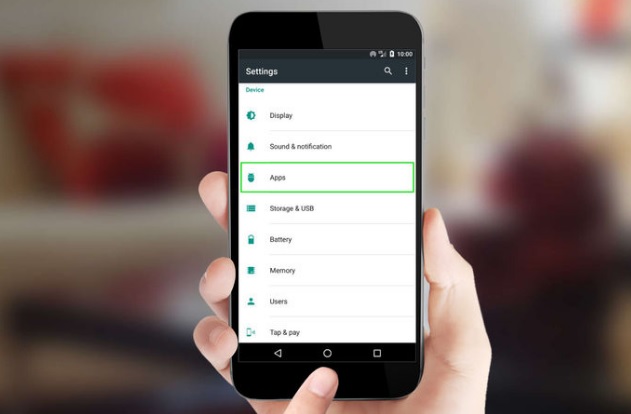
www.tomsguide.com
Solution 4: Turn the GPS on only when you need it
If you are in the habit of keeping your phone’s GPS switched on all the time, it can be a reason why you are unable to retain enough battery by the time the day ends. GPS tries to check you location constantly which means that your battery gets used up quickly. Turn off GPS by pulling down the notification shade and tapping on the GPS icon. You can always switch it on when you require GPS for location or to get directions. This will help your phone save battery instead of losing it unnecessarily on GPS.
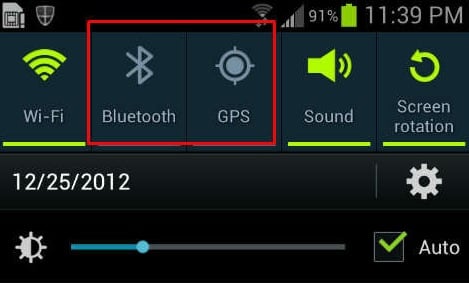
mashtips.com
Solution 5: Minimize Battery drain by checking app location tracking
When apps try to access your location, they take a notable amount of battery power. You can choose to reduce this by checking the location tracking permissions of the app and changing it. This will ensure that apps do not access your phone’s GPS unnecessarily. Go to the Settings menu of your phone and tap on Location. Here you will find details about apps which recently tried to access your GPS settings by requesting your location. It will also show details of the amount of battery the app used in the process of doing so. If you notice an app that is taking up way too much battery through the location tracking, then from the Settings menu, tap on Apps and check Permissions to change or adjust the permissions.

trendblog.net
Solution 6: Power Saving Mode
Power saving mode has been a life saver for many Android users. Use it when the phone’s or tablet’s battery life needs to be extended. When Power Saving Mode is on, the phone halts some of the work that uses up a lot of battery like background syncing of the apps, location services, and even animations. You can access the Power Saving Mode from the notification shade of your phone. But to access the settings of Power savings mode, you must go to the Settings menu of your phone and then tap on Power. Here you can select from a lot of options that you may or may not want when Power saving mode is on. This includes the option that data connection is on or off.
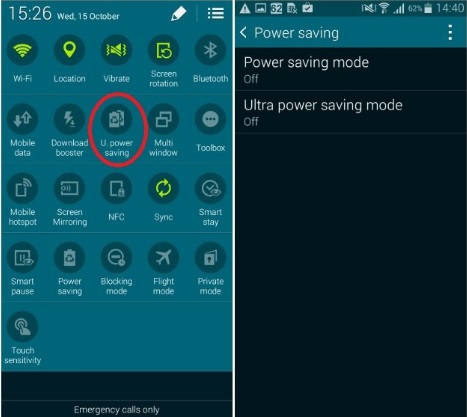
androidinformation0.blogspot.com
Solution 7: Screen Brightness
The brightness of your screen plays an equally important role in draining the phone battery. The bigger the screen size, the more battery it requires to keep it lightened up. So if you have your phone’s screen brightness cranked up to 100 percent, then you may want to rethink. Bring it down to a value that keeps your screen readable and will help your phone save some battery. This is one of the easiest ways of saving your phone battery. Phones with bigger screens will notice a considerable amount of difference simply by reducing the screen brightness.
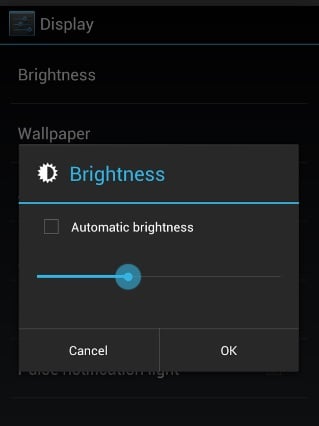
www.cultofandroid.com
Solution 8: Screen Timeout
Talking about phone or tablet screens, another thing that noticeably leeches the battery of your phone is the time it takes for your screen’s display to go dark. While most of us keep a genuinely low screen timeout, I have noticed that some users keep long screen timeouts. This means the phone stays bright for a longer period of time before it goes dark. Every time you use your phone and keep it for the phone to sleep, it stays awake for the period you have chosen for timeout. If the timeout is short, you save battery that is being used to light up the screen.
Usually, a period of 10 seconds is justifiable instead of choosing long screen timeouts. You can make the changes by heading to the Settings menu of your phone and tapping on Display. Then look for screen timeout and choose a period that is comfortable for you and suitable for the phone battery too.
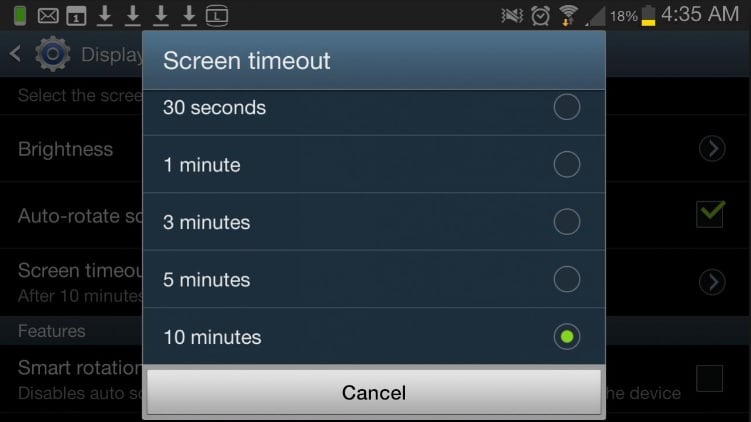
www.note2forum.com
Solution 9: Change the Weather widget Settings
Our very handy weather widget can turn distressful for our phone’s battery if we end up adding too many cities to the widget. It updates the weather on a real-time basis and gives you information on the weather conditions of all the cities that you have added. Do you really need to know the weather conditions of all the cities in real-time? If the answer is no, then remove cities for which you do not need real-time updates. You may have added these cities when you traveled to the place, but now that you are back, remove them so that the widget does not use phone battery trying to get updates for all the cities you have added to it.

droid27.blogspot.com
Solution 10: Keep your phone or tablet OS and the Apps Updated
Every now and then, we come across OS bugs which may cause battery life issues. The problem can be fixed with the OS update. Updates are intended to introduce tweaks and fixes that improve the performance of your phone.
To update Android OS:
- Navigate to Settings
- Tap About device or About phone or About tablet
- Tap Software update (or similar, depending on the device).

www.lavamobiles.com
Apps that are not up to date can also cause battery life issues. So make sure that your apps are updated because updated apps face fewer problems.
Make sure that all apps are updated. Here is what to do:
- Open Google Play app
- Tap on three horizontal lines to open the menu
- Tap My apps & games
- Tap Update all.
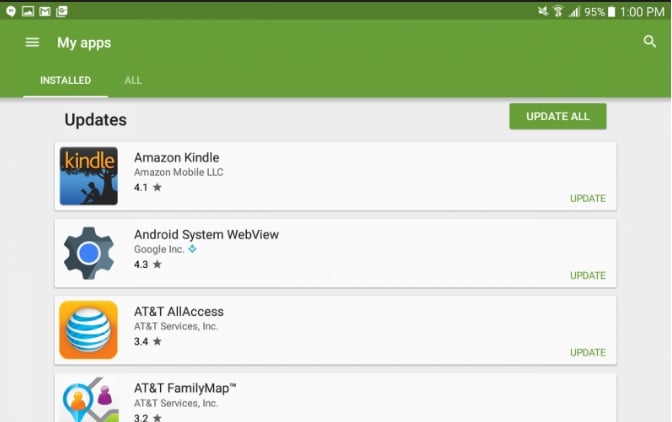
www.askdavetaylor.com
Solution 11: Restart Your Device
If you find the battery of your Android device acting up suddenly, then restarting your phone or tablet can help you. Check if restarting your device was able to fix the problem. If the battery drain is not a regular problem for you, then a restart every now and then should be able to help you. But if the restart does not help then proceed to the next solution.
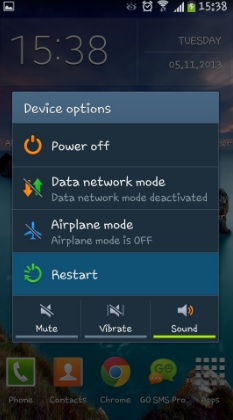
www.inlovewithandroid.com
Solution 12: All about Wakelocks
If you navigate to your phone’s or tablet’s settings and tap on the battery you will be able to check details related to your phone’s battery usage. If you tap on the graph that shows the usage you will get further details of the screen’s Awake and Screen On time. If you find your phone’s Awake time to be a lot more than the screen on time then there is something that is not allowing your phone to sleep when the screen goes dark. This is known as a Wakelock which keeps your phone from sleeping even when the screen times out. It can be a big problem for your phone’s battery if an app or a service keep your phone awake for long periods of time.
What wake lock does is that it keeps the CPU of your phone awake so that an app or a service can perform its task. This is normal for any device. The problem arises when a bug in an app or service keeps the phone awake even after the task has completed. If your phone gets warm while in sleep mode, your phone may have stayed in wakelock for too long.
One of the best ways to find out if wake lock is a problem is with an app like System Monitor. The app showing the percentage of work done by the CPU. You should notice that the highest percentage is assigned to ‘Deep Sleep’ unless you were using your phone constantly and never gave it any rest at all.
If the app does not show ‘Deep Sleep’ as the largest part of the chart, then there may be a system process or an app that may be causing the problem and draining your battery. To solve this, you may have to check the behavior of the apps. If the problem began after installing a particular app, uninstall that app.
If you continue to face the problem then try using your phone in Safe mode. In Safe mode, all third-party apps are disabled. If your device works fine in Safe mode, you may have a problem with one of the apps you installed. But if the problem persists in Safe Mode, the problem lies in a system process. While the key combinations may differ slightly depending on the make and model of your phone, these are the steps for most of the phones
- Power off the device.
- Press and hold the Volume down key and the Power button.
- Once you see the Android icon, you can let go of the Power button but you must continue to hold the volume down key.
- Your phone will soon power on and on the home screen towards the bottom of your screen, you will notice the words ‘Safe Mode’.
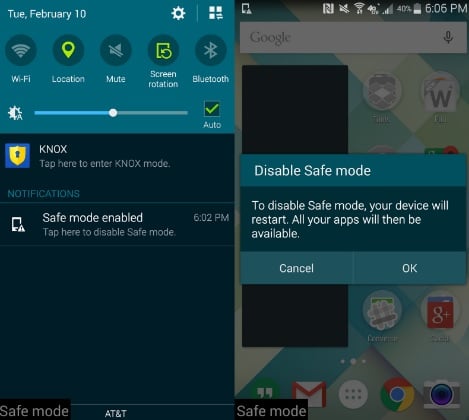
www.androidcentral.com
If a third party app is a culprit then you can uninstall the apps one by one. The other option is to reset your device to factory settings. If you choose factory reset, back up all your data. Factory data reset will erase everything on your device.
To factory reset your phone follow these steps:
- Go to the settings menu of your phone.
- Tap on Backup and Reset.
- Check on the option, Backup data so that your data is backed up.
- Towards the bottom of the screen, you will notice the Factory reset option. Tap on it.
- Once the reset is complete your phone will automatically restart.
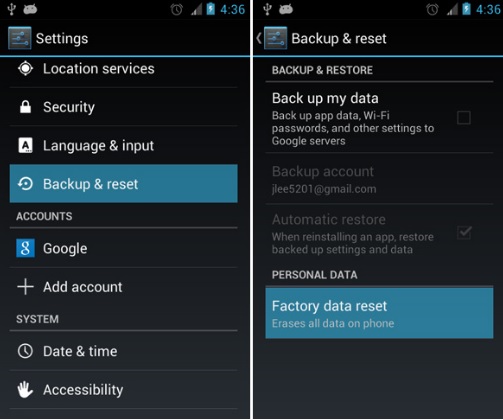
www.makeuseof.com
After your phone restarts, try using it and check if the battery drain problem remains. If it is fixed then you can restore the data and use your phone. However, if the problem persists then you may want to consider taking the phone to a repair shop. If your phone is in warranty, chances are that you may be able to get a replacement.
Solution 13: Greenify
Most of the time, battery draining problems are related to an app that you may have installed. While the best way to deal with it is to uninstall the app, there are some users who would want to continue using apps like these. So if you want to continue using an app that drains your battery, you must consider installing Greenify. The app is available on Google Play. It puts misbehaving apps into hibernation when you are not using them. Users who do not like to turn off GPS or Wi-Fi would find Greenify to be a helpful solution for the Android battery drain.
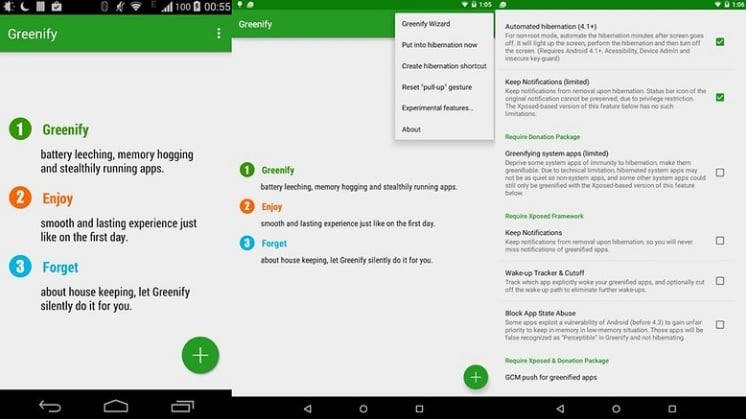
www.androidpit.com
Solution 14: Do you really need the Haptics?
If your phone is going to ring, do you really need it to vibrate too? Every time your phone vibrates, it uses up lots of battery so that your phone can shake. You can save your phone battery by switching off the vibration. You can switch of vibrating by:
- Going into the settings menu of your phone.
- Tapping on the Sounds and Notifications option.
- Unchecking the option that says vibrate when ringing.
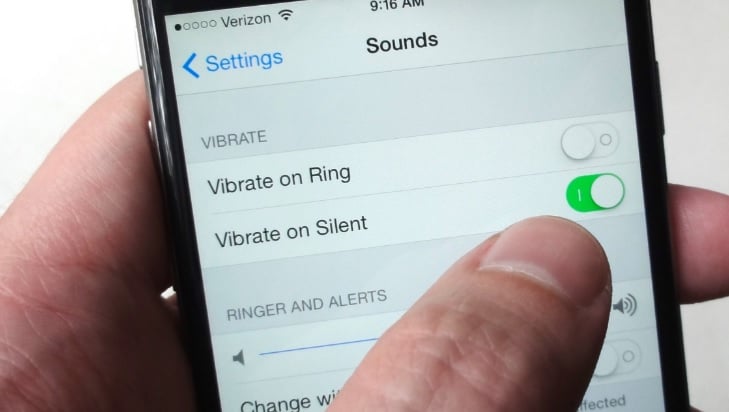
www.pcworld.com
What to do when Google Play Services is draining my battery?
Google Play services assist a number of apps in working as expected. It makes sure that your Gmail is delivered to the mail apps, and your location settings are made available to the mapping apps and the ad-cased apps are able to get the ads through it. If Google Play Services ends up using more battery than the screen or the system itself, then there is a problem.
Head into your phone’s Settings menu and tap on the battery. Make sure that you do not have too many Google accounts on the same phone. This will make Google Play Services work harder trying to deliver information related to all those accounts to the different apps.
Another reason why Google Play Services may be working hard is the background syncing that is required. If your phone has a connectivity problem, then the sync may fail and restart a number of times which inevitably leads to higher battery discharge.
What to do when I am on a road trip and the battery won’t last?
Android Marshmallow introduced numerous battery-saving features including ultra-power savings mode. It is designed especially for times like these when you need to restrict your phone’s functionality solely so that you can add some time to the battery life of your phone. The ultra-power saving mode may limit your phone a lot but dire situations call for dire steps to be taken.
Alternatively, for those who do not have the ultra-power saving option for their phone, a power bank or a spare battery could be a lifesaver. In addition to this, limit your phone usage by reducing the screen brightness to an all-time low, switch of vibrations for your phone and use GPS only when it is required.
What to do when the battery of my phone begins to drain quickly after an Android update?
The best way to solve a battery drain problem after an OS update is to ensure that the apps are also updated so that they are compatible with the latest OS. Once you have updated the apps as well, it is best to remove the old cached data so that the apps can create new ones which will solve any problems that may be caused by corrupted cache data.
To remove all app cache on your phone or tablet:
- Go to Settings.
- Tap on Storage and USB.
- Tap on cached data.
- You will get a warning to confirm whether you want to clear the cached data or not.
- Tap on Ok to confirm and cache data for all apps will be deleted.
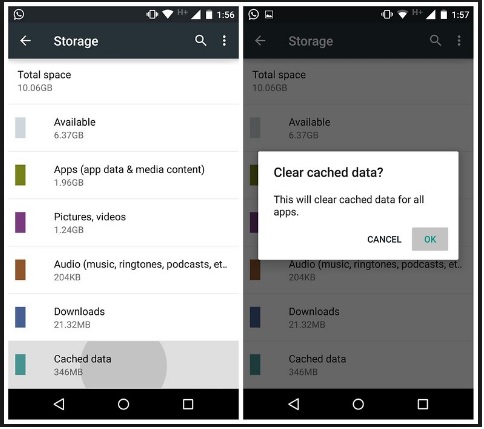
www.androidpit.com
This will help your phone as it will build new cache data and any corrupt data which may be causing a battery drain will be removed. In addition to removing cache data for all apps, it is also advisable to wipe the cache partition of the phone after an update if you notice the battery began to drain after the update.
Android system battery drain /Android os battery drain
You can wipe the cache partition by following these steps:
- Power off your phone.
- Now press and hold the power button and the volume down button together till your phone shows the Fastboot menu.
- Use the volume key to highlight Recovery and use the Power key to select it.
- If you see the Android icon, then press the Power key and the Volume Up key once and you should be able to access the Recovery menu.
- With the help of the Volume down key, highlight Wipe cache partition and use the Power key to select it.
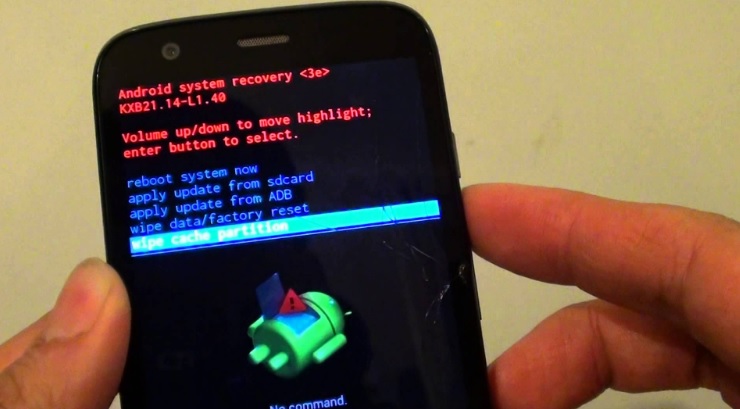
www.youtube.com
The system will begin to wipe the cache partition. Once the process is completed, reboot your phone.
Does Bluetooth drain battery?
Yes, as reported
Sometimes, phone issues may not be related to the software. Instead. it may be caused by a problem in the wiring or the hardware. There is also a possibility that the battery of your phone has suffered a lot of use and it has been damaged.
If this is the case then you may have to replace the battery. Make sure that you replace the battery with a genuine one to ensure the performance of your phone does not deteriorate.
If your phone is under warranty then you may also be able to get a replacement. Contact the store or your carrier.
You may also read- How To Change The Language On Android
Read more – Android Wi-Fi fixes
Additional information – (previous version)
Android os comes with some minor issues that may cause slow charging and battery drainage on most of the android devices. Our test reveals that you can get a 50% battery life for a day after a medium to low usage of the phone. This includes streaming videos and surfing the internet.
See also: How to Fix Samsung Galaxy not charging- grey battery
The Cause of Samsung Galaxy/ Android Slow Charging Battery Drain issue
While Android Marshmallow comes with a smooth and easy navigation user interface.
However, there seemed to be a bug in the Update especially on the Galaxy s7. Most people complained that when they update their S4, the issues occur, such as Android Marshmallow Wi-Fi battery drain
Navigate to :
Settings > Location > Mode > Battery saving.
Simple clear cache data
- Go to the Home screen and tap Apps
- Next, tap Settings
- Tap Applications
- Touch Application Manager
- Next, swipe to All tab
- You will see the list of apps you have on your phone
- Find the app that is misbehaving (freezing, crashing, etc.)
- Tap on the app
- Tap Force close
- Next, tap Storage
- Now tap Clear cache
- Launch the app
Android battery monitor
Download and install CPU Tuner
CPU Tuner is my favorite android power consumption controller app. It gives me full access and modifications to my CPU. As soon as I installed this app my slow charging and battery drain problems were gone.
The primary goal of this app is to save as much battery life as possible. It can also use to overclock or underclock your CPU. Underclocking will give you more battery life and limit your Samsung Galaxy from draining fast but will limit the performance.
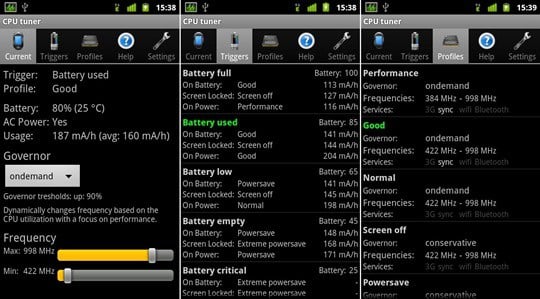
www.ubiquitense.com
Greenify works best with SetCPU. Greenify puts your apps into hibernation when not in use and this stops them from lagging your device and leeching the battery.
Download and install Battery Booster Lite
Battery Booster is a popular battery saving app (Does not require root) it gives you full control and tuning of your battery, it tells you what is draining your battery and how to fix it. This is the most accurate and interactive design Battery Saving app.
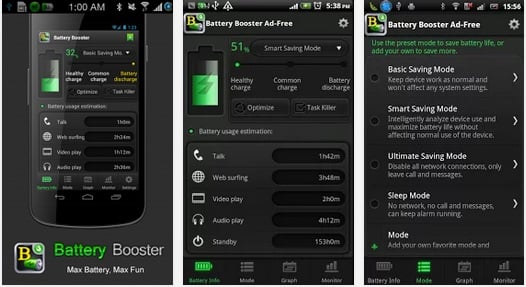
forum.miui.co.in
We have found these solutions for Android battery drain to work on almost all Android phone including, LG G3, LG G4, HTC One, HTC One M7, HTC One M8, HTC One M9, Samsung Galaxy S3 / s2, Samsung Galaxy S4, Samsung Galaxy S5, Samsung Galaxy S6, S6 Edge and the most recent Samsung Galaxy S7 and S7 Edge. You can try these solutions if you own one of the Nexus devices, such as Nexus 5, Nexus 6 and Nexus 7. They are also effective for the devices from Samsung Galaxy Note Series, including Samsung Galaxy Note 4 and Samsung Galaxy Note 5. You will find these solutions helpful and simple to follow. Our goal is to help you make your phone work without having to take it to a professional., if you are still unable to fix the battery drain problem of your phone, you may want to consider taking the phone to a repair shop.







