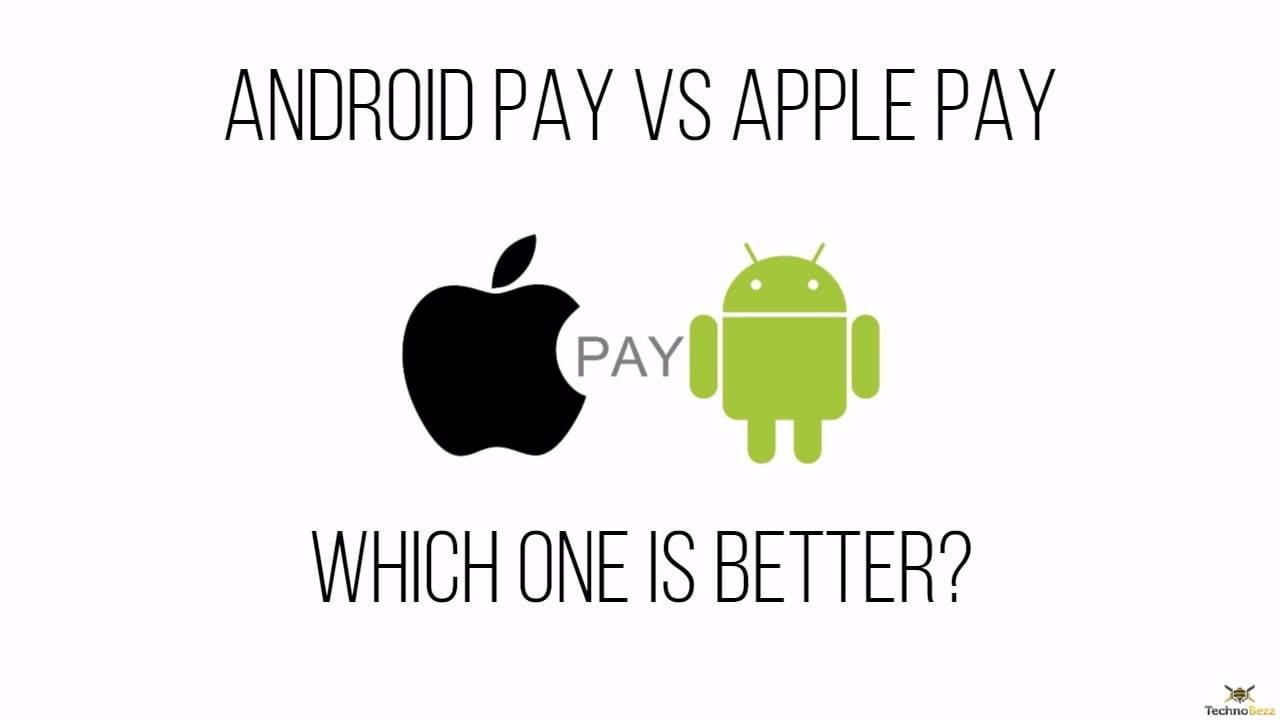When the cards became available, being able to pay for things with your card instead of using a paper money was a huge thing. Nowadays, as you carry your smartphone anywhere with you, in addition to all the things you can do with it, there is one more – you can buy products using it. It makes everything simpler, for sure. When it comes to mobile wallets, there are two leading platforms, Apple Pay and Android Pay. Which one you’ll use depends on the smartphone you have of course. But, many people want to know which one is better. In this article that is all about Android Pay vs Apple Pay, we are going to compare these mobile wallets.
See also: Android vs iPhone: Which One To Buy?
Android Pay vs Apple Pay: How these platforms work?
There are many differences between Android devices and iPhones, but when it comes to mobile payment platforms, we can say they are very similar. In order to use either one of these, you will need Apple Pay or Android Pay app. Then, you need to add your credit card to the app. You can do that by taking a photo of your card, or by entering the necessary details manually.
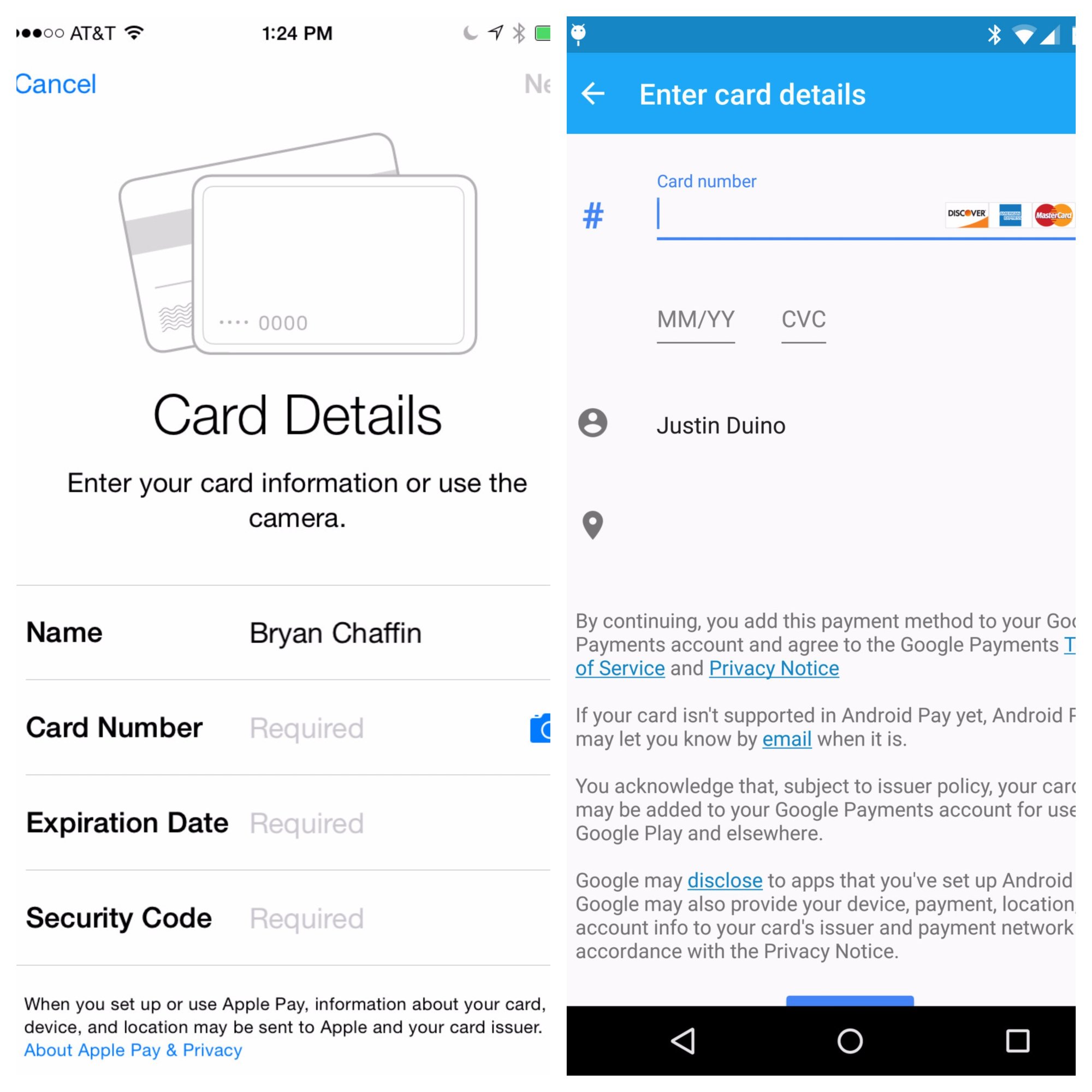
But, what makes these mobile wallets great? Both systems create virtual cards that will be used for transactions. In other words, none of your bank account information won’t be used. Once you make a payment using Apple Pay or Android Pay, the amount you have spent will be removed from your bank account. All that without using bank account info in the transactions.
Both platforms use NFC (near field communication) technology. It is a wireless data sharing tool. Not all the phones have NFC because it uses a particular type of chip that can be found inside of the smartphone or a tablet.
Android Pay vs Apple Pay: Devices
So, in order to use one the mobile wallet, your device needs to have NFC. When it comes to Apple, models such as iPhone 5 or 5s, don’t have NFC. It came with iPhone 6. In other words, in order to use Apple Pay, you need to have iPhone 6 and above, meaning iPhone 6 Plus, iPhone 6s, iPhone 6s Plus, iPhone 7 or iPhone 7 Plus. iPhone SE also comes with an NFC chip.
When it comes to Android, a number of devices that can use Android Pay is much higher because NFC on Android exists for a long time. Your device also needs to run Android 4.4 KitKat or above.
To be clear, you don’t need to have a high-end Android device to be able to use NFC. Many budget phones come with the NFC chip, so make sure it runs Android 4.4 KitKat or above, download Android Pay app, add credit card details, and you will be good to go.
If you have one of the Samsung models, such as Samsung Galaxy S6, S7 or S8, you can use Samsung pay instead of Android Pay. Many banks support it and it works similarly as Android Pay and Apple Pay. So, if you are a Samsung user, keep in mind that you have this option as well.
Android Pay vs Apple Pay: Cards and banks
The next big questions you might have is your credit card supported, and does your bank supports the service. As you may guess, it all depends on where you live and the card and bank support vary from one country to another.
When it comes to credit cards, all the major ones such as Visa, MasterCard and American Express are supported. Again, keep in mind that it all depends on your location.

Let’s now move to the banks that support these services. Mentioning them all would be crazy because the list would be too long. We are going to share some useful links for you instead.
Android Pay Participating Banks
Android Pay vs Apple Pay: What about security?
For most users, security is the biggest concern. Is this payment method safe and secure? It is. As I have explained above, you will have to set up Apple Pay or Android Pay by adding your credit card. Once you do this, a sort of virtual card is created. Every device has a specific number that will be used for the transactions. So, the bank account information stays out of the game as they are not shared.
When you are in the store and use one of these systems to make a payment, the virtual card will be used. When the payment is made, the amount you have spent will be removed from your bank account. The card number won’t be stored on your device. In addition, Apple and Google will not share your card number with merchants.
Another thing we should mention is that both of them also offer the fingerprint scanner as an extra level of security. So, with all this said, the conclusion is that Apple Pay and Android Pay are pretty secure ways to pay for products.
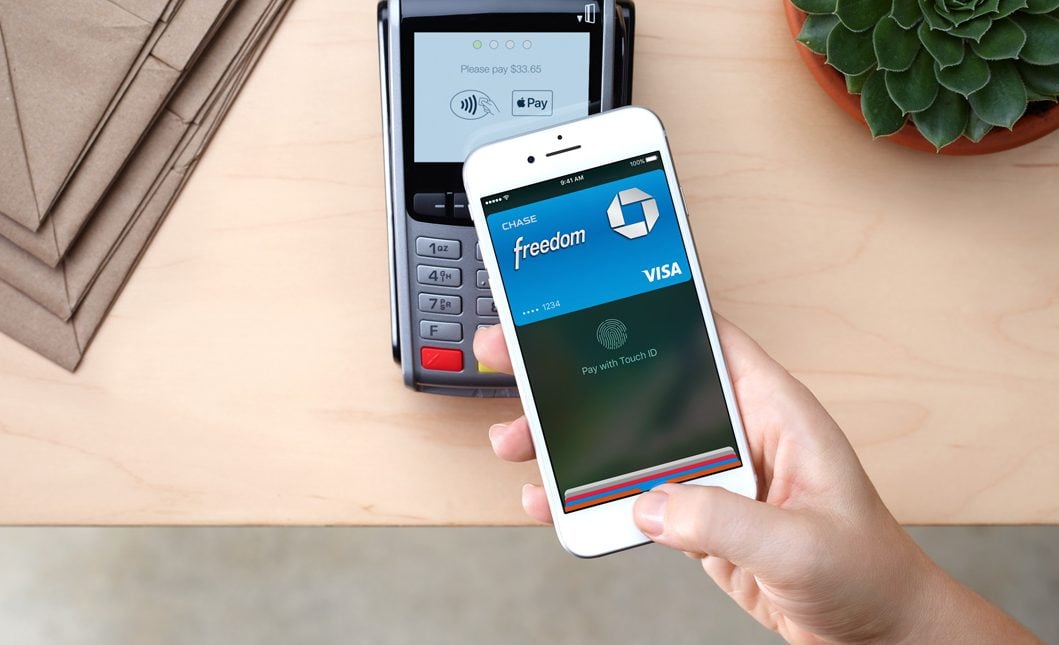
Android Pay vs Apple Pay: Where to use them?
Now, let’s discuss where you can use Android Pay and Apple Pay. There are million of shops worldwide that accept these mobile wallets, probably more than you can imagine. Again, it depends on the country you live in.
Let’s mention some of the places where you can use them: Starbucks, Macy’s, Nike, McDonald’s, Disney Store, Dunkin’ Donuts, KFC, Sephora, Peets Coffee, Martin’s, Barney’s New York. etc.
How to know if the store accepts Android Pay and Apple Pay? Well, that’s pretty simple. Just look for one of the following symbols at checkout.
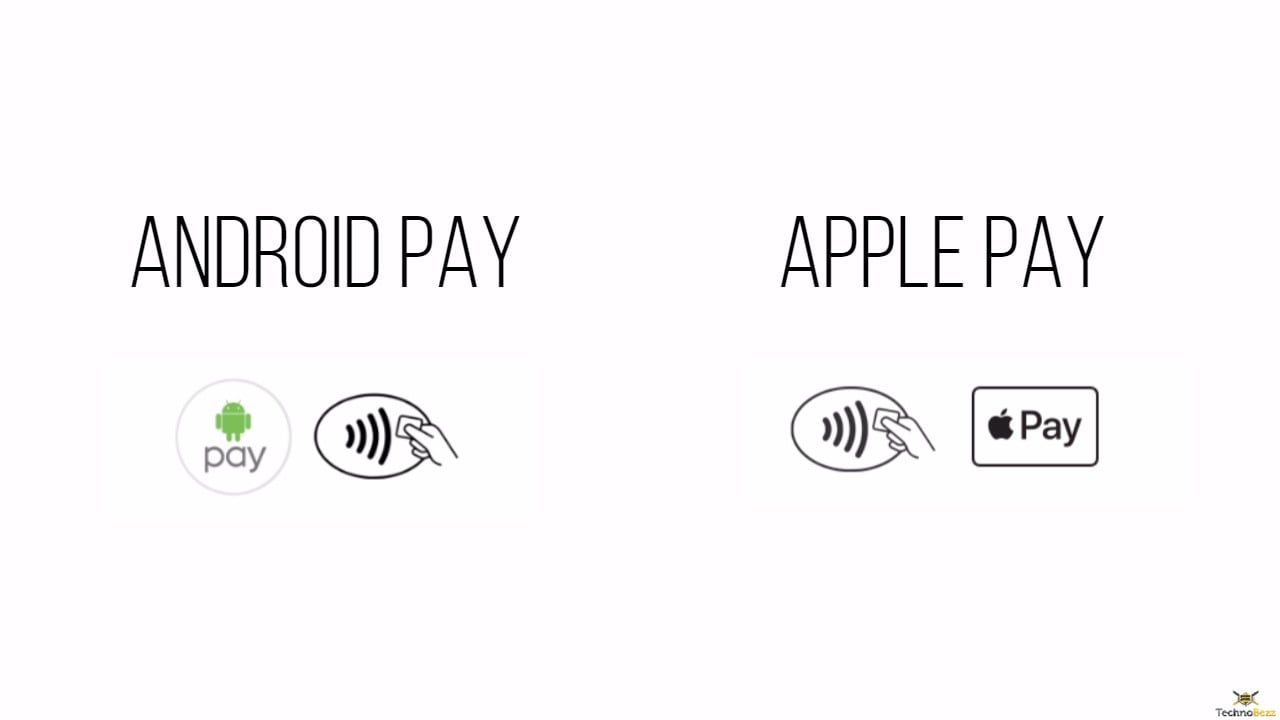
Paying by using your mobile wallet is simpler than taking out the credit card, but not just that. Both of these are providing easier ways to earn rewards and redeem your loyalty points. It is all done automatically. Also, you can make purchases online as well.
Android Pay vs Apple Pay: Conclusion
Now that we compared both of the systems, the question is, which one is better? You can see that all the key points are similar as both of these platforms work in a similar way. They are both secure and supported by all the major banks. You can use Apple Pay and Android Pay in millions of stores worldwide, you can get rewards the easy way, and shop online as well.
People are eager to find a winner. The same goes for Android and iPhone. The ultimate question is and it always will be which one is better? When it comes to mobile payments, it all comes down to one – device you are using. So, if you prefer Android, you will probably buy an Android device and you will use Android Pay. On the other hand, if you prefer iPhones, you will probably buy an iPhone and you will use Apple Pay.
The conclusion is – there is no winner. Both of these services are pretty great, and no matter which one you can use, I am 100% sure you will enjoy using it. You can shop with ease without the need to take your credit card out of your wallet. Happy shopping!