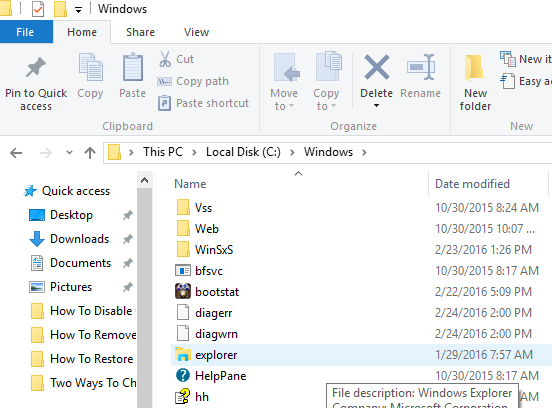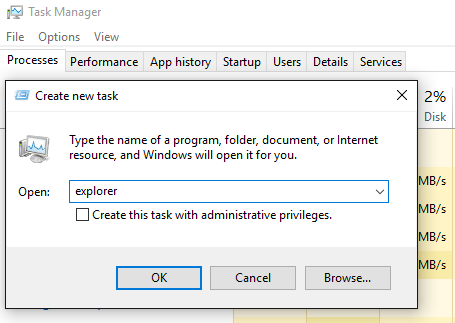It is hard to find one computer user of Windows 10, which does not use the “File Explorer” as it is one of the major applications of any modern Windows OS. This is the place where you can manage your files and folders and where you can also do many other things, and, sometimes you need a quick access to it. This guide will show 8 ways to open the File Explorer in Windows 10.
You also may read: Two Ways To Change The Default Browser In Windows 10
8 Ways To Open The File Explorer In Windows 10
There are many ways to open the “File Explorer” and we will show the easiest 8:
1.Using Win + E keys
You can quickly start the File Explorer using the keyboard. You simply press the keys Win + E and “Explorer” will open.
2.Using the Icon on the taskbar
By default, Windows 10 pinned “File Explorer” on the taskbar. If it is not removed from you will see it there, it looks like a folder. Click on the icon to quickly open it.
3.Using the “search box
On the Windows taskbar, is a search box “Search the web and Windows”, type “File Explorer” and click on the search result.
4.Using Win + X keys
Press the key combination Win + X on your keyboard. Through this menu, you can start the “File Explorer” by clicking on the link with the same name.
5.Using the “Start” menu
After opening the “Start” menu on the left side of the screen you can find the folder “File Explorer”, click on and its launches.
6.Using the “explorer.exe”
You can also start the “File Explorer” with the executable file – explorer.exe which is located at the bottom of the Windows folder.
7.Using the “PowerShell”
To open the “File Explorer”, open “Windows Power Shell”, that you can find through search on the taskbar, and when the “Power Shell” is opened, type “Explorer” in it and press “Enter”.
8.Using the “Task Manager”
One way is to use “Task Manager”.To open the “Task Manager” in Windows 10, you can use the combination Ctrl + Shift + Esc. After opening it is necessary to press on “More details”. On the top-left, select “File” and “Run new task”, the window is the same as “Run”, enter Explorer, and to confirm, press the “OK” button.
Image Source: www.hdhintergrundbilder.com
You may also read: How To Disable Or Remove OneDrive In Windows 10