Glitches on iPhone 5s are not common, but when you notice them, all you want to do is make them disappear, so you can use your phone normally. In case the glitch you are experiencing in the moment is that your phone freezing when you are texting, it can be solved easily. We will share some solutions and ideas with you. Further down, you’ll find 5 ways to fix iPhone 5s freezing when texting, so make sure to take a look. Try the solutions, since we are sure one will work.
See also: 5 Ways To Fix Flashlight On IPhone 5s
5 ways to fix iPhone 5s freezing when texting
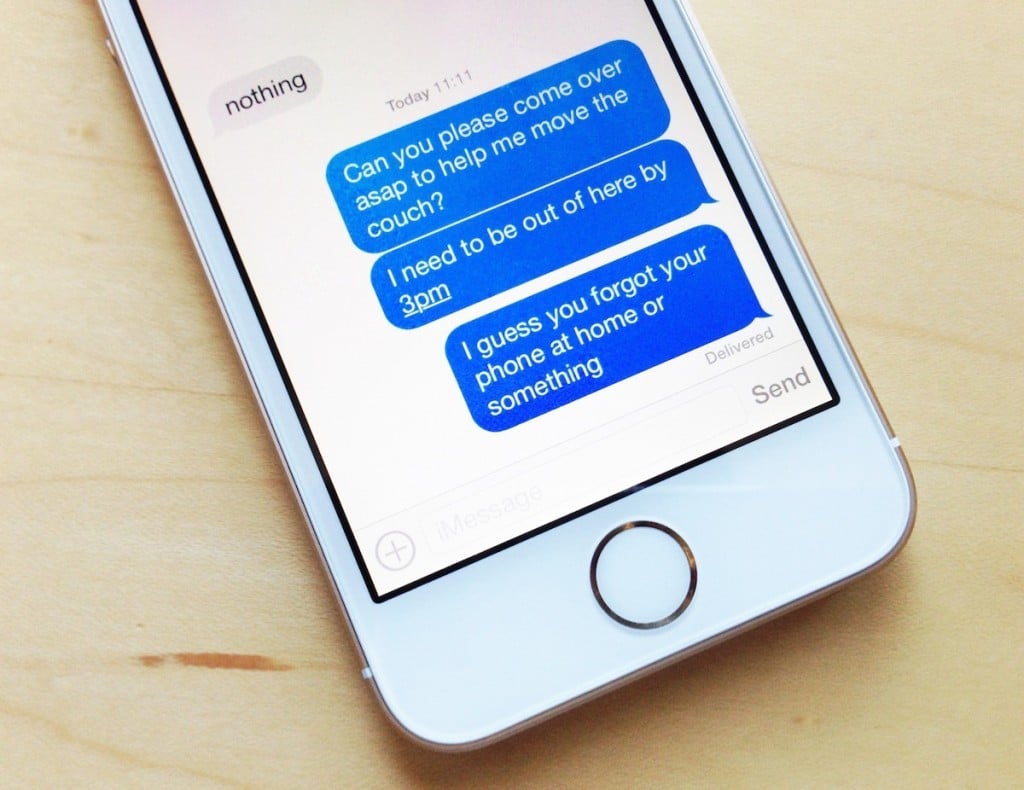
5 ways to fix iPhone 5s freezing when texting
Solution No.1: Delete text messages
If you have a bunch saved messages on your device, delete some of them, especially those with photos or videos. You’ll notice the difference instantly.
Solution No.2: Close several apps
In case you have many apps running in the background, it may be the reason why the device is freezing when texting. Tap on the Home button two times, and you will get the list of apps which are running. Swipe left to browse the apps, and when you choose the one you want to close, swipe up.
Solution No.3: Uninstall faulty app
If the issue you have after you installed some third party app, maybe that app is faulty. Find its icon on the Home screen, tap and hold it, until you see an X. Click on it, and the app will be removed from your device. Maybe that will fix the glitch.
Solution No.4: Restart your phone
Sometimes, your device needs a bit of refreshment. Hold the sleep/wake button, and drag the slider to turn the phone off. After a couple of seconds, when the phone is off, hold the same button to turn it back on.
Solution No.5: Update iOS
Updating iOS software is always a good idea, especially when you have a glitch on your device. Connect your iPhone 5s to a power source, and a Wi-Fi network. Tap on Settings > General > Software Update.
Try these 5 ways to fix iPhone 5s freezing when texting, and as we said, we are pretty sure one will work. If needed, you may combine them all, and your device will work like a dream.







