Chromebook is a very good option if you are planning to buy an inexpensive yet highly functional laptop. You can get even more out of it with some great tips. As a novice, however, you might find it bit difficult to know all the hidden features of Chromebook. And this is why we have discussed here the 10 best Chromebook tips and tricks to help you make things much easier.
See also: Top best Chromebook apps
10 Useful Chromebook Tips And Tricks
Use the Chrome Goodies
This is the first advice after buying a Chromebook or a laptop running the Chrome OS. Chromebook comes along with some useful free gifts to let you get the best out of it. The freebies which are available with a new Chromebook are:
- 100GB free Google Drive space for 2 years
- Get 60 days free trial to the Google Play Music All Access
- And 12 free passes for the Gogo Inflight internet
However, remember that this offer is valid for 60 days after you integrate the Google account with your Chromebook and it will expire after that. So, ensure to use the freebies before that.
See and use all the keyboard shortcuts
Keyboard shortcuts are always helpful and it helps you complete your tasks faster and easier. So, we all tend to use the keyboard shortcuts rather than using the mouse and trackpad again and again. And thankfully, the Chromebook offers a plenty of keyboard shortcut options. It is really difficult to memorize all of them. Just press the Ctrl+Alt+? And you will be presented with an overlay of the keyboard along with all the functions and keyboard shortcuts.

Take screenshots
You can take screenshots on your new Chromebook easily like on all other computers. Screenshots are really helpful and are needed in many situations. If you have a Chromebook, just press and hold the Ctrl key and then tap the task switching key. That’s it, it will take a screenshot and the saved screenshot will be available in the Files app.
Have access to your system info
There are times when we all need to have a detailed idea about the system such as its CPU, memory, RAM etc. The process to have access to the system information is very simple, just type ‘chrome://system’ in the Omnibox and it will show you a GUI in a web browser that consists all the needed information regarding CPU, memory, X-session etc.
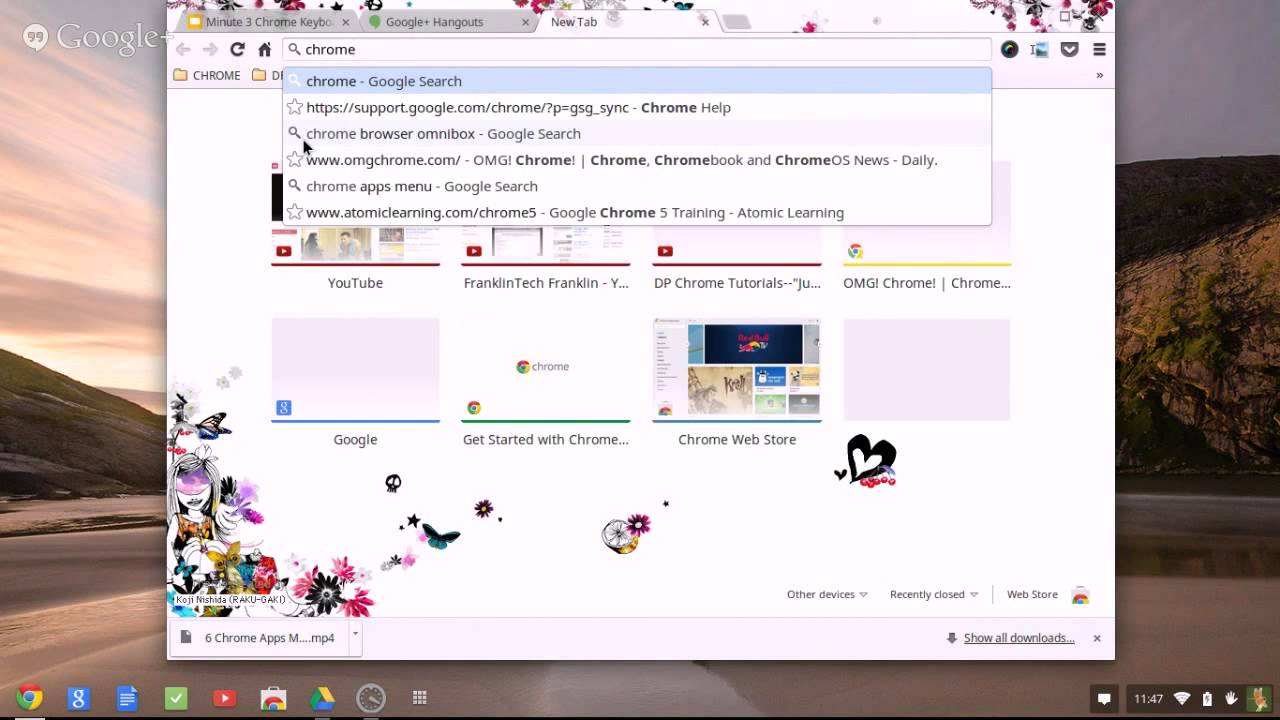
Enable OK Google
The Google Now voice assistant is available on every Android smartphone. And thankfully, this assistant is now integrated to the Chromebook as well. You just need to enable. This feature is available in the settings menu. So, go to the settings and under the search heading, you will notice an option OK Google. Just tick the checkbox next to it and then the Voice assistant will be ready to help you anytime.
Unlock Chromebook OS using Smartphone
You can unlock your Chromebook through the smartphone. This is definitely an excellent Chromebook tip which allows you to unlock the Chromebook just by clicking on the Chromebook user avatar. But you need to first activate it from the settings. So, go to the settings menu on your Chromebook and tap on the ‘Show Advanced settings’ option. Now go to the Smart Lock > Set up and then pair the phone with Chromebook through Bluetooth. That’s it. Next time just take your phone within the range and Chromebook can be unlocked easily through the smartphone.
Use three fingers to close tabs and open links in the background
We normally tend to close tabs and open links in the background tab by right-clicking the mouse and selecting the required option. But if you have a mouse with a clickable middle button or else your Chromebook is gesture enabled, things can be done much quicker. You can easily and quickly close tabs and links in the background using your three fingers. Here is how to do that. Just click on the link in questions with your three fingers tap and that’s it, it will open link in the background. Similarly, just hover over the tab that you want to close and tap with your three fingers to close it.
Set up Gmail in the Omnibar
If you tend to use Gmail a lot in the Chromebook, then why not set this at the Chromebook Omnibar which is a very powerful stuff. You can add a custom search engine for a particular site in the Omnibar. It will offer you all the details needed so the need to visit the site, again and again, is eliminated. This can be done for any site that you use a lot. Here we are taking the example of Gmail to set it in the Omnibar. Right-click on the Omnibar >s elect Edit search engine > Scroll down to the bottom. Here you will get three fields where you need to enter the following details.
Name: Gmail
Keyword: Enter anything you want
URL: https://mail.google.com/mail/ca/u/0/#search/%s
Now press done and that’s it.
Enjoy a barrel roll
Want to have some fun? Well, just tap Ctrl+Alt+Shift+Reload and enjoy a barrel roll. This will not impact your tasks rather you can easily do what you were doing. Open one or two windows on your Chromebook and tap the mentioned keyboard together to have some real fun.
Clean your device using Powerwash
If your Chromebook is not responding properly somehow and you want to reset it, use Powerwash and your Chromebook will get a fresh start. It will delete the Google account along with all other information on the laptop. Powerwash is available in the Chromebook itself and you do not need to download it from anywhere. Just head towards settings and search for Powerwash. It will be available in the Advanced settings as well. Once you get the option at the bottom, tap on it and rebooting will start. It will take just a few minutes and your Chromebook will get a fresh start.
These are the 10 useful Chromebook tips and tricks. Use them and you will become a master at handling your Chromebook with time. Also, there are many more hidden features and you will learn them all as you keep exploring the device more and more.
See Also: Top best Chromebook games







