When we buy a new device, no matter if it is a smartphone or a laptop, we need to learn all the tricks so that we can get the most out of it. If you just got a brand new Chromebook, you will need some time to get used to it, but once you do, you’ll enjoy using it. Same as Windows and Mac, Chrome OS offers a set of shortcuts that make everything simpler. Here in this article, we are going to share 10 best Chromebook keyboard shortcuts that will make the usage more effective and more enjoyable.
See also: How To Force Quit An App On Chromebook
Chromebook keyboard shortcuts: Ctrl + Shift + Q
Let’s start with this one. When you want to log out of your Chromebook, all you need to do is press the following keys at the same time: Ctrl + Shift + Q, but you need to press them two times.
Chromebook keyboard shortcuts: Alt + Search
When you want to turn the Caps Lock on Windows OS, you just press Caps Lock key. But, when you want to turn the caps lock on or off Chromebook, you need to press the following key combination: Alt + Search.
Chromebook keyboard shortcuts: Shift + Escape
Sometimes, the app on your Chromebook may freeze or become unresponsive. In such situations, Windows PC owners will press Ctrl+Alt+Delete to open the task manager and quit the misbehaving app. In order to open Task Manager on Chromebook, you need to press Shift+Escape. This will bring up Task manager, so you need to select the frozen app and click End process.
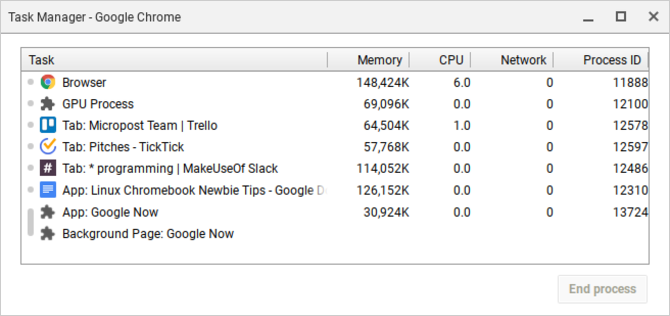
Techbes
Chromebook keyboard shortcuts: Ctrl + Switch Windows Key
We already shared a guide that shows you how to take a screenshot on a Chromebook. But now when we are talking about the best shortcuts, it is worth mentioning it again.
If you want to take a screenshot of the entire screen, you need to press Ctrl + Switch Windows key. Add Shift to this key combination (Ctrl + Shift + Switch Windows Key) and you’ll be able to take a partial screenshot, and then just click and drag.
If it is easier for you, you can use Ctrl + F5 to take a screenshot of your entire screen, or Ctrl + Shift + F5 to take a partial screenshot.
Chromebook keyboard shortcuts: Alt + 1-8
Have you selected your favorite apps and pinned them to the Chrome OS’ shelf? If the answer is yes, then you can use a keyboard shortcut to launch the app you want. Here is what you need to do. Just press Alt and the number from 1-8 to launch one of the apps from the OS’s shelf. For instance, if you press Alt + 5, you will launch the fifth app from the left.
Chromebook keyboard shortcuts: Ctrl + Shift + L
Here is another useful Chromebook keyboard shortcut. When you are taking a break from your Chromebook, and want to lock up the screen so no one can access it, press Ctrl + Shift + L. When you are ready to use it again, just enter your password and you will be good to go.
Chromebook keyboard shortcuts: Alt + Shift + m
Files app is frequently used. You can launch the app using one of the Chromebook shortcuts. In this case, that is Alt + Shift + m. So, all you need to do is press the following combination of keys, and the Files app will launch.
Chromebook keyboard shortcuts: Alt + Shift + n
Want to see your notifications? Use the keyboard shortcut on Chromebook to do so. You need to press Alt + Shift + n. This simple trick allows you to see all your notifications.
Chromebook keyboard shortcuts: Ctrl + n
If you want to open a new window, you can do so the easy way. Just press Ctrl + n and you are done. In case you want to open a new window but in the incognito mode, just add Shift to this combination of keys. In other words, just press the following keys: Ctrl + Shift + n, and this will open a new window in the incognito mode. To close the window, just press Ctrl + Shift + w.
Chromebook keyboard shortcuts: Ctrl + Alt + ?
Here is another one that you will find particularly useful. I know it is hard to remember all the Chromebook shortcuts, right? To see a full list of Chromebook keyboard shortcuts, press Ctrl + Alt + ?. This way, you can explore all that is available to you, including all the shortcuts for tabs and windows, system settings, display settings, page shortcuts, the ones you can use in the web browser, shortcuts for text editing and accessibility. This way, you may find more useful ones.
That’s it. We have listed some of the best Chromebook shortcuts that will make the usage really effective. You can do many things using them, and you will find that you can finish many tasks faster and in a more convenient way. What are your favorite Chromebook shortcuts? We would love to hear from you, so share what you think in the comment section below.












