Why Your Samsung TV Isn’t Turning On (Even with the Red Light)
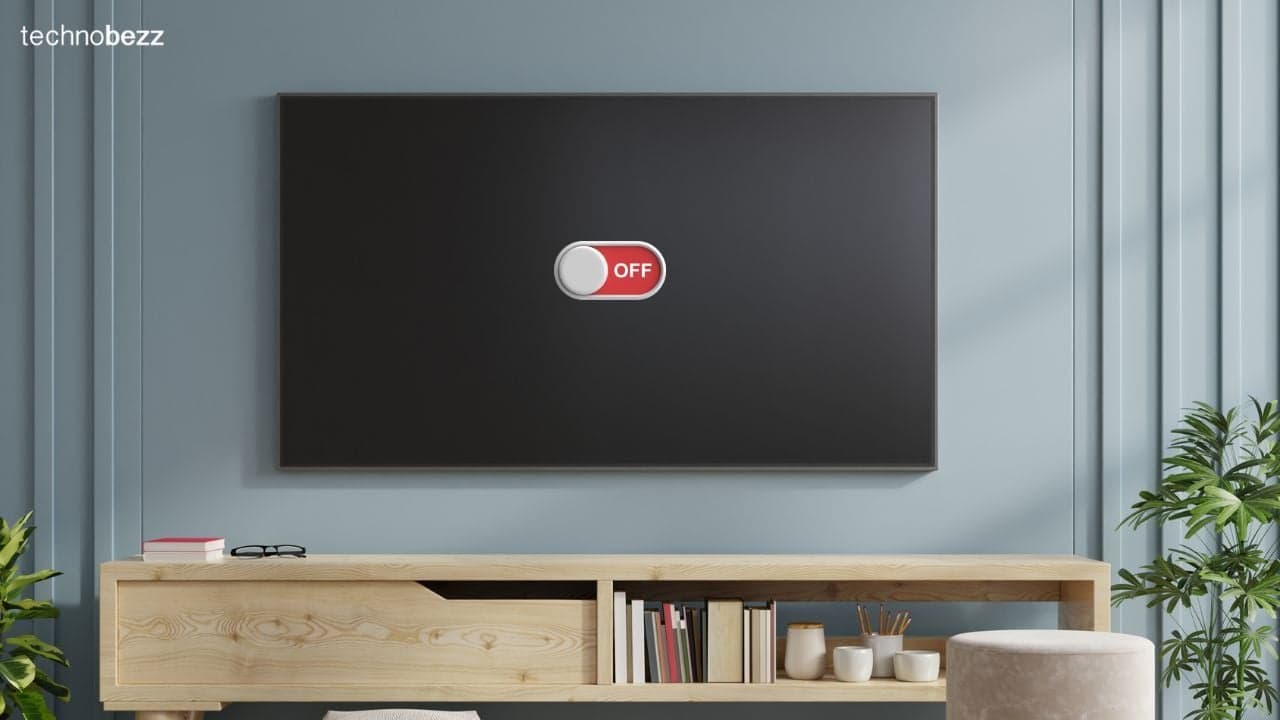
There’s nothing more frustrating than settling in for a movie night, only to find that your Samsung TV won’t turn on. Before you start to panic and assume the worst, there are several steps you can take to troubleshoot and potentially fix the issue yourself.
Questions to ask
- Did you unplug it? - Ensure your TV is properly plugged into a working power outlet. It might sound simple, but sometimes the solution is as easy as a loose plug.
- Did you leave it in sleep mode? - Check if the TV is in sleep mode. Press any button on the remote or the TV itself to wake it up.
- Did you unplug the power supply cord or aerial? - Make sure the power supply cord and aerial are properly connected.
- Is power coming from the source? - Verify that the power outlet is working by plugging in another device.
- Are you using the correct input type? - Ensure the TV is set to the correct input source (HDMI, AV, etc.).
- Is there any connected HDMI input interfering with the TV? - Disconnect all HDMI cables and try turning on the TV again.
See also - Samsung TV Black Screen of Death (No Picture)
Issues to look out for
First things first, let’s make sure we’ve covered the basics:
Note: It’s completely normal for the red standby light to stay on when the TV is turned off, as long as it’s plugged in and getting power.

Remote Control Issues
If the TV turns on using the physical power button but not with the remote, try pairing the remote to the TV again by pressing and holding the Return and Play/Pause buttons simultaneously for 5 seconds or more.
Voltage Issues
Check your electrical protectors or voltage suppressors, as they may wear out over time and stop providing enough voltage to your TV. Replace them if necessary.
One Connect Box
If your TV is connected to a One Connect Box, ensure the Invisible Connection cable between the TV and the One Connect Box is securely connected. If necessary, disconnect and reconnect this cable.
Checking
Check the batteries in your remote. A dead remote might be the reason your TV isn’t turning on. Also, try pressing the power button on the TV itself, not just on the remote. The location of the power button varies depending on the TV model, so consult your user manual if you’re unsure.
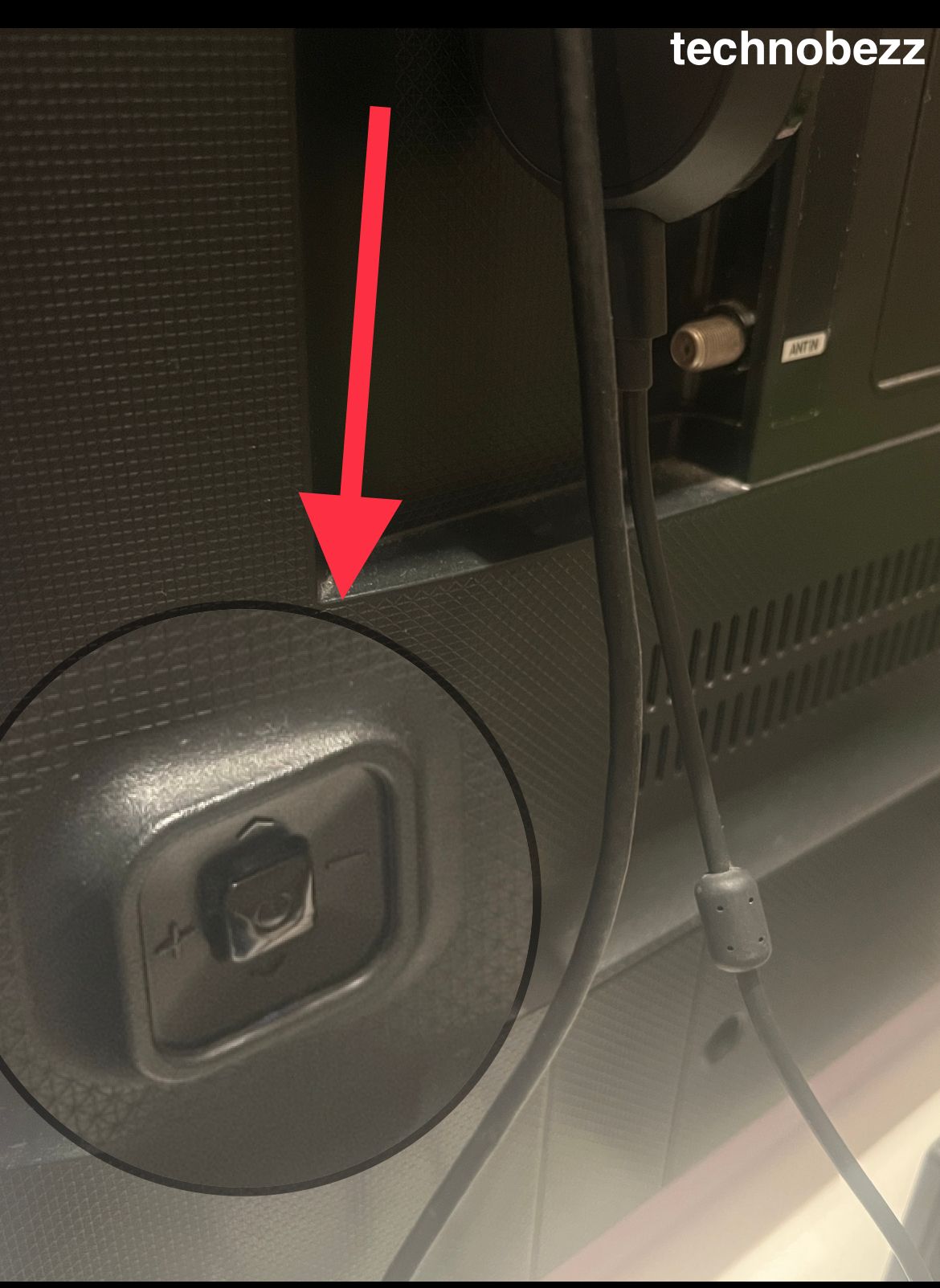
Most Samsung TVs have a standby light at the bottom of the screen. If this light is on or blinking, it’s a sign that your TV is getting power but might have other issues. You may also listen for any sounds when you try to turn on the TV, as hearing clicks or beeps can indicate that the TV is attempting to turn on but is encountering an issue.
Your power cord and outlet could be the culprits - Look for any visible damage on the power cord. If it’s frayed or damaged, it might need replacing. You can try plugging your TV into a different power outlet to rule out the possibility of a faulty outlet.
Power Cycle the TV
Sometimes, your TV just needs a good old-fashioned restart:
- Turn off your Samsung TV
- Unplug the Power Cord

- Now, press and hold the "Power" button on your TV for 60 seconds.
- Plug in your power cord.
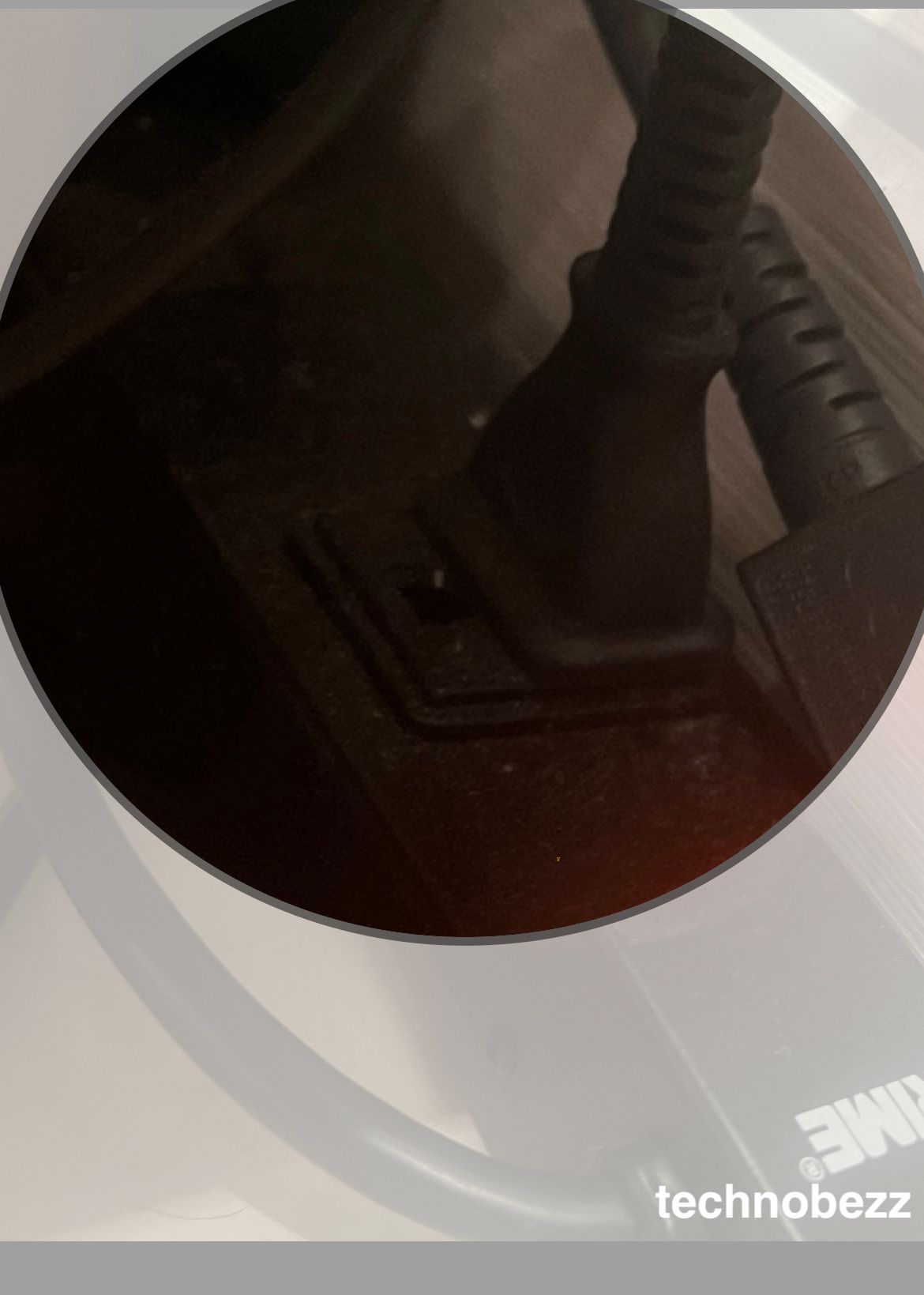
- Now, try turning on your TV.
Sometimes, external devices connected to your TV can cause issues
Disconnect all external devices (like HDMI cables, USB devices, gaming consoles, etc.) from your TV.

If you are trying to connect to an external device, such as a console or another display source. Ensure you turn on these devices and power is coming from the source (Wall or Surge protector). Another thing you can try is long pressing the power button on any of these devices for 60 seconds. Usually, this will soft reset the system.
See also - Samsung TV turns on but no picture: How to fix it
Power strips & surge protectors
Most surge protectors and power strips are equipped with an "On/Off" button. Ensure that this is turned on and a red standby light is lit.

Reset Your TV
If your Samsung TV won’t turn on and you’ve checked the basics, then try resetting your smart TV. To reset your TV, follow these steps:
- Press and hold the “Standby/On” button on your remote control for five to ten seconds.
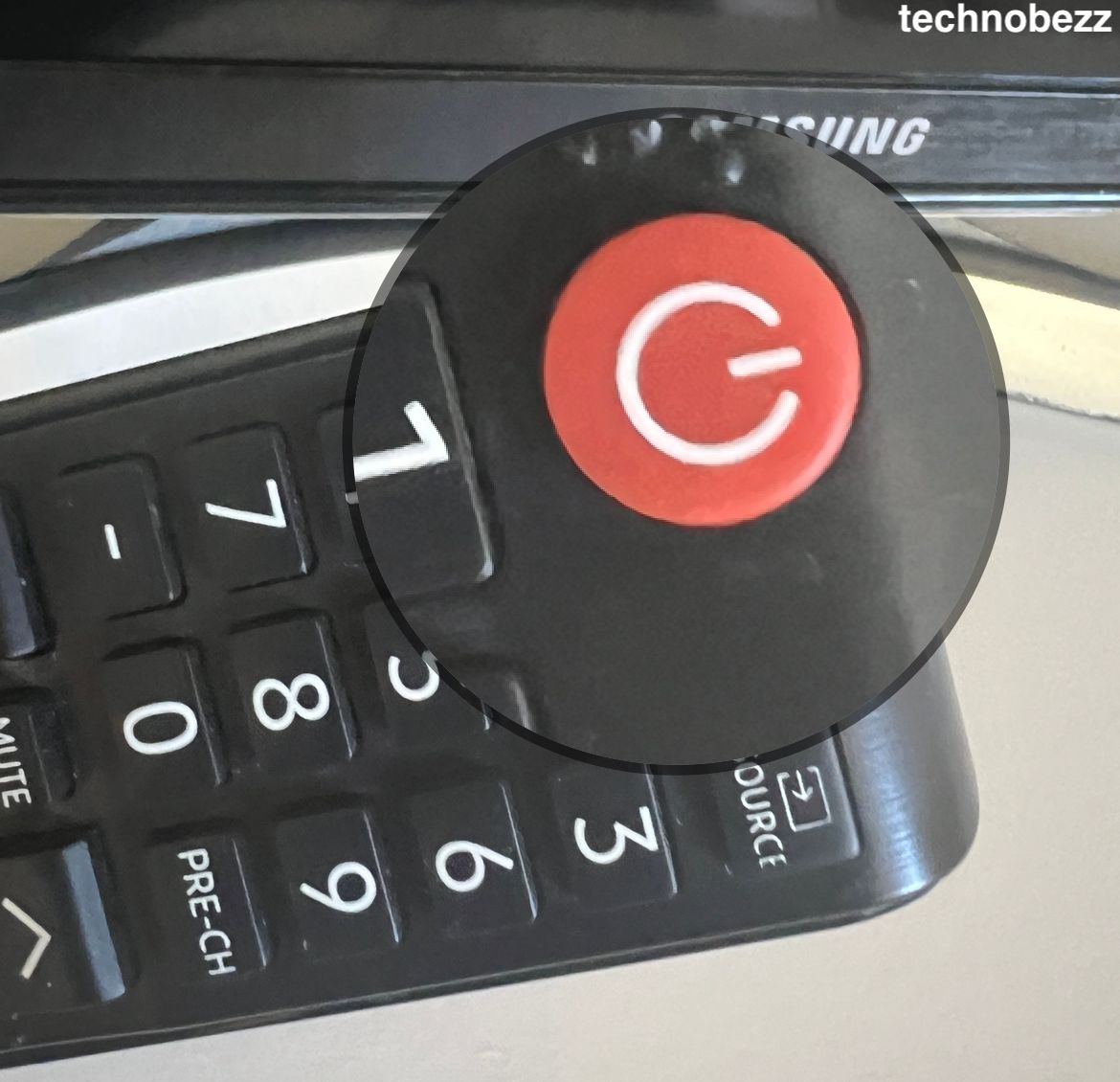
- Next, unplug the TV for at least one minute.
- When you plug the TV back in, you should see the Samsung logo.
Note: If your TV keeps turning on but then goes off again, it could be a software issue.
Check the HDMI Cord
Make sure you’ve plugged the HDMI cord into the correct ports.
1. Check Port Connection: Ensure the HDMI cord is firmly plugged into the correct ports on both your TV and the connected device.
2. Inspect for Damage: Examine the HDMI cable for any physical damage. If you see any breaks or kinks in the cable, you’ll need to replace it.
3. Use Adapters if Necessary: If you’re using an older TV or monitor, try using an HDMI-to-DVI adapter.
4. Console or Gaming System: Make sure you’ve connected the HDMI cable to the HDMI IN port on the TV.
5. Laptop Connection: Ensure the HDMI cable is connected to the HDMI OUT port on your laptop.
Check the USB or SD Card
1. Clear Obstructions: Check the USB and SD card slots to ensure no foreign objects are blocking them. Remove any obstructions you find.
2. Correct Insertion: Ensure the USB or SD card is inserted correctly into the slot.
3. Device Power: If you have a USB flash drive or an SD card inserted, make sure it’s turned on. This can usually be done by pressing the button on the side of the device, which is typically labeled “On/Off” or “Power.”
Contact Samsung Support
If none of the above steps work, try reaching out to Samsung’s customer support for further assistance.
If you enjoyed this story, be sure to follow us and subscribe to our free daily newsletter.
Also Read

Lenovo Debuts Solar-Charging Laptop That Turns 20 Minutes of Sunlight Into Hour of Video
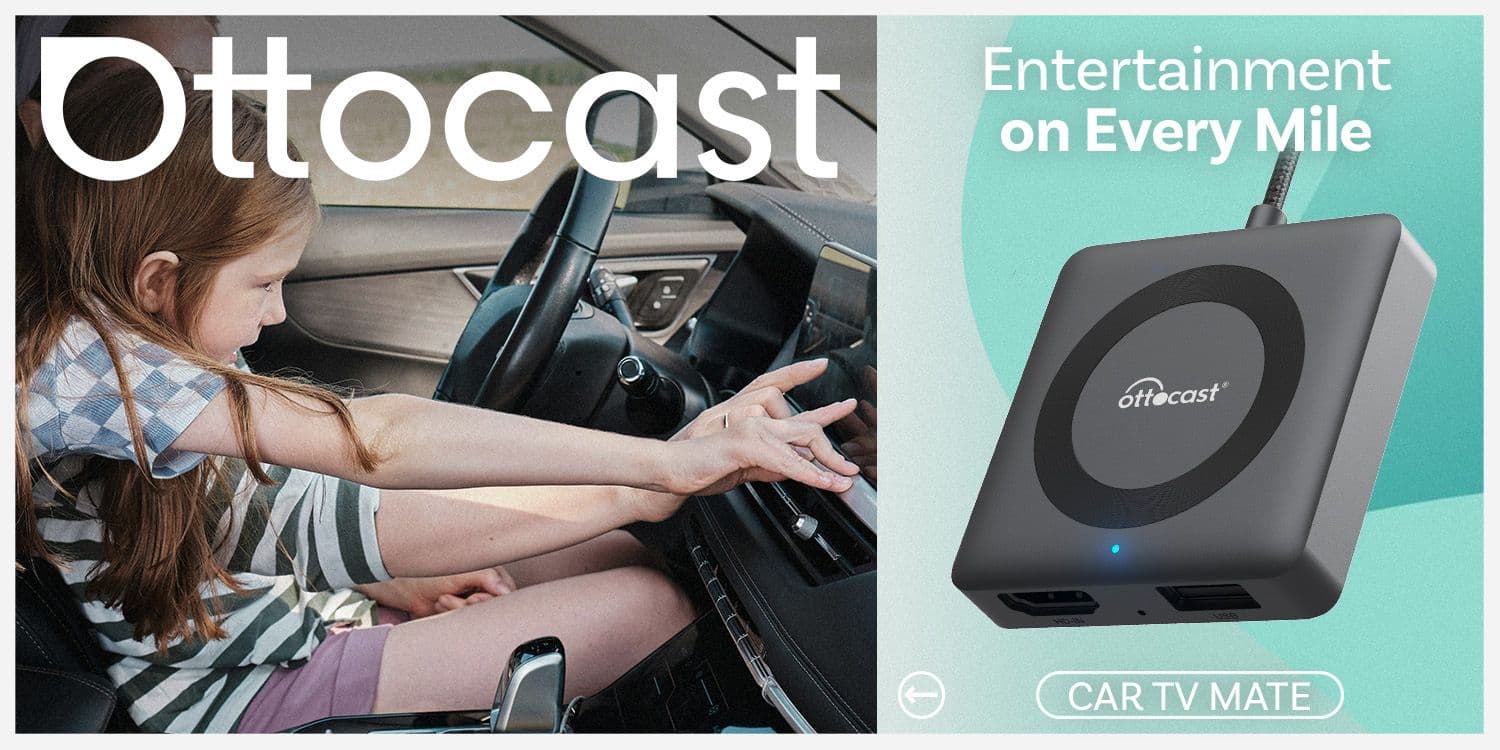
Ottocast Car TV Mate Max Review – A Versatile In-Car Entertainment Adapter
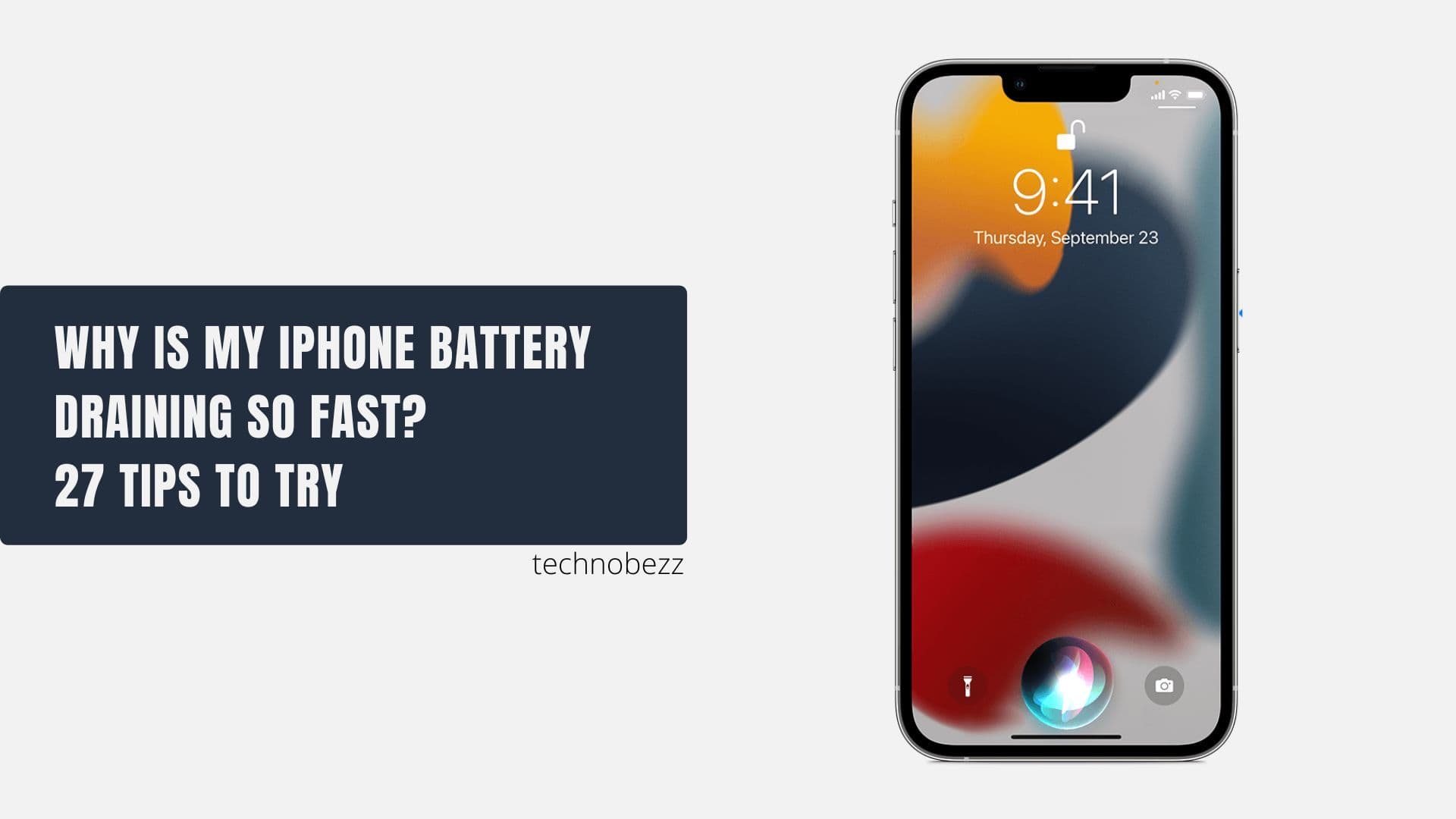
iPhone Battery Dying In Minutes? 23 Real Fixes That Work

Ottocast Play2Video Pro Ups the Game in Affordable Car Entertainment
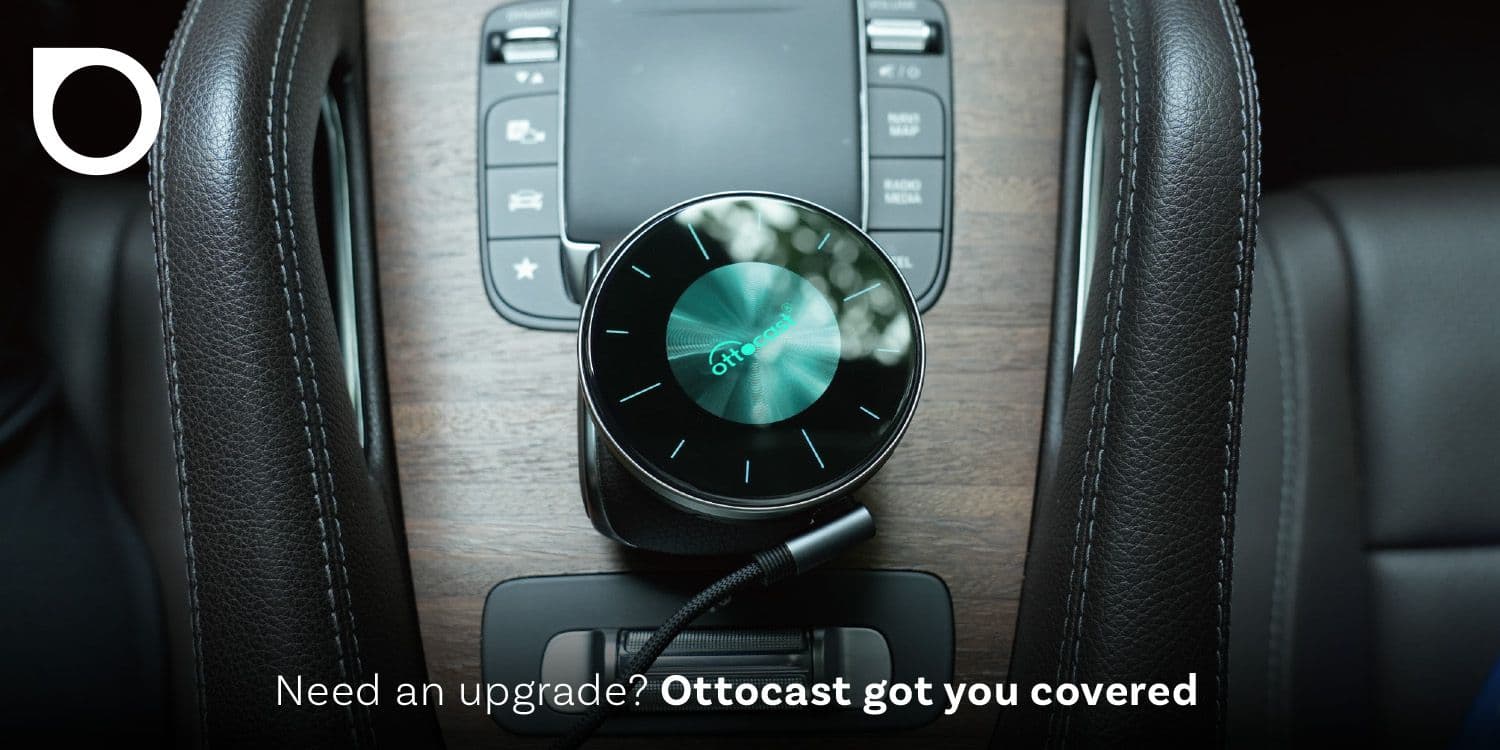
Ottocast OttoAibox P3 Powers a Smarter Driving Experience








