What to do if your Samsung phone is not vibrating? If you are receiving calls, messages, or notifications from third-party apps without the phone vibrating, even when the phone is on loud, continue reading the guide below for possible solutions.
The "vibration not working" problem is common among the Samsung community.
What to do when vibration is not working on a Samsung Phone
A couple of steps can put everything back to its place, and all the methods below are relatively simple. Let's start.
Soft Reset your phone.
If your Samsung phone acts out of the ordinary, the best way to quickly resolve issues is by performing a soft reset.
- Press and hold the Power button and the Volume down key simultaneously.
- Hold the keys for 10-15 seconds and the phone will restart.
Ensure your phone is not muted and the volume is turned up.
You can easily use the Volume buttons on the side of your Samsung phone and press the "Volume Up" key to an appropriate level.
See also: How To Fix Samsung Sound Issues (Speaker Not Working)
Samsung Vibration and Sound settings
Enable Vibration on Samsung
Ensure vibration is enabled. To check :
- Navigate to Settings
- Tap Sounds and Vibration
- Toggle "Vibrate while ringing"
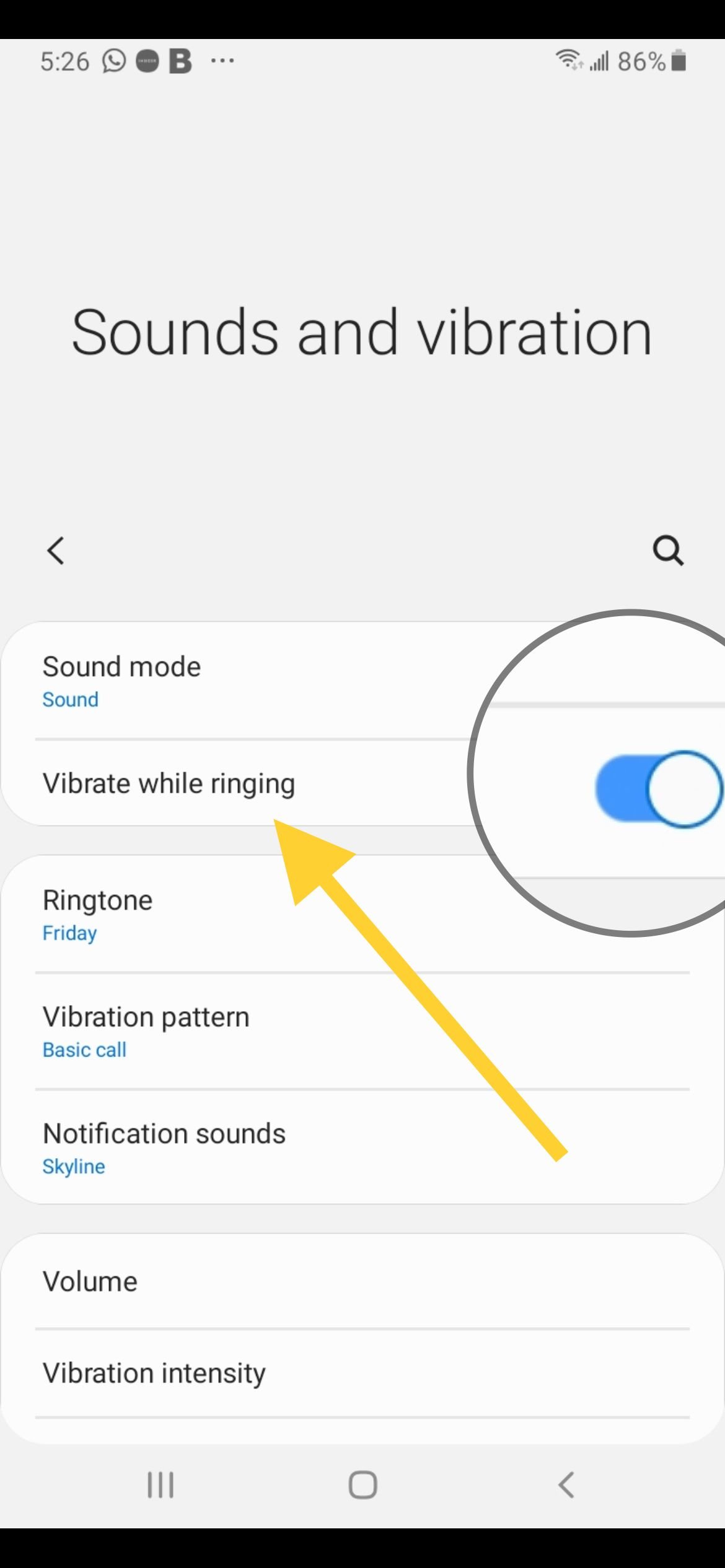
Enable Sound on Samsung
Ensure your phone is not muted and sound is enabled. To check :
- Navigate to Settings
- Tap Sounds and Vibration
- Tap Sound mode.
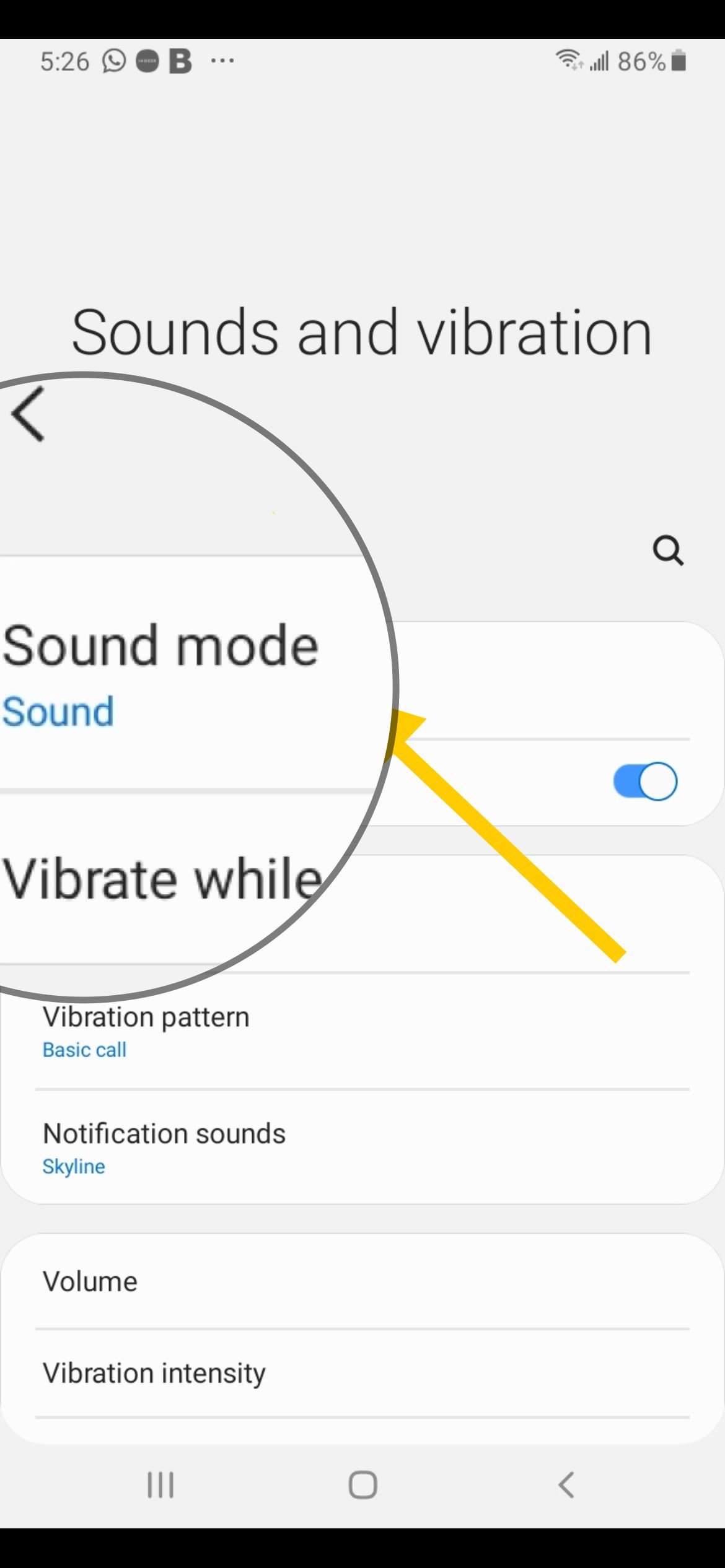
- Tap "Sound"
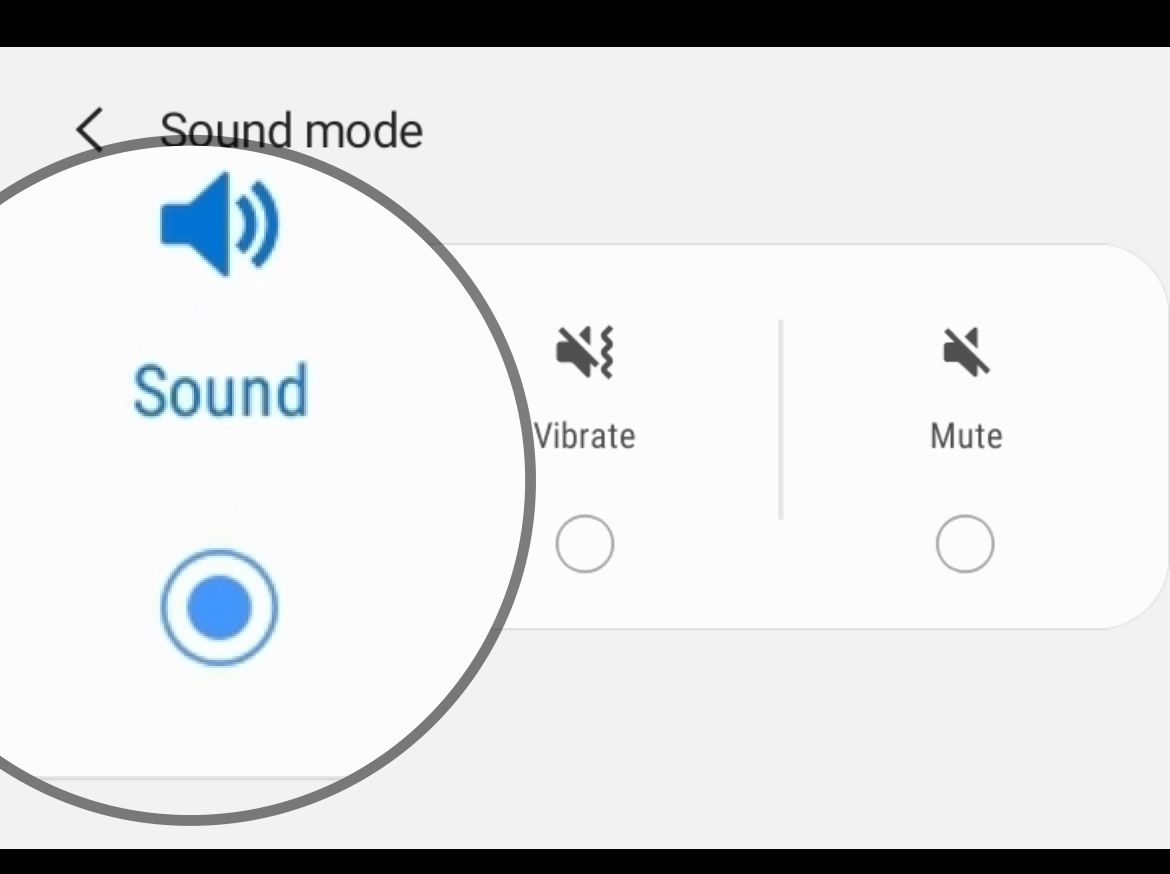
Toggle Vibration pattern
Consider changing your vibration pattern.
- Navigate to Settings
- Tap Sounds and Vibration
- Tap Vibration pattern
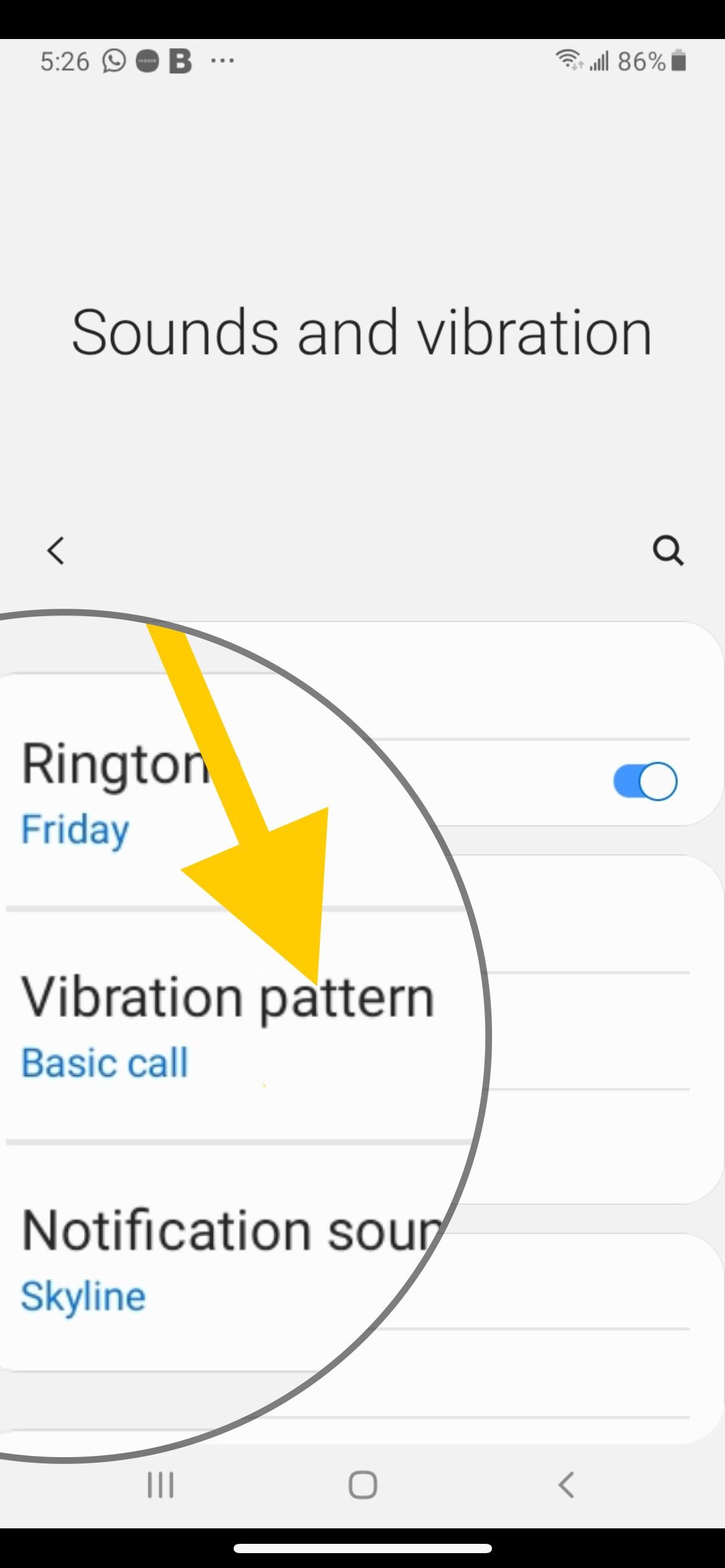
- Change between the options.
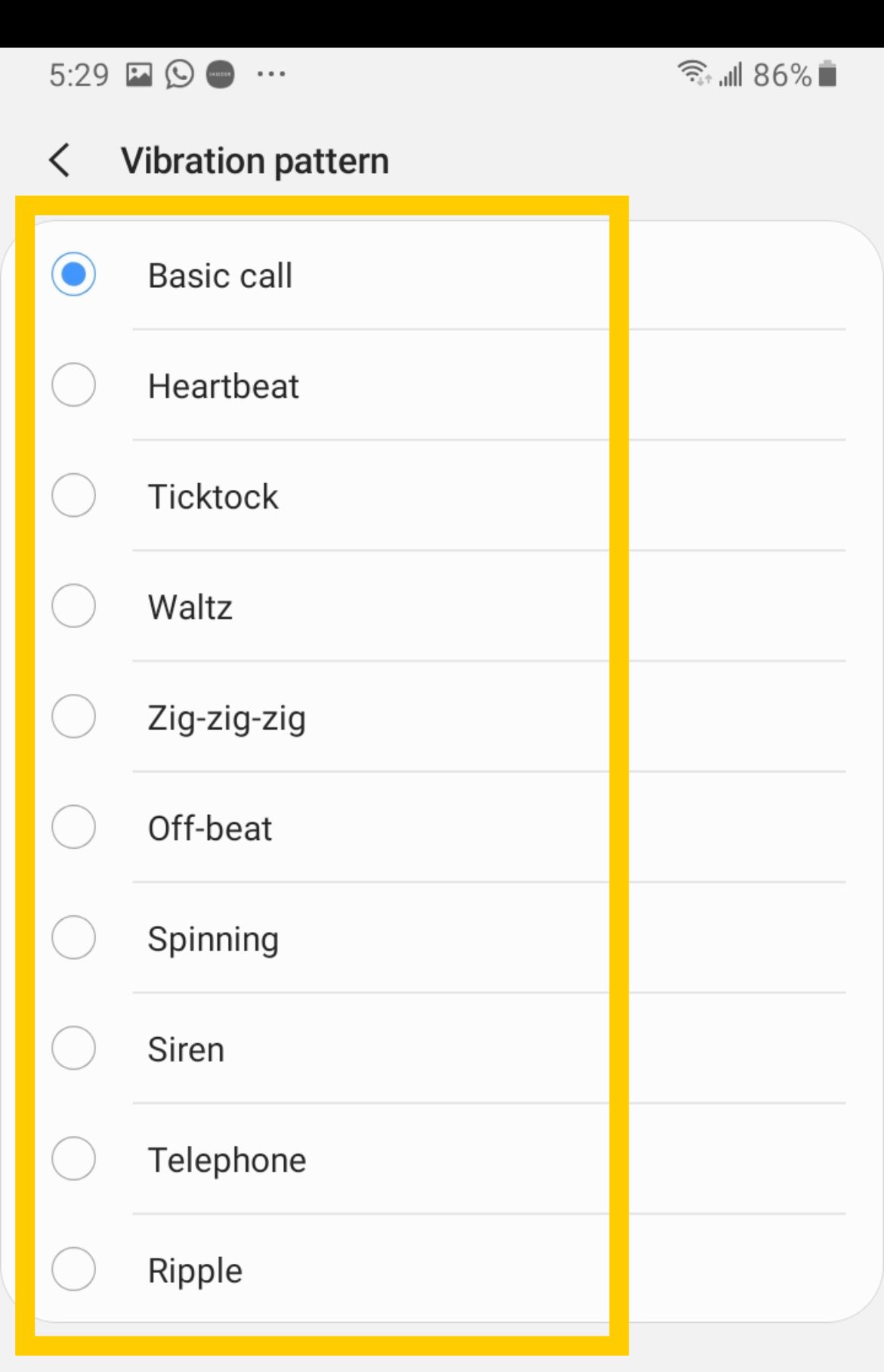
Increase Vibration Intensity
Ensure your vibration intensity settings are not low or completely off. Consider increasing these settings using the slider.
- Navigate to Settings
- Tap Sounds and Vibration
- Tap Vibration Intensity.
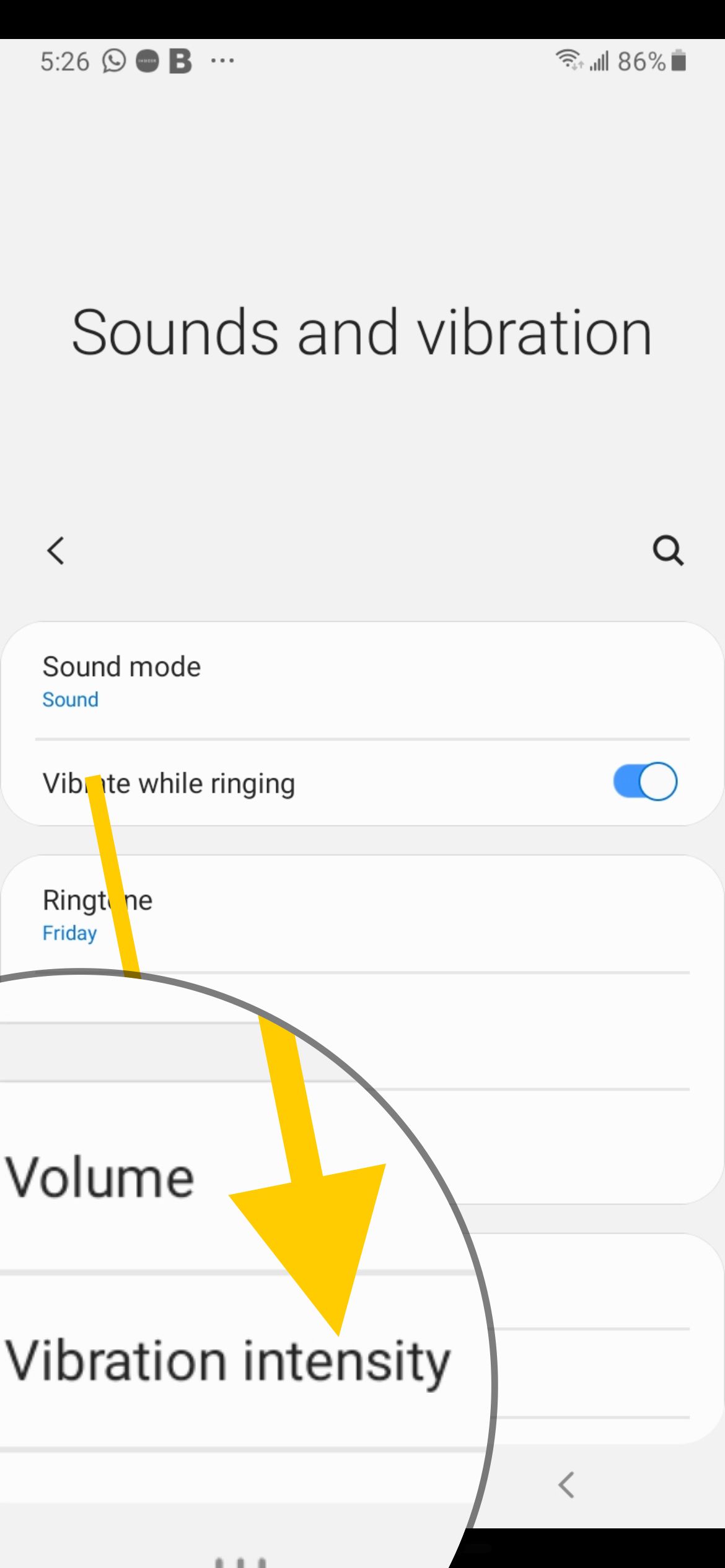
- Use the sliders to increase the values for "Incoming calls, Notifications, Touch Interaction, and Hard press the Home button."
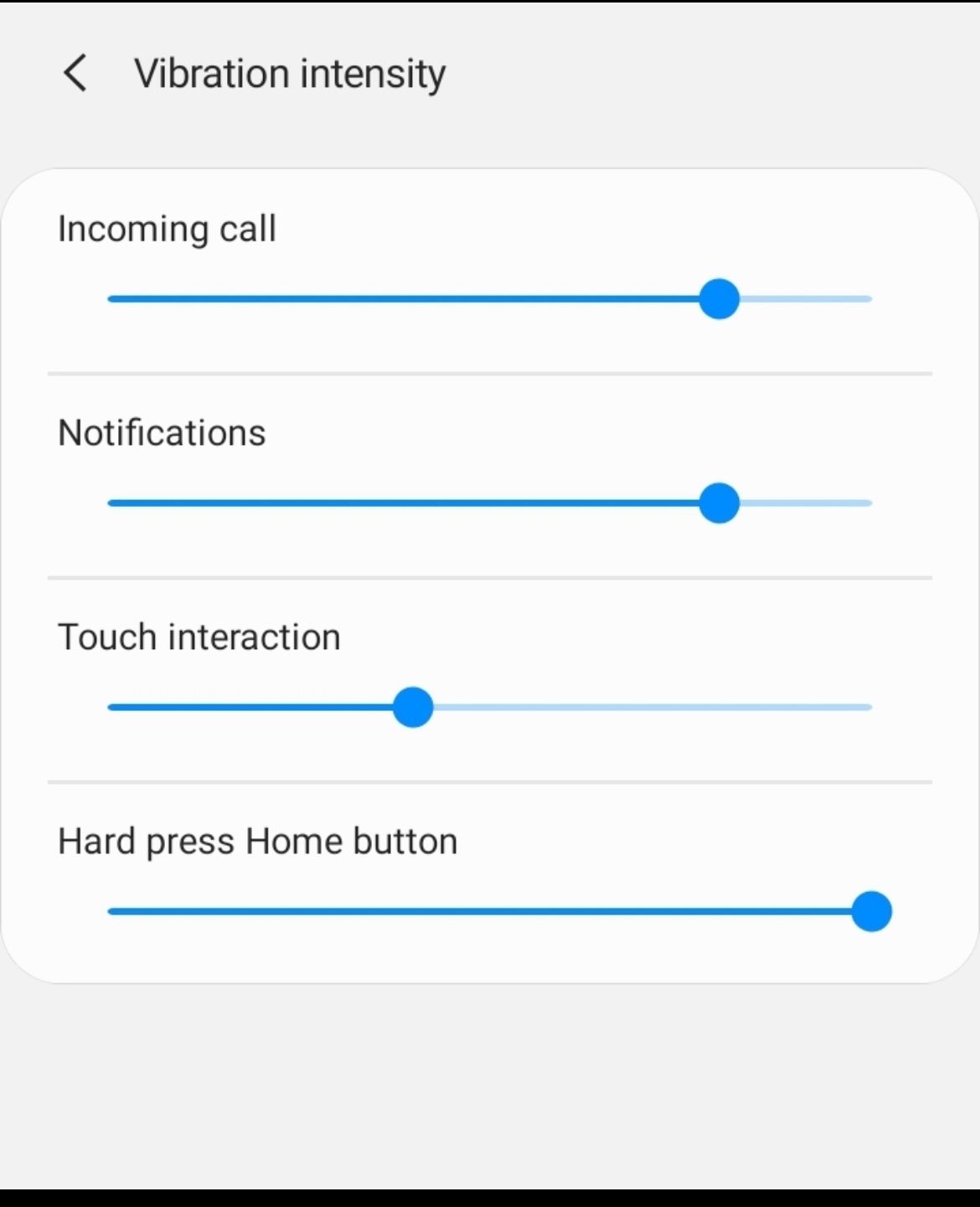
Keyboard and Touch Vibration
Ensure keyboard and touch vibrations are enabled. These are system vibration options.
- Navigate to Settings
- Tap Sounds and Vibration
- Tap System sounds and vibration
- Enable "Keyboard Vibration and Touch Vibration"
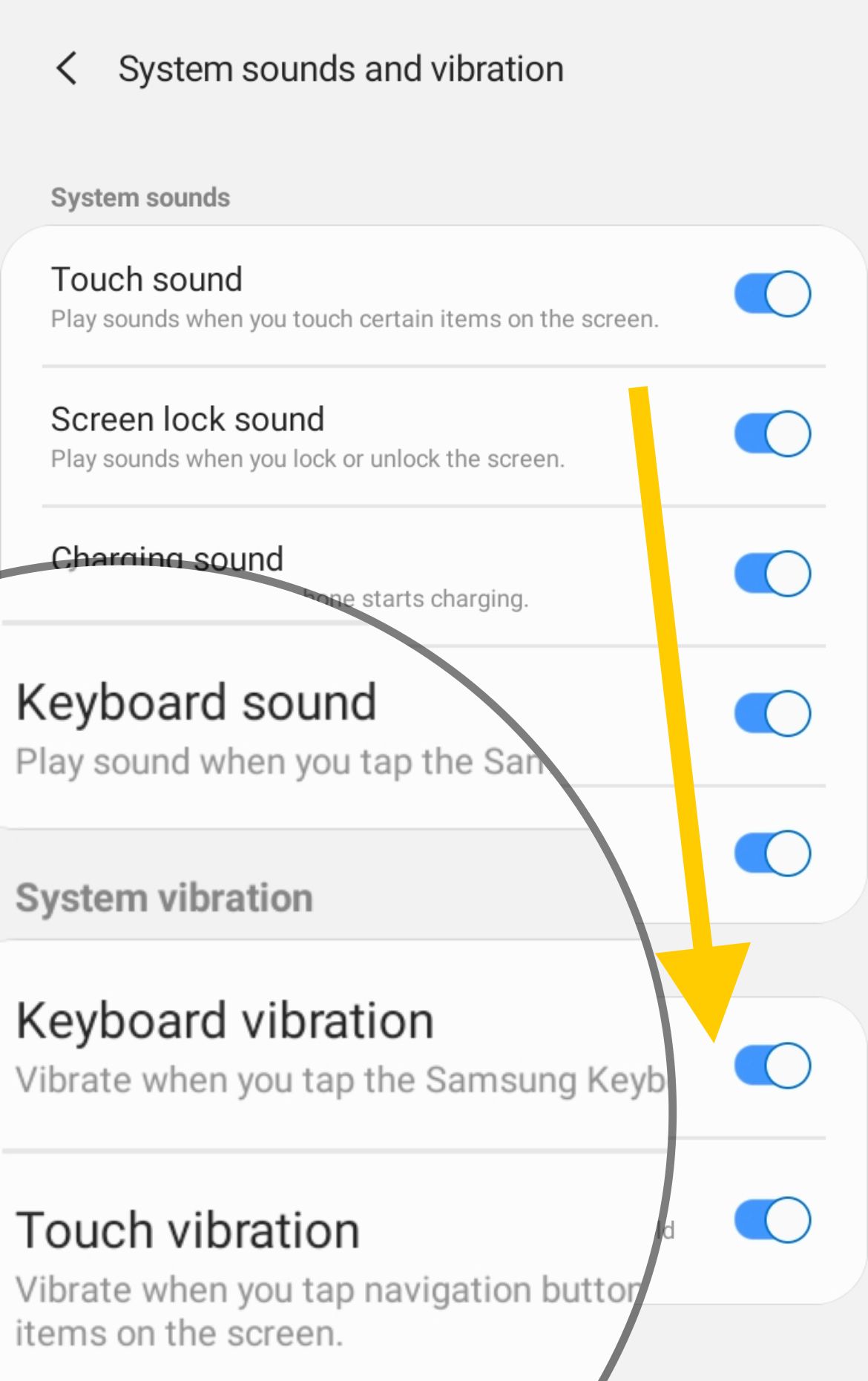
Third-party App settings
If you are experiencing vibrating issues only for a particular app, you may need to ensure the app's notification settings are correct.
Here is what you need to do.
- Navigate to Settings > Apps, and tap on the app in question.
- Tap on "Notifications" under App Settings
- Make sure notifications are allowed and then ensure that the app's vibration is enabled.
Samsung Message App
Ensure you have the correct notification settings for your messaging app.
- Navigate to Settings > Apps > Search for "Message."
- Tap on "Notifications" below App settings
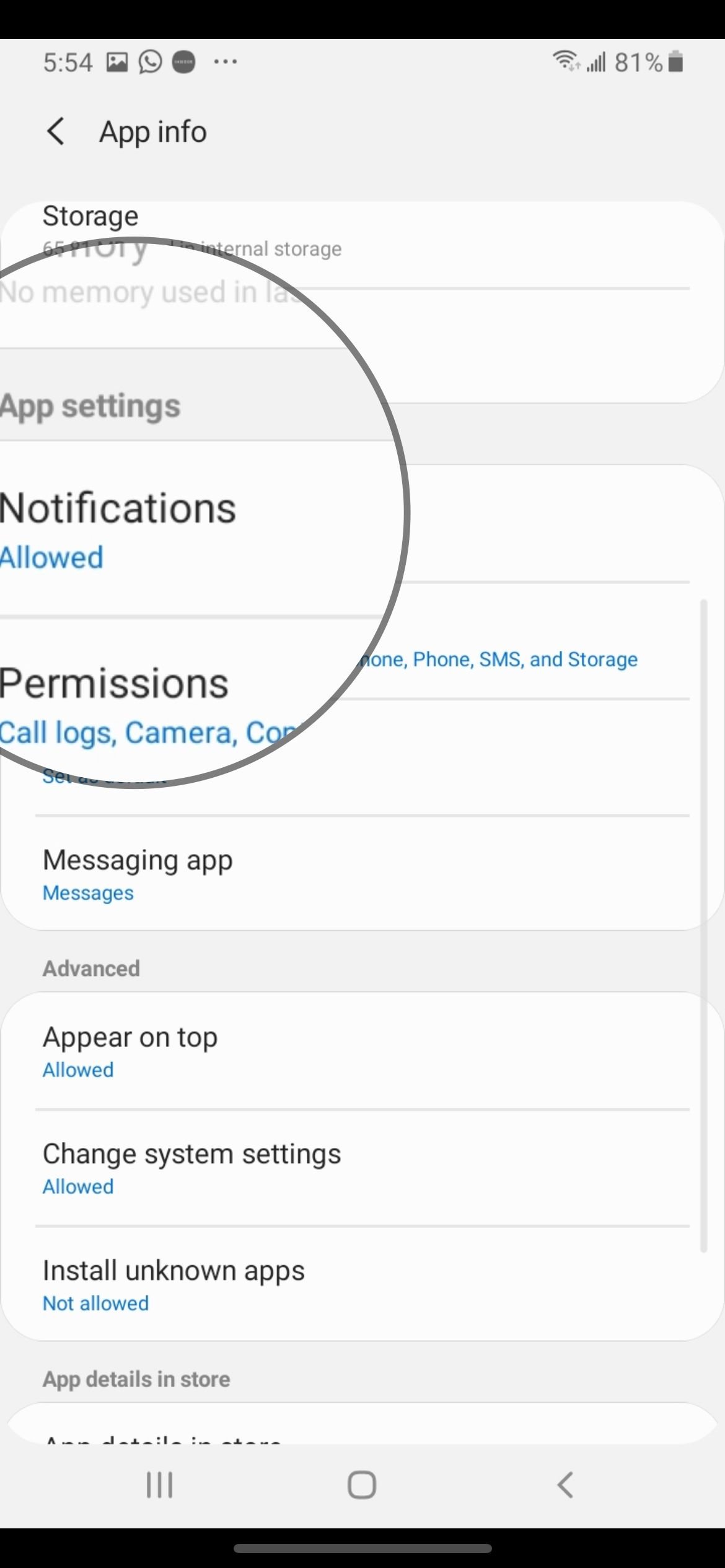
- Ensure "Show Notifications, General Notifications, and New Messages" are enabled.
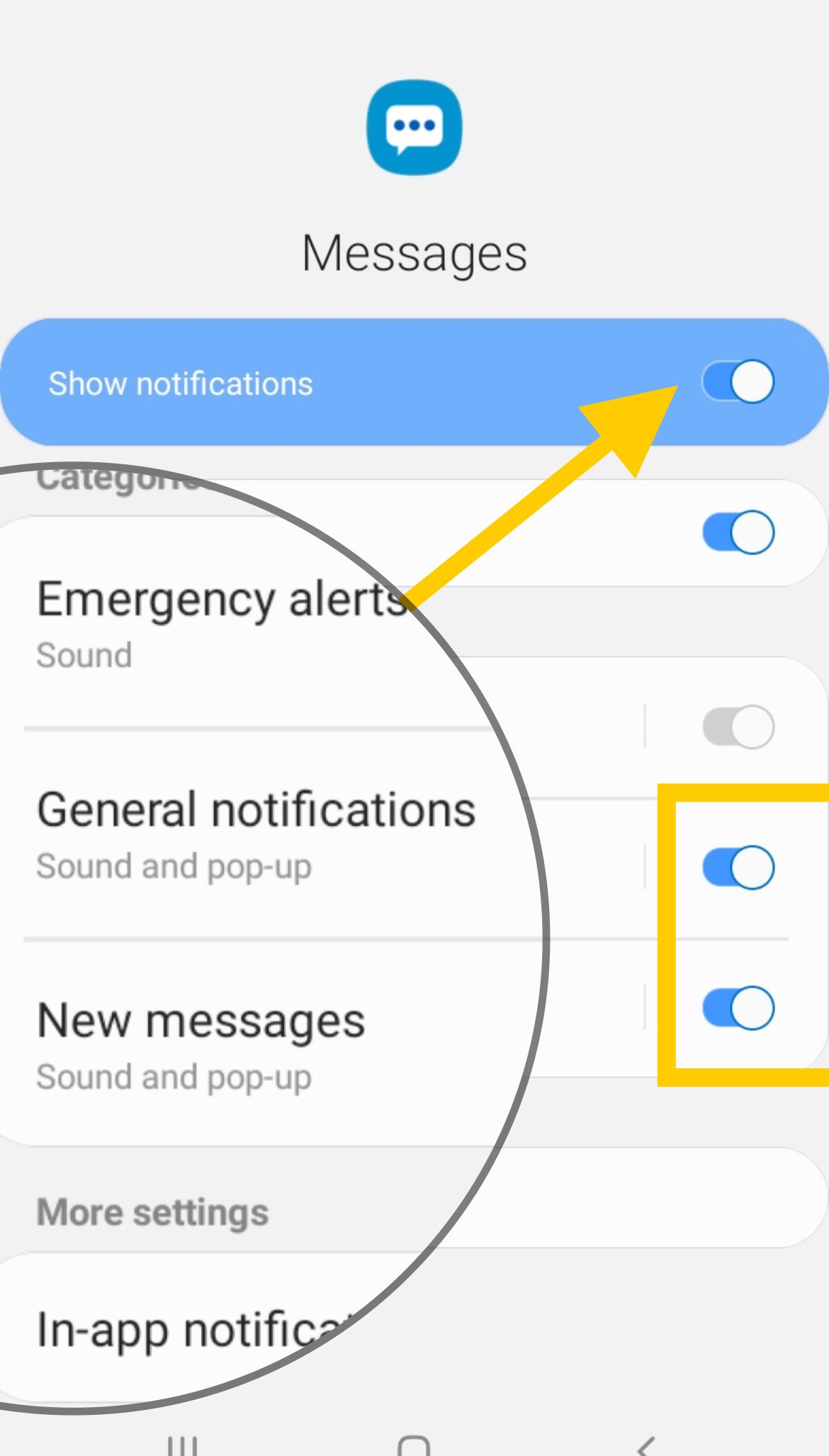
- Now tap on "General Notifications."
- Then, Enable "Vibrate"
- Now go back and tap on "New messages."
- Then, Enable "Vibrate"
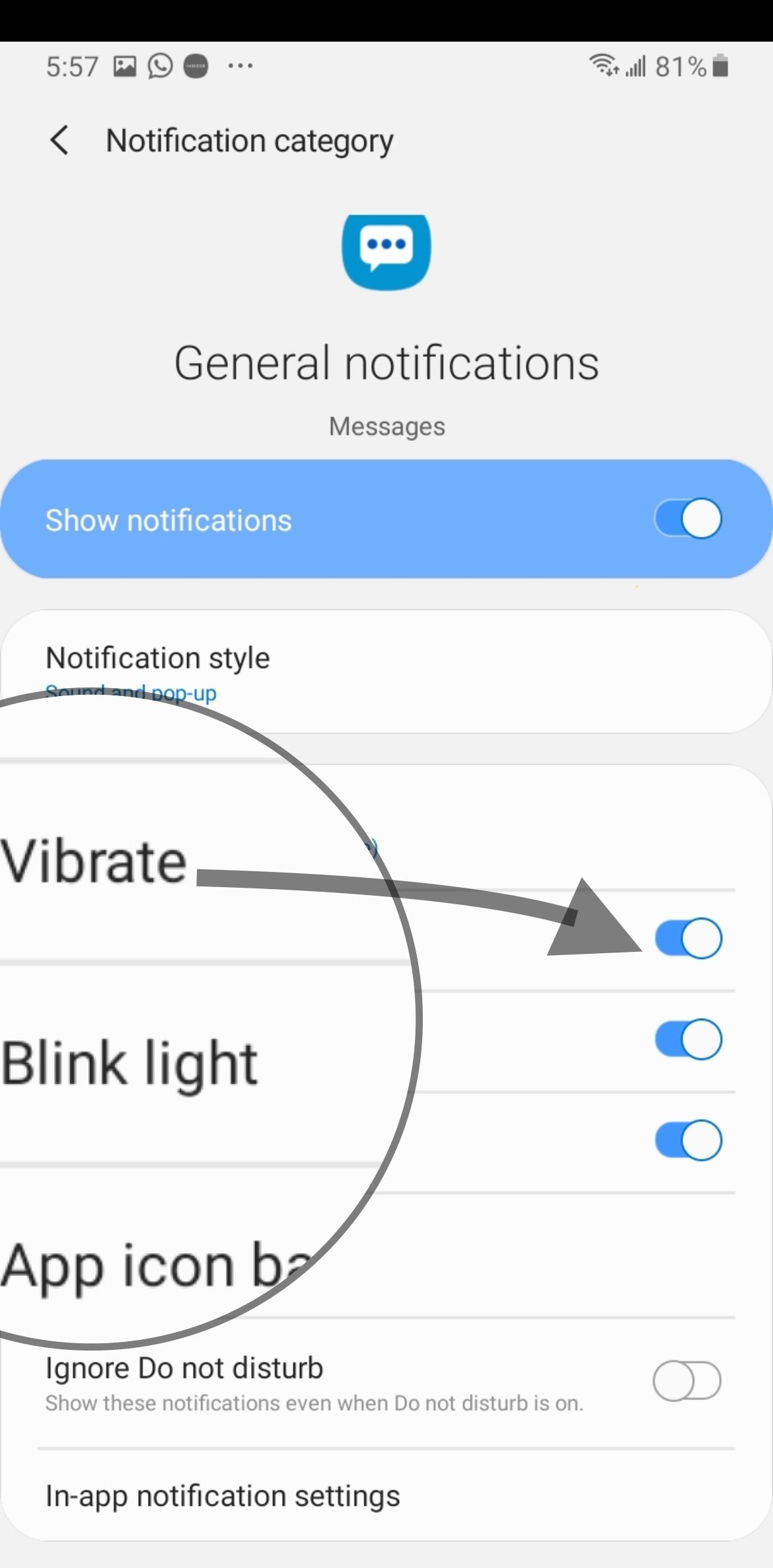
Software update
Getting the latest software version is always a good idea because new versions bring many new features, security patches, and bug fixes. So, if a new software version is waiting to be downloaded, proceed with the download.
- Please go to Settings > Software Update and tap Download and install.

Safe Mode
Sometimes, a third-party app can cause the problem. The only way to be sure is to boot your phone into Safe Mode. If vibration works in this Mode, then one of the apps on your phone is causing the problem.
To boot the phone into Safe Mode, follow these steps:
- Ensure your device is Off
- Press and hold the Power and the Volume Down buttons simultaneously to turn the device on.
- Once the Samsung logo appears on the screen, you can let go of the power button. Ensure you keep holding the Volume Down Button
- Safe Mode will now appear at the bottom left of the screen.
To Exit Safe Mode (3 Ways):
- Press and hold the Power button for at least 6 seconds, then tap Restart.
- Press and hold the Power + Volume Down buttons for at least 5 seconds.
- Swipe down from the top of the screen to access the Notification Panel, then tap on "Safe mode is on" To disable and restart.

If the phone works fine in Safe Mode, you will have to remove third-party apps one by one before your phone starts to vibrate. You can perform a factory data reset if you have too many apps.
Reset settings
Resetting the settings has fixed the issue for most users. The settings you have changed will go back to factory defaults. Follow these steps:
- Navigate to Settings
- Tap General Management.
- Now tap on Reset.
- Tap Reset settings.
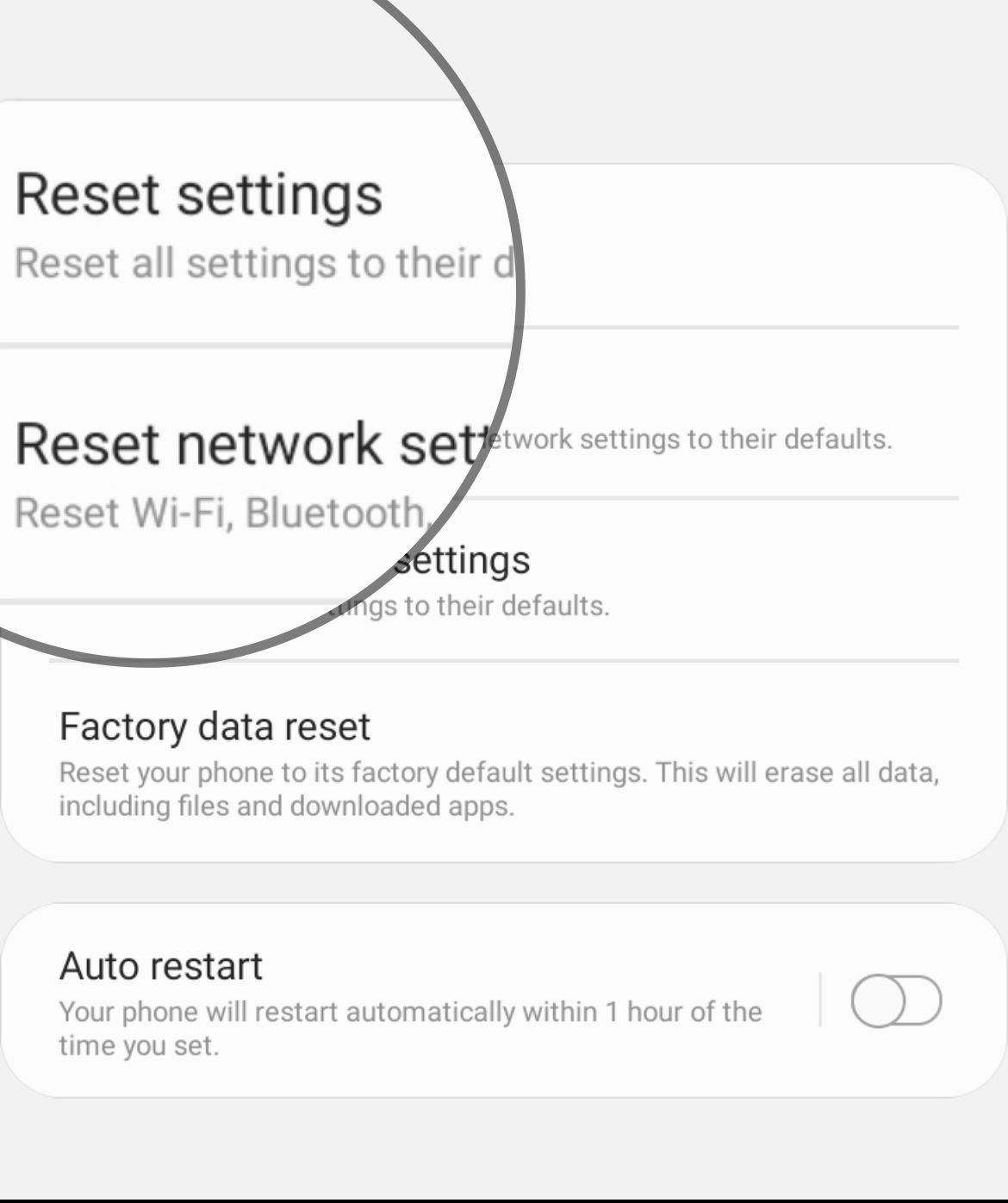
- Confirm the action.
- Your device will reboot.
Other methods
Uninstall your Samsung theme
How to uninstall Samsung themes
- Tap and hold on to any area of your phone's home screen.
- Tap Themes
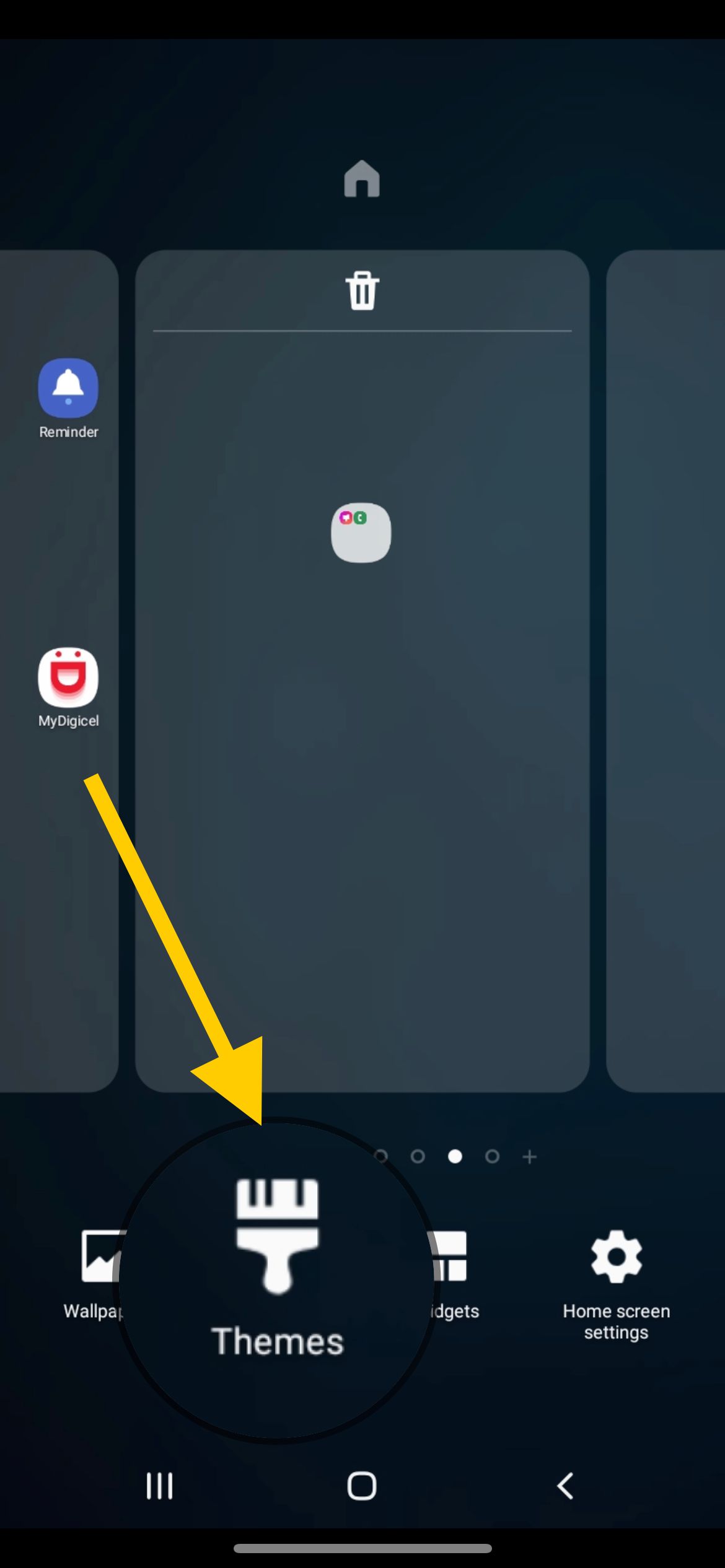
- Tap on "My Stuff"
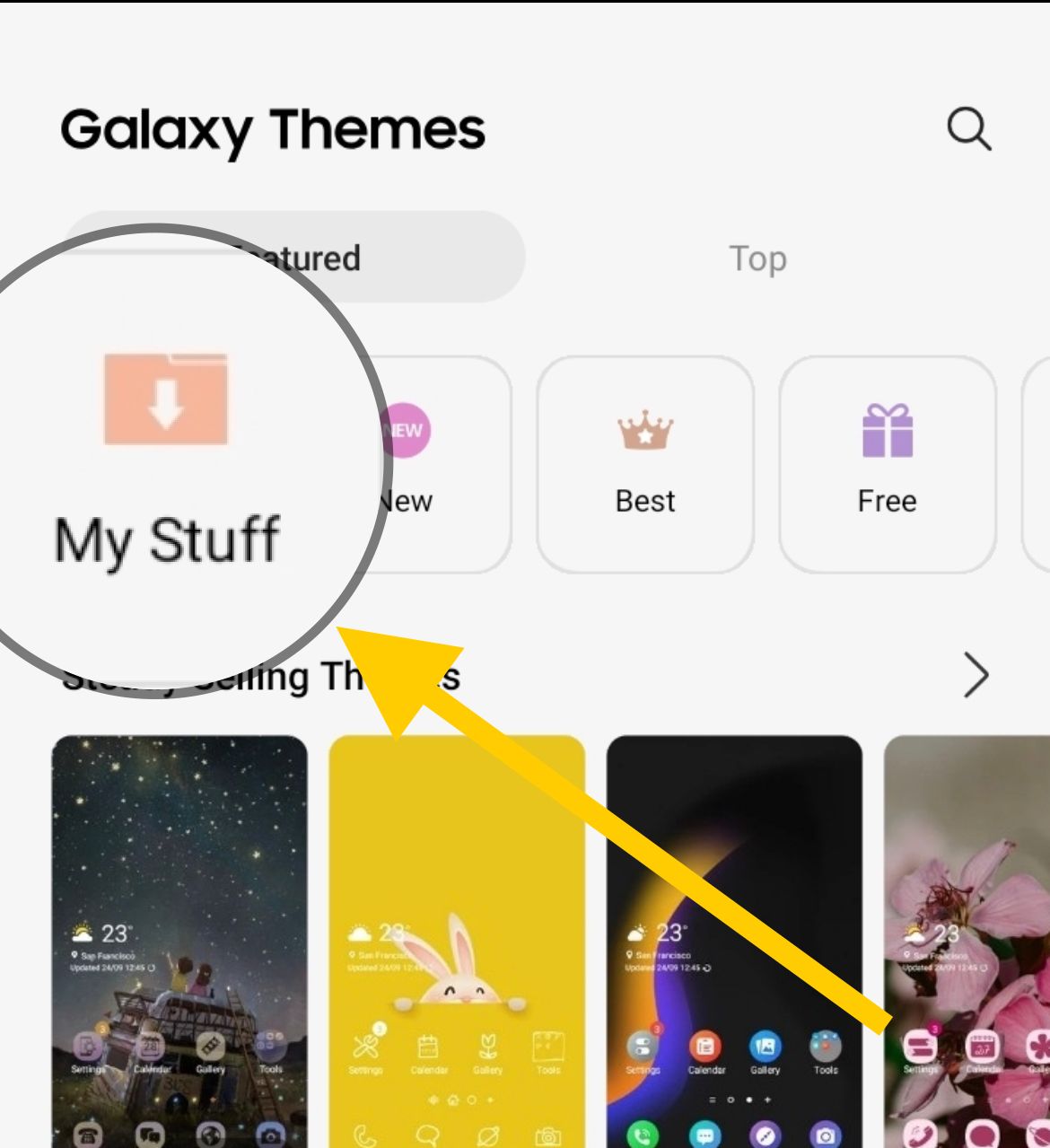
- Tap on "Default," then "Apply."
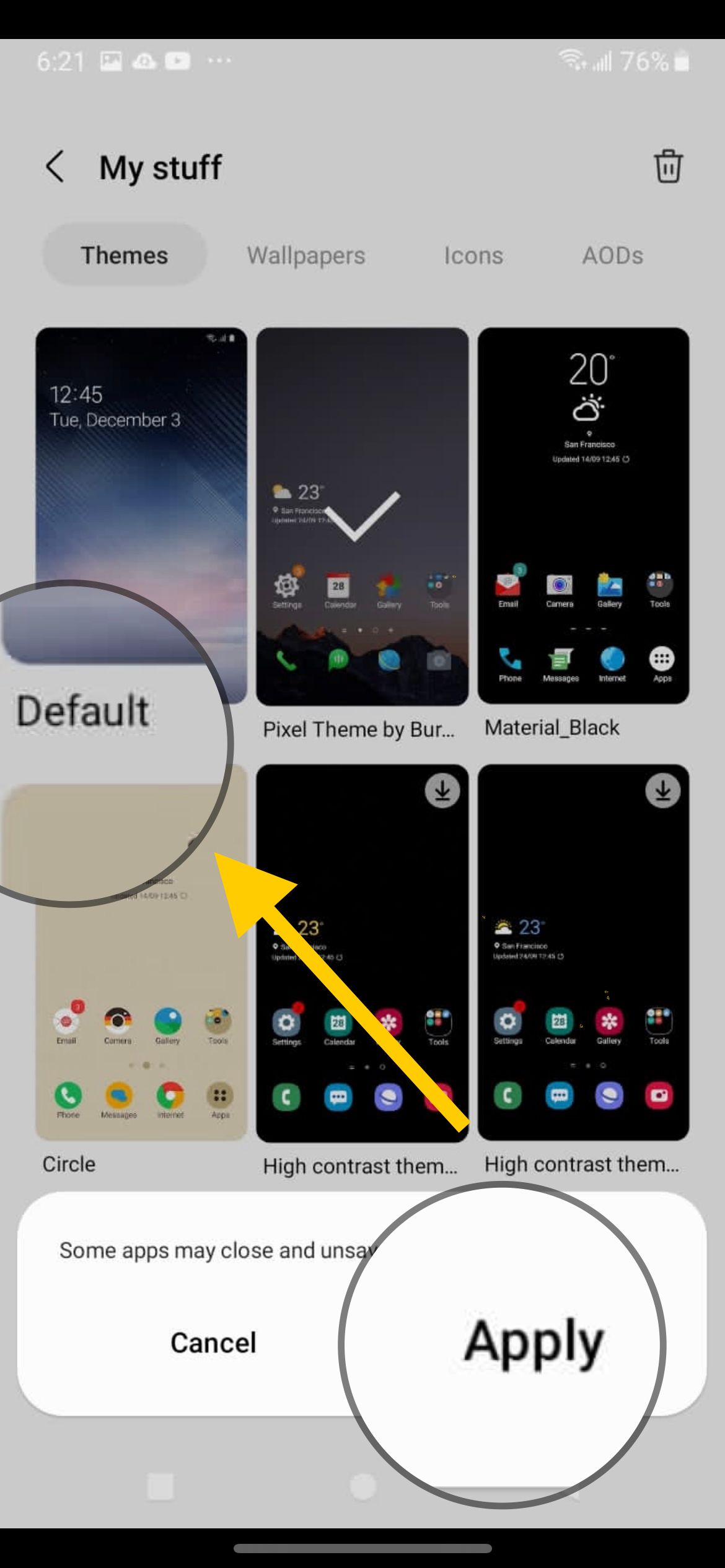
Is it a hardware problem?
You can perform a test using a USSD code and verify that it's not a faulty vibrator motor.
- Open your phone dial
- Enter the code below
-
*#0*#
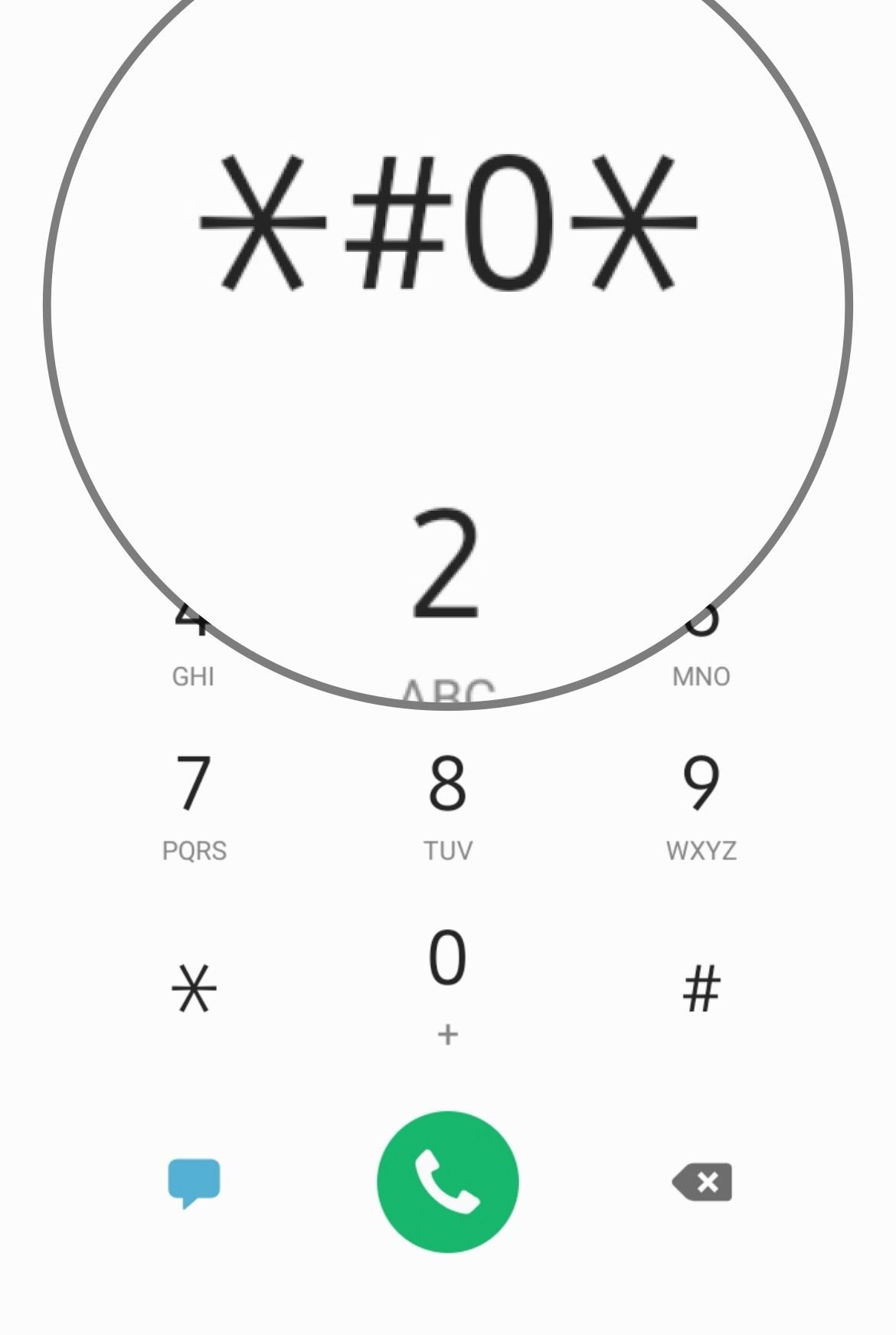
- Tap on "Vibration"
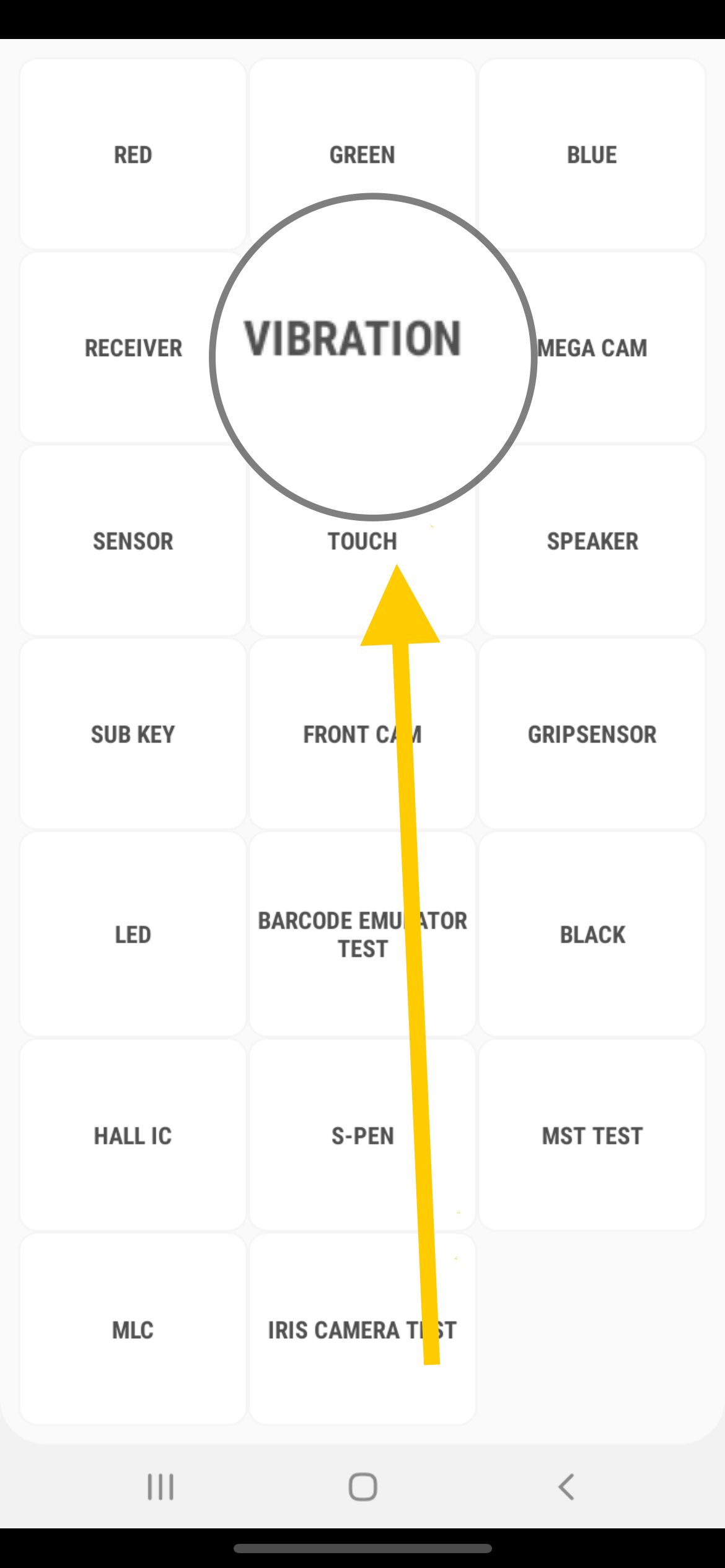
- If the phone vibrates, then it's not a hardware problem.
If you have tried all of the above solutions, but the vibration is still not working, perhaps your phone needs a fresh start. Ensure you have a reliable backup of your files.
- Go to Settings
- Tap General Management.
- Now tap Reset
- Tap Factory Data Reset.
- Tap Reset.
- Please wait for a while until the process is complete
- Set up your device as new.
Also Read

9 Ways To Fix Not Registered On Network on Samsung Galaxy

Android & Samsung Secret Codes: USSD & MMI Code list

Why Is Your Samsung Galaxy Battery Draining So Fast?

177+ Free USSD and MMI Codes For Android And iPhone

How to Fix Mobile Network Not Available on Android








