Smartphones are just like secret vaults having a lot of personal and financial information of an individual. From images to other types of files, nothing should be going into wrong hands and it is for this reason that Android has added different types and levels of security. There is the pattern lock, fingerprint scanner, secret code and face scanner. Code and pattern lock seems to be on every Android phone and at times it may get annoying to draw a pattern or enter the code several times a day.
For those who wish they would have an alternative to drawing patterns or punching codes, Fitbit comes as a lifesaver. You can now unlock Android using Fitbit. Fitbit is a wearable that been created to track the steps walked, quality of sleep, etc. of the person who is wearing it. However, the activity tracker seems to be more than that. It syncs perfectly with Android and offers some amazing features.
To use this feature, your Android needs to run Lollipop 5.0 or above. Follow the instructions below to learn how to unlock Android with Fitbit.
Read also- How to Use Two Gmail Accounts on Android
How to Unlock Android Phone Using Fitbit
To begin with, you will need to set up a pattern lock or passcode on your Android device.
- Go to Settings
- Scroll over to Personal
- In the Personal screen select Security
- Under the Security options select Screen Lock
- Follow the instructions step by step displayed on the screen to set up the choice of your lock – pattern or passcode
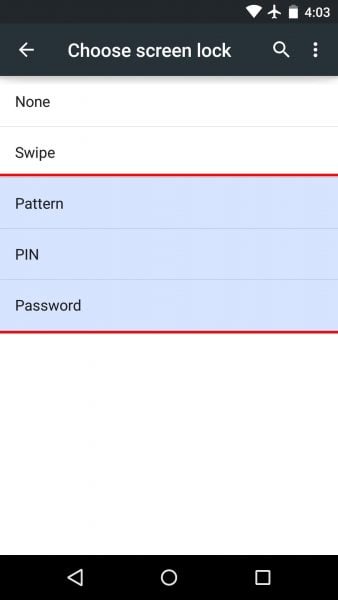
The next step requires you to activate Smart Lock on your Android device without which unlocking with Fitbit wouldn’t work.
- Go to Settings on the Android device
- Under Personal select Security
- On the Security screen select Advanced Menu and then select Trust Agents
- The Smart Lock option should be turned on if it is off
- Now in the Security Section select Smart Lock. You will be prompted to type the pattern/PIN/ which you had created in the above step
In order to set Smart Lock to trust Fitbit, you have to keep the Bluetooth turned on your Android device.
Once the Bluetooth is on select Trusted Devices from the menu of Smart Lock and click on Add Trusted Device and finally click on Bluetooth. You need to select on Fitbit from the list of connected Bluetooth devices. You can now ask Smart Lock to unlock your Android device with the Fitbit when you are in range for the Bluetooth device to work.
The Smart Lock feature can also be used with other Bluetooth devices other than a Fitbit. If you wish to change the added device or remove it, all you need to do is go to Smart Lock and in the list of Trusted Devices remove the device from that list and select ‘OK’.
Note: Although this is an exciting feature to use make sure there are no other Bluetooth devices that are paired with your Smart Lock else someone could use it to unlock your phone.
Read also- How To Avoid Spam On Android




