This article discusses the steps to fix a Samsung phone's WiFi that won't turn on.
Have you ever left the Wi-Fi on your Samsung Galaxy phone and then forgot about it? The Wi-Fi stayed on, meaning it was still searching for a network even though you didn’t want that to happen. There are many things you can do with Wi-Fi once you turn it on, but there are also many things that can go wrong when using it.
There will come a time when your Samsung Galaxy is not connecting to the internet even after turning the Wi-Fi back on and trying again. Whether or not you have another device that allows you to access the internet is essential here. If there’s no other way to get online, this article will help you fix your Samsung Galaxy WiFi that won’t turn on.
Read - Are You Wondering Why Your Phone Won't Connect To WiFi?
The reason why your Samsung phone's WiFi won't turn on
While there may be many reasons why your phone's WiFi won't turn on, the common reasons are having airplane mode enabled, third-party apps, and other system settings, such as low power mode.
WiFi Won't connect to Samsung Phone? Here's what to do:
Solution 1: Reboot your phone
The first thing you should consider trying is a reboot. Rebooting your phone can help you solve some of your phone's WiFi problems.
- Press and hold the Power button until you see the Power menu
- Tap on Restart or Reboot.
- In a few seconds, your phone should be back on.
- Allow the WiFi to connect.
Solution 2: Turn Off Ultra (Medium) Power Saving Mode
One of the main reasons you are having a problem with the WiFi on your Samsung Galaxy phone is due to power-saving mode.
Consider switching this off and navigate to:
- Settings
- Tap Device Care.
- Tap Battery.
- Tap on "Power Mode"
- Select "Optimized"
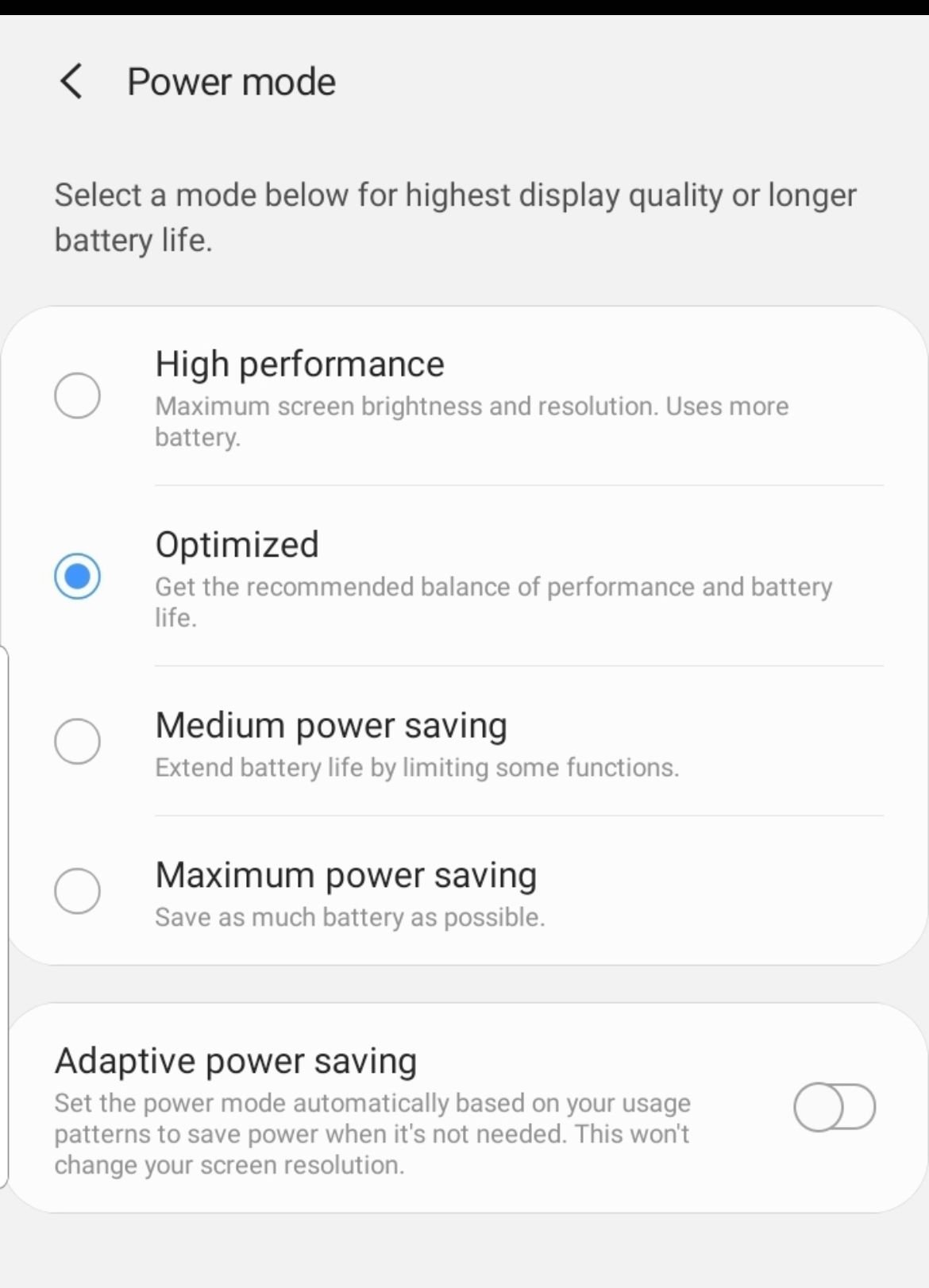
Solution 3: Disable Wi-Fi Power Saving Mode
- Navigate to Settings
- Tap on Connections.
- Tap on WiFi.
- Tap on the three dots in the upper right corner.

- Tap Advanced.
- Toggle "Wi-Fi power saving mode" Off/
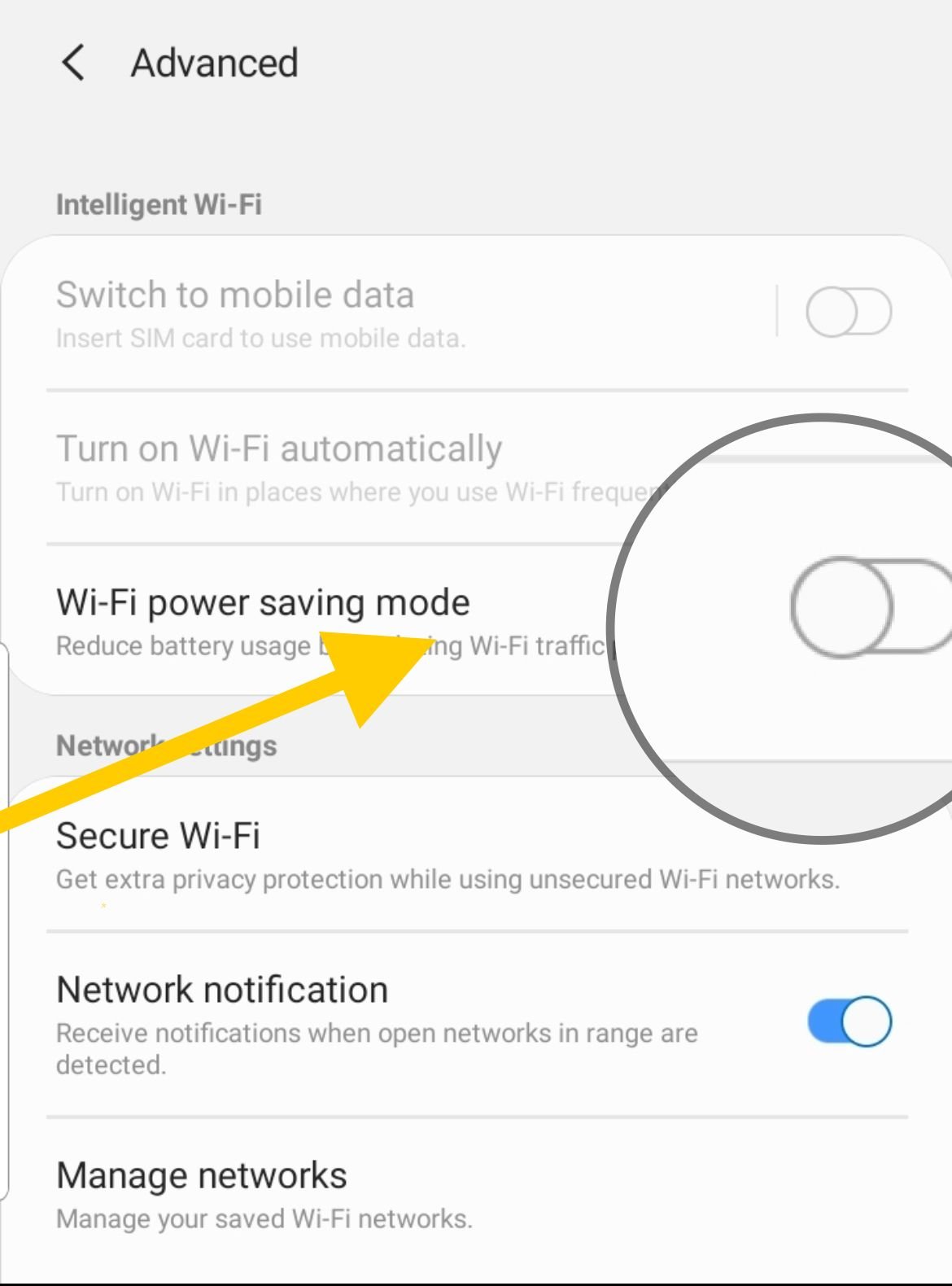
Solution 4: Toggle the Airplane Mode
It is a simple trick that works no matter which smartphone you have.
- Look for Airplane Mode in the notifications area
- Tap on the icon to enable the mode
- Leave it on for a couple of seconds
- Tap on the icon again to disable it
Solution 5: Forget All WiFi Networks
A helpful method in solving WiFi problems is to delete all networks so that your phone's WiFi gets a fresh start.
- Go to the Settings menu of your phone.
- Tap on Connections.
- Look for WiFi and tap on it.
- All WiFi networks that you have added to your phone will be listed here. Tap on each of the network names and tap on Forget
Solution 6: Reset Network Settings
If your Samsung Galaxy Phone's Wifi won't turn on, one solution is to Reset network settings. Here is how:
- Navigate to Settings
- Tap General Management.
- Now tap on Reset.
- Tap Reset network settings.
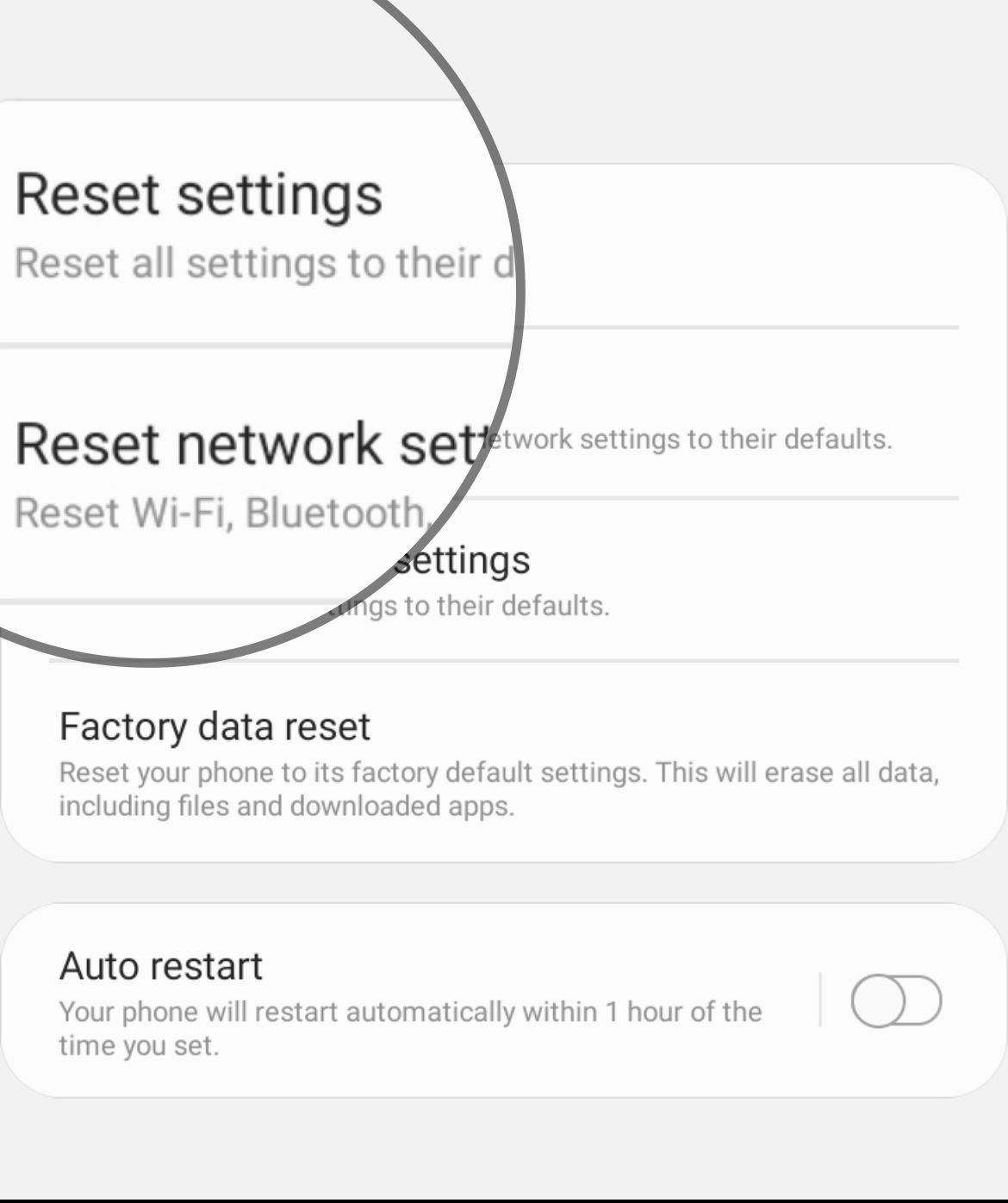
- Confirm the action.
- Your device will reboot.
Solution 7: Change Date and Time
The date and time on your device must match the date and time on the router that you are trying to connect to, or else you may not be able to establish a connection.
- Navigate to your phone's Settings menu
- Tap on General Management
- Find the Date and Time and tap on it.
- Tap on the option to set the time automatically.
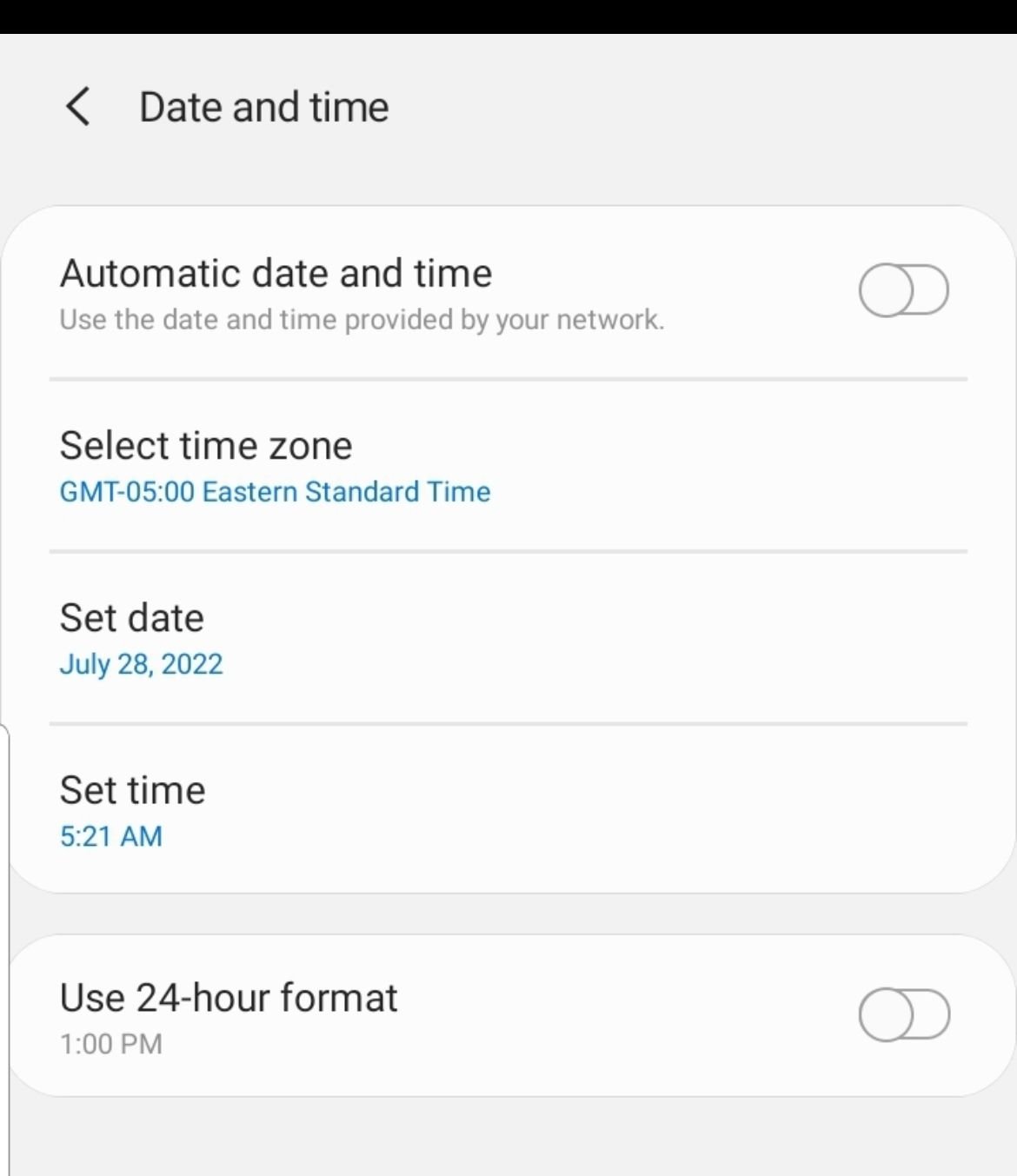
Solution 8: Smart Network Switch
Some Samsung Galaxy phones come with the Smart Network Switch feature. This feature switches between your WiFi and cellular networks if there is an unstable connection. To switch it Off:
- Navigate to Settings
- Tap on Connections.
- Tap on WiFi.
- Tap on the three dots in the upper right corner.

- Tap Advanced.
- Check the Auto network switch option to disable it.
Solution 9: Third-Party App
Some third-party applications can cause a conflict with your WiFi network. To troubleshoot this issue, you can switch your phone to Safe Mode. Once you do that, third-party apps will be disabled.
- Press and hold the Power button on your device until you see the Power menu > Tap Power Off
- Press and hold the Power and Volume Down buttons at the same time to turn the device on.
- Once the Samsung logo appears on the screen, you can let go of the power button. Ensure you keep holding the Volume Down Button
- Safe Mode will now appear at the bottom left of the screen.
How to Exit Safe Mode (3 Ways) :
- Press and hold the Power button for at least 6 seconds, then tap Restart.
- Press and hold the Power + Volume Down buttons for at least 5 seconds
- Swipe down from the top of the screen to access the Notification Panel, then tap on "Safe mode is on" To disable and restart.
Try turning on WiFi again, and if it works, then the problem may be with one of your installed apps - Consider deleting recently installed applications.
Solution 10: Perform a Factory Reset
Navigate to:
- Settings
- Tap on General Management
- Tap on Reset
- Factory data reset
Before performing this step, backup your important data as a factory reset deletes all data and brings the phone to its default settings.
How to turn on or off WiFi on your Samsung Galaxy
There are times when you might want to turn off the wireless connectivity option on your Samsung device.
- Navigate to settings
- Tap on Connections.
- You will get WiFi at the top.
- Toggle the switch to change its state.
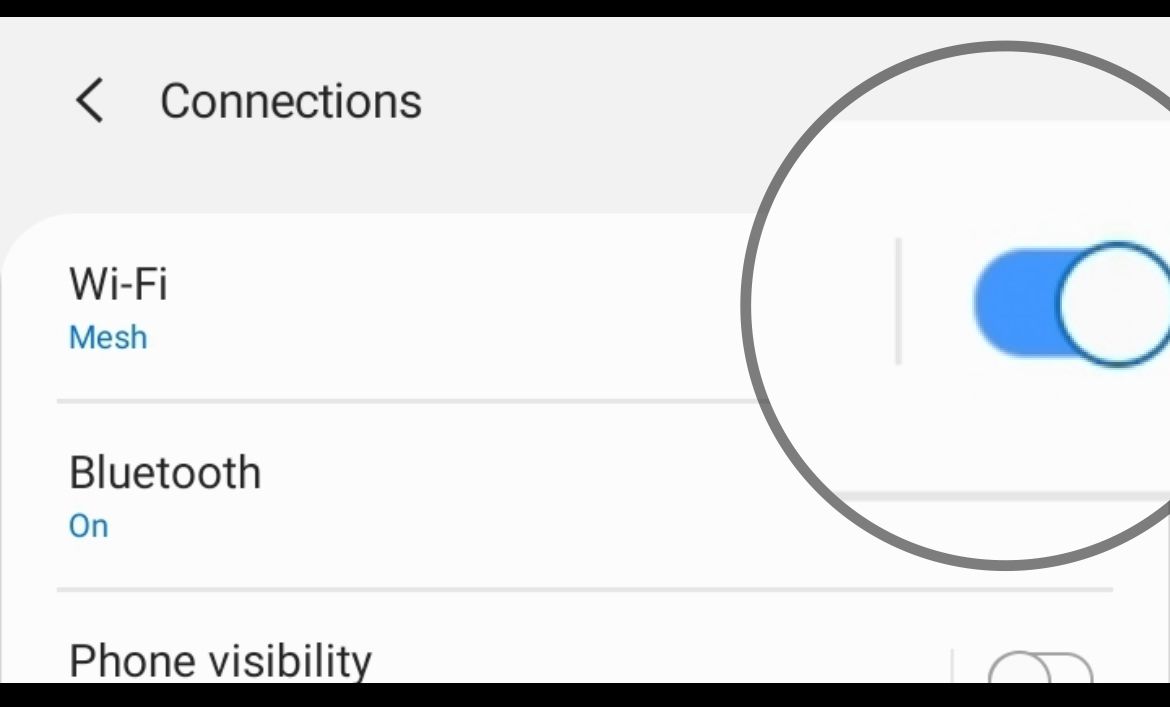
You may also read: How to fix a Samsung phone that won't turn on.
Also Read

9 Ways To Fix Not Registered On Network on Samsung Galaxy

Android & Samsung Secret Codes: USSD & MMI Code list

Why Is Your Samsung Galaxy Battery Draining So Fast?

177+ Free USSD and MMI Codes For Android And iPhone

How to Fix Mobile Network Not Available on Android








