If you’re an Android user, you must know that a smartphone is a complex device that can crash anytime. Even the best smartphones can crash and cease to function.
To our surprise, we found that many users face this same bug in almost every Android phone. This article will help you troubleshoot the ‘com.android.phone has stopped’ error and resolve the issue permanently. Let us dig deeper and discover more about this bug and its solutions.
Ways to fix “Unfortunately, the process com.android.phone has stopped.”
Solution 1: Clear SIM Card Manager Cache on your Samsung device
The SIM Card manager manages the operation of your SIM Services such as DUAL SIM, other features like SIM toolkit, and service mode RIL.
Clearing SIM Card manager :
- Navigate to Settings
- Tap Apps
- Tap the Menu Icon (3 dots)
- Tap Show System Apps
- Search for SIM Card manager
- Tap Storage > Clear Cache
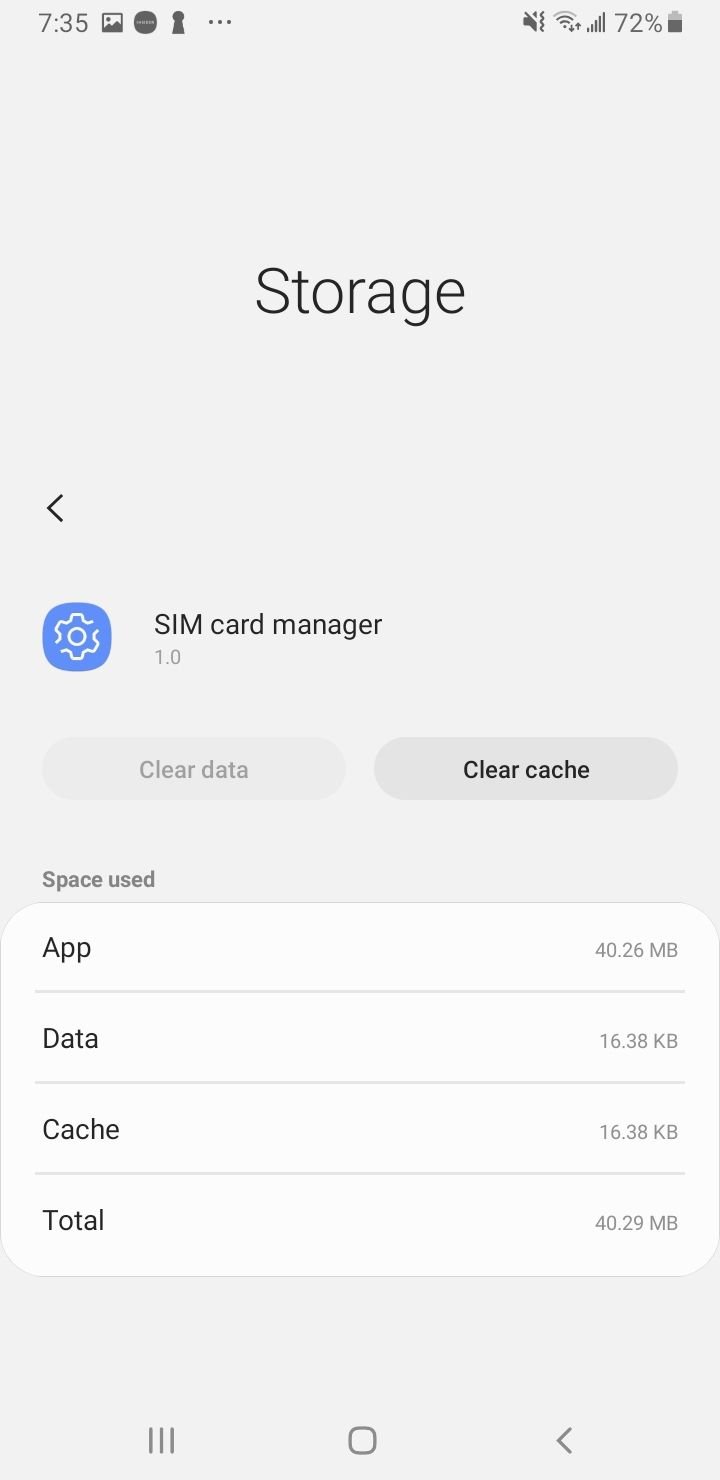
Solution 2: Update Your Phone Software Version
Update the software version on your Samsung phone. Navigate to:
- Settings
- Scroll down to the extreme bottom
- Select Software Update
- Please wait for it to reboot and complete the update

Solution 3: Disable automatic date and time
- Navigate to your phone's Settings
- Tap on General Management
- Find the Date and Time and tap on it.
- Toggle "Automatic Date and Time" Off
- Set Date Manually
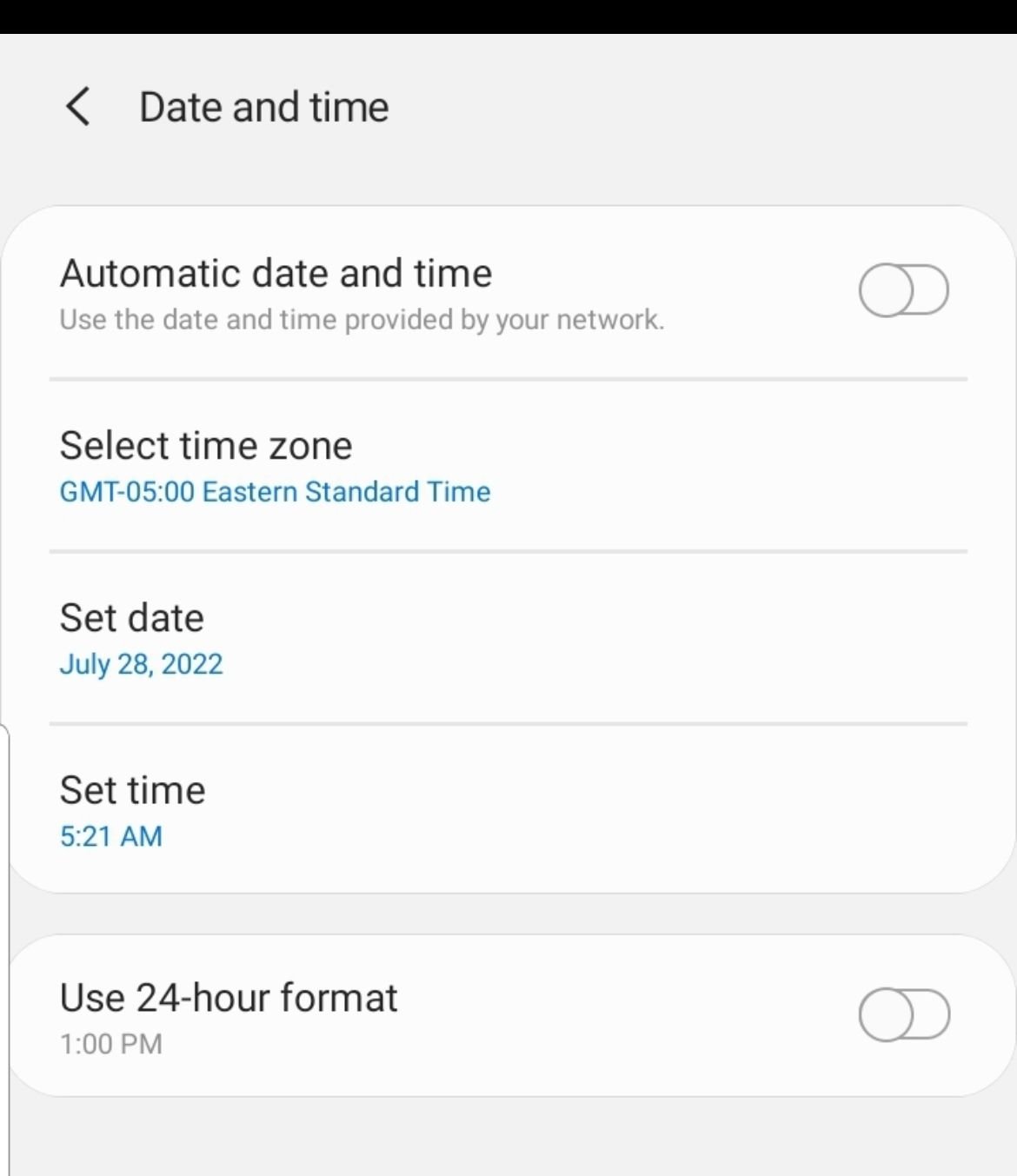
Solution 4: Clear the cache and data of the phone app
Many Android users solve the problem with this annoying error message once they have cleared the cache and data for the Phone app.
Clearing Phone App :
- Navigate to Settings
- Tap Apps
- Tap the Menu Icon (3 dots)
- Tap Show System Apps
- Search for the Phone app
- Tap Storage > Clear Cache

Solution 5: Restart in Safe Mode
If the problem continues to persist, you must try troubleshooting steps that are comparatively more complex. In this step, by restarting your device in safe mode, you'll figure out whether a problem occurs because of one of the third-party apps. It will mean that your stock Android keyboard is the one that will be working in Safe Mode.
- Press and hold the Power button on your device till you see the Power menu > Tap Power Off
- Press and hold the Power and Volume Down buttons simultaneously to turn the device on.
- Once the Samsung logo appears on the screen, you can let go of the power button. Ensure you keep holding the Volume Down Button
- Safe Mode will now appear at the bottom left of the screen.
How to Exit Safe Mode (3 Ways):
-
- Press and hold the Power button for at least 6 seconds, then tap Restart.
- Press and hold the Power + Volume Down buttons for at least 5 seconds
- Swipe down from the top of the screen to access the Notification Panel, then tap on "Safe mode is on" To disable and restart.

Once the device restarts in Safe mode, you will see Safe Mode written on the screen. Check if the "com.android.phone has stopped" error is present in Safe mode.
If it does, one of the third-party apps you use may be the culprit. To identify the app that may be causing the problem, you must first figure it out and then try to disable the recently installed apps.
Do this with each app, one by one. This will help determine if the "com.android.phone has stopped" error is gone after disabling a particular app. Once you know which app caused the problem, uninstall it.
Solution 6: Perform a Factory Reset
Navigate to:
- Settings
- General Management
- Tap Reset.
- Tap Factory data reset.
Before performing this step, backup your important data as a factory reset deletes all data and brings the phone to its default settings.

Also Read

9 Ways To Fix Not Registered On Network on Samsung Galaxy

Android & Samsung Secret Codes: USSD & MMI Code list

Why Is Your Samsung Galaxy Battery Draining So Fast?

177+ Free USSD and MMI Codes For Android And iPhone

How to Fix Mobile Network Not Available on Android








