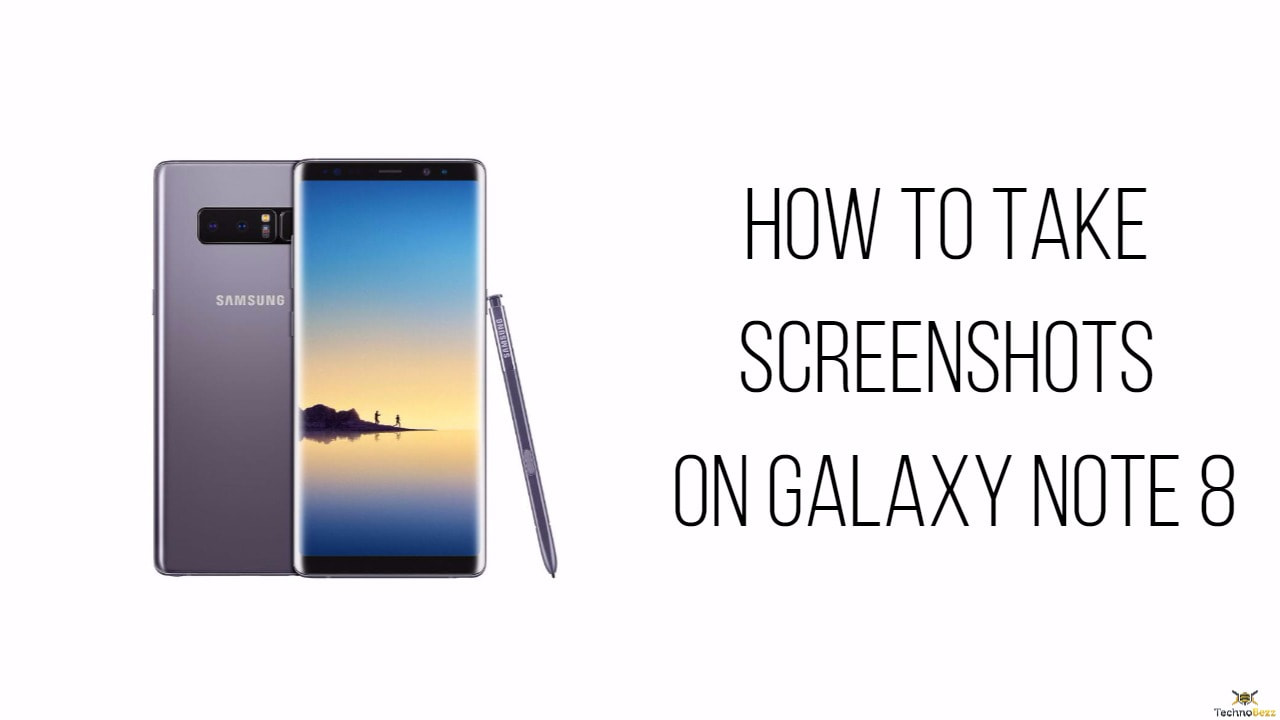Samsung Galaxy Note 8 seems to have caused a wave of excitement among the Note fans who are desperately waiting to experience the high-tech features of this smartphone. While its outer surface is glossy and super classy its inner surface has been fed with the latest technology. One of the competencies of a good smartphone is to easily take a screenshot and with Note 8 you can do it in style! Keep on reading to know how to take screenshots on Galaxy Note 8.
See also: Top Best Features of Samsung Galaxy Note 8
How to take screenshots on Galaxy Note 8: Using the S Pen:
Since we are talking about Note 8 here, S Pen is a fantastic part of this gorgeous piece and Samsung ensure that the users make the best of it. While you can type messages and use it to translate other languages for you, S Pen can also be used to take screenshots.
- Head over to the screen or app you wish to capture as a screenshot
- If you already have your S Pen in your hand then hover it on the screen of Note 8 and click the button on S Pen to activate the Air Command menu else if not in use just pull out your S Pen to bring up the Air Command menu.
- In the Air Command menu list, select Screen Write. Once you do that a screenshot you will get a list of commands that would let you make notes on the screen shot or edit it according to what you desire.

How to take screenshots on Galaxy Note 8: Swipe and Capture
This way of taking screenshots is present in almost all the latest versions of Samsung smartphones. You would have to activate the feature from the Settings.
- Go to Settings
- Scroll down to Advanced Features
- In this page locate the Palm Swipe to Capture option and toggle it on
- Once this is activated you can take a screen shot by swiping your palm across the display screen to capture the screenshot of the desired page.
How to take screenshots on Galaxy Note 8: Hardware Buttons
This is the traditional way to take screenshots on all Android smartphones and Samsung has retained this feature for Galaxy Note 8 too. Here you can take a screenshot using the Volume Down button and the Power button.
- Pull up the screen or app of which you want a screen shot of
- Now hold the Volume down and Power button together for a couple of seconds
- You will notice the screen flutter and instantly get a ready to share screenshot which is automatically saved in the Gallery and notifications in case you wish to share it later or want to keep it for reference to be used later.
How to take screenshots on Galaxy Note 8: Scroll Capture
Note 8 also lets you capture a long screenshot.
- Open the screen or website that you want to capture as screenshot
- Use the palm swipe way or hardware button way and capture a screenshot
- As the screen flutters and the screenshot is displayed you will get a preview of the screenshot with several options displayed on the screen.
- Click on Scroll Capture on this screen. This function makes the smartphone scroll through the content displayed on the screen while you take multiple screenshots (after every screenshot you get the option to Scroll Capture and you need to keep clicking on the option till you have taken all screenshots).These screenshots are automatically joined together in a long screen. You will be able to see all the screenshots together in sequence. The feature is quite handy when you are looking forward to taking note of a set of long instructions.
Follow the above instructions and enjoy taking screenshots on your Note 8.
See also: Samsung Galaxy Note 5 Keyboard Not Working – How To Fix It