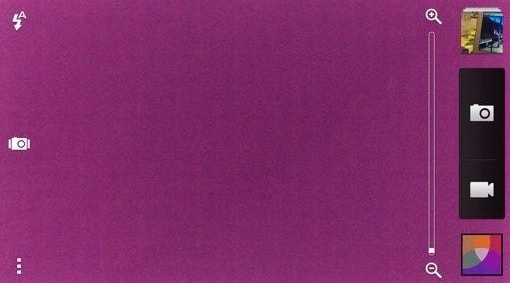The HTC One M7, which is an amazing smartphone, is full of excellent features. The design, screen, sound quality, battery life, and software – all is really good. When it comes to the camera feature, this phone is outfitted with a pretty solid camera which is capable of taking great photos. The 4 “Ultrapixels” camera surprises every user because of its high-quality photos. But some users have complained about a camera problem on HTC One M7. According to them, the performance of the camera is quite good in the light, but problems occur when they try to take photos in low light. The pictures are covered with blue, purple, or red noise where the color should be black.
HTC has now acknowledged the camera problem, and they are working on a possible fix, and a software update with this fix will be released soon. In the meantime, you can follow the steps below to temporarily solve your camera problem on HTC One M7.
See also-How To Solve Overheating Problem On HTC One M7
Possible solutions for camera problem on HTC One M7
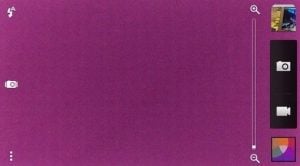
Camera Problem On HTC One M7
1Turn down your ISO. This will reduce the sensitivity of the camera to light, and help you to take photos that are less grainy and noisy.
2Make sure that your phone’s software is up-to-date. To check, go to Settings on your phone > About > Software Updates.
3If you are having issues with a periodic crashing of the camera app, then you need to clear the cache of that app. Navigate to Settings > Application > Camera > Clear Cache/Data.
Another problem that HTC One M7 owners are having is stuck or dead pixels. With dead pixels, pixels won’t light up at all and with stuck pixels, pixels stay permanently on. To solve this problem, you can install the Dead Pixel Detect and Fix app and see if it helps. Otherwise, return the phone to the retailer and ask for a replacement.
You may also read: How To Solve Bluetooth Connection Problem On HTC One M7