Samsung has offered its latest flagship Samsung Galaxy S8 and S8+ recently which is wrapped with excellent features and Bixby is definitely one of the main attractions in these latest devices. More about Bixby and how to set up and use Bixby on Galaxy S8 is explained in more detail.
See Also: How to make Galaxy S8 faster
What Is Bixby?
Bixby is a smart digital assistant that has come to compete with Siri and other similar assistants.
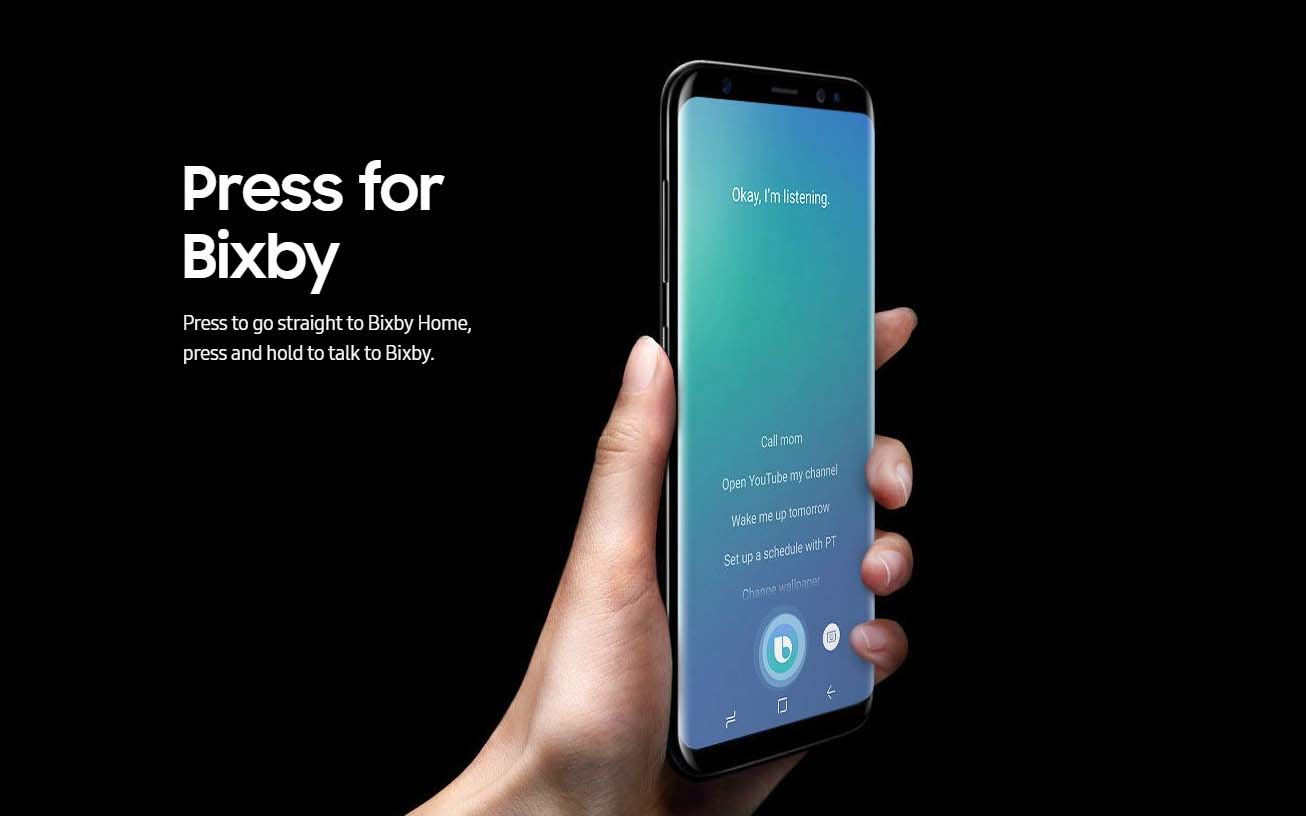
It is worth mentioning that Bixby is smarter than other similar services and it clarifies everything with you in case it can’t understand something. For example, if you ask Bixby to call John and say there are three Johns saved in your phone, Bixby will ask you that which John you want rather than selecting the first John.
You can do every task with this digital assistant that you can do through touch. Almost all the apps will work with this Bixby.
How To Set Up Bixby on Galaxy S8
- Bixby is made to talk, understand, texts and learn with you over time. This personal assistant can be accessed through a dedicated button located on the left side of the Galaxy S8 just below the Volume button. Bixby can also be accessed from the home screen by swiping to the right.
- It will bring the Bixby hello page which consists a START button. Tap on that.
- Go through the terms and condition of the digital assistant and tap on the ‘agree to all’ option when prompted.
- Next, you will be represented with options like reminders, email messages, recommendations and other data. Tap on the tab, cards or app in order to use them and interact with it.
- Now as soon as you choose the tab and you are on the intended page, you can go for customizing the selected Bixby card by accessing the menu icon at the upper right corner.
- Also, the settings of Bixby can be accessed from there itself by pressing on the settings icon.
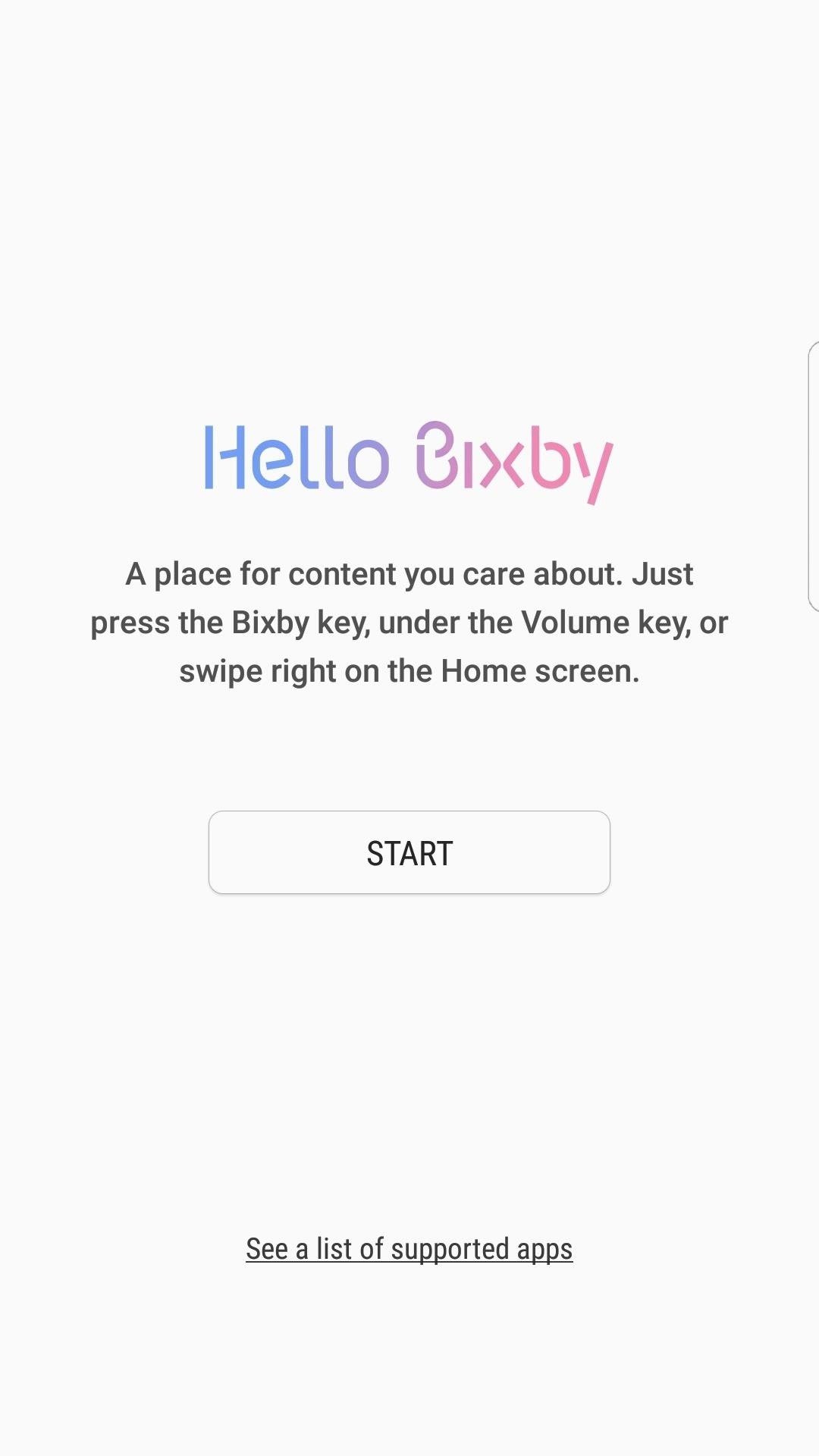
How To Use Bixby On Galaxy S8
There are four ways to interact with Bixby and these are Bixby voice, Bixby vision, Bixby reminder and Bixby Home.
Bixby Voice: Bixby Voice is easy to use which requires you to just tap on the small button located on the left side of the device just below the volume button. Press and hold the button to say something to Bixby and Bixby will get things done for you.
Bixby Vision: Bixby is made to do even more than just answering some of the questions and doing what you say. The camera can be used here to get some more information of a product. In other words, this assistant is also context aware and can translate texts, read the QR code and barcode. Here is how to use this Bixby vision.
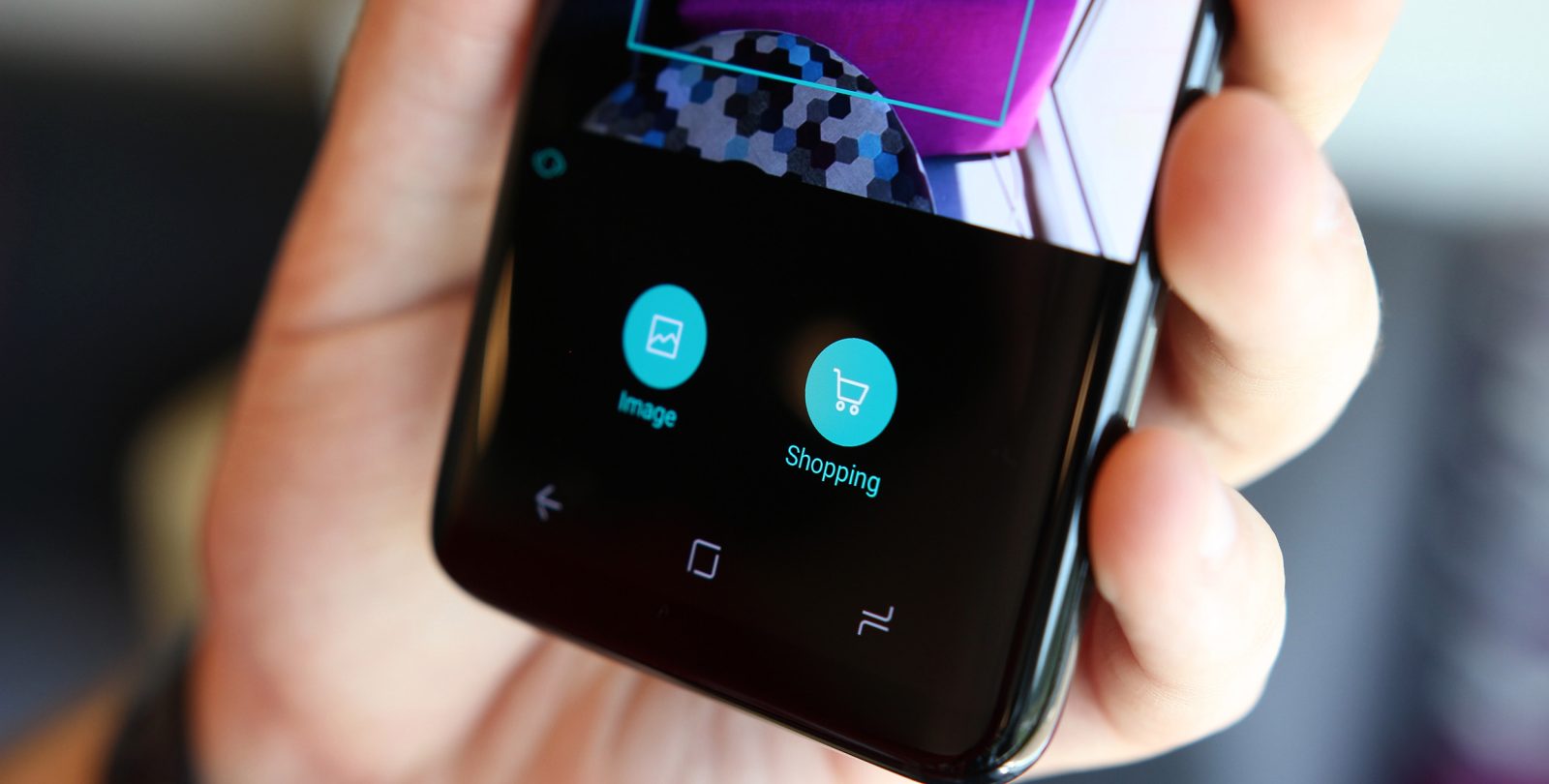
- Open the camera app and tap on the Bixby vision (eye) icon on the left side of the camera button, now point it to any object, place or image.
- It will then bring four options such as image, texts, place and shopping. Tap on the required option and you will get numerous information regarding that.
- Bixby vision can be used for an old photo as well in the gallery. Just open the image and tap on the Bixby vision icon and you are done.
Bixby reminder: While all the digital assistants are made to remind you the needed thing the Bixby is a bit better than all the others. To use Bixby reminder just tap on the dedicated button and set the reminder. That’s all.
Bixby home: Bixby home is a place that has all the information. It can be accessed by swiping left on the home screen and it looks like a card where a card will be there for everything such as music, photos, contacts, Uber, etc.




