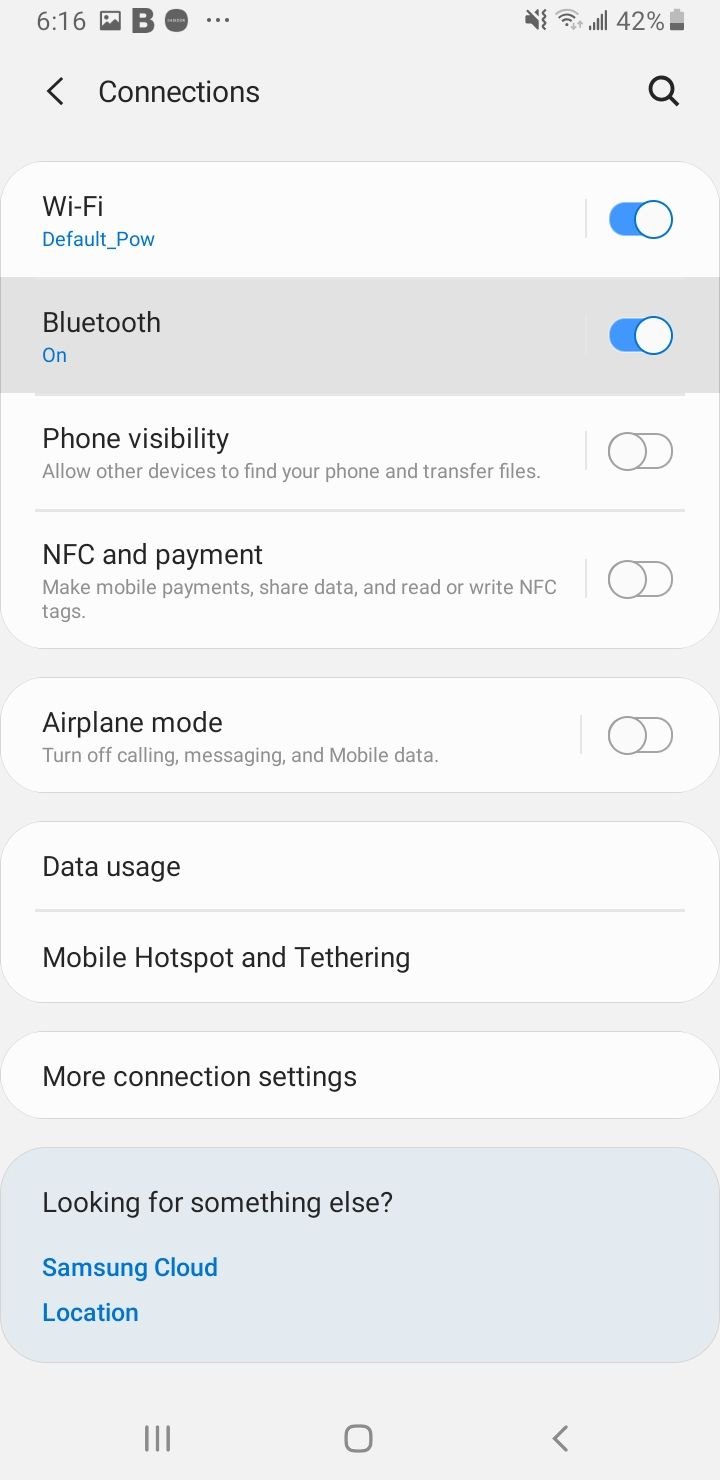There are various reasons why your Samsung phone might not have any sound coming through the speakers. It could be because of a little hiccup, or the audio system may be completely broken. That's when you need to get things back on track by fixing the no-sound problem on your Samsung phone.
Whether it is an occasional glitch or a permanent failure, you can take many troubleshooting steps to resolve the issue with your phone's internal speaker and mic. If you have already tried turning up the volume on your device and it still doesn't work, then we have just what you need! This article will teach you some quick and effective ways to fix no sound or speaker issues on your Samsung Galaxy phone. Let's get started!
See also - Why Is My IPhone Not Ringing? 14 Ways To Fix It
How To Fix No Sound & Speaker issues on Samsung Galaxy
Solution 1: Try to increase the volume
Ensure your volume is turned up and your phone is not muted. You can quickly use the volume buttons to adjust the sound while on a call or for notifications and ringtones. You can also alter the volume within the settings, navigate to :
- Settings
- Tap "Sounds and Vibration"
- Tap Volume
- Using the bar, slide the volume to an appropriate level.
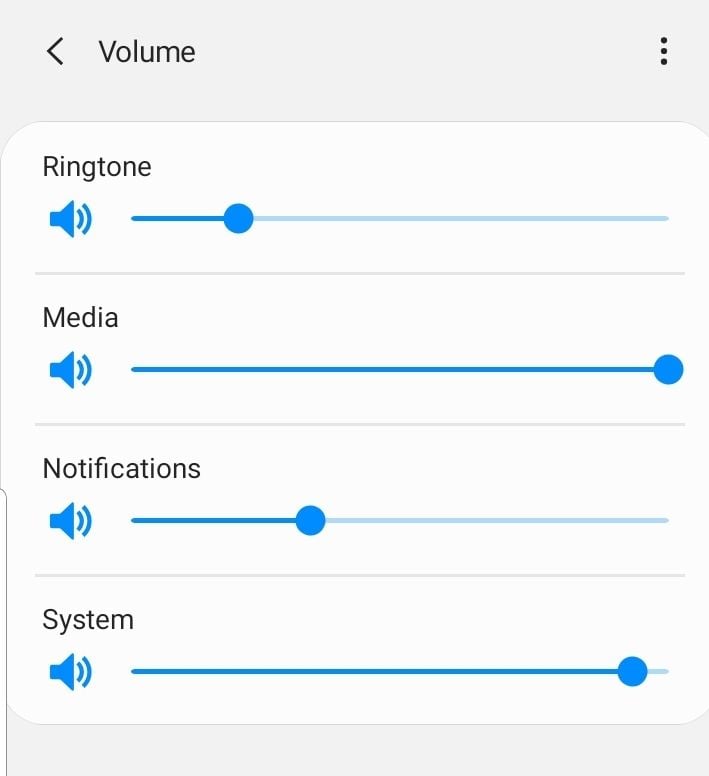
Solution 2: Check volume, notification settings and Separate app sound settings
If your Samsung phone has a lower volume than usual, you need to check the volume for the notifications and installed apps. Follow these steps:
- Open the Settings app
- Select "Sounds and vibrations" from the list
- Select "Sound mode" and tap on "Sound."
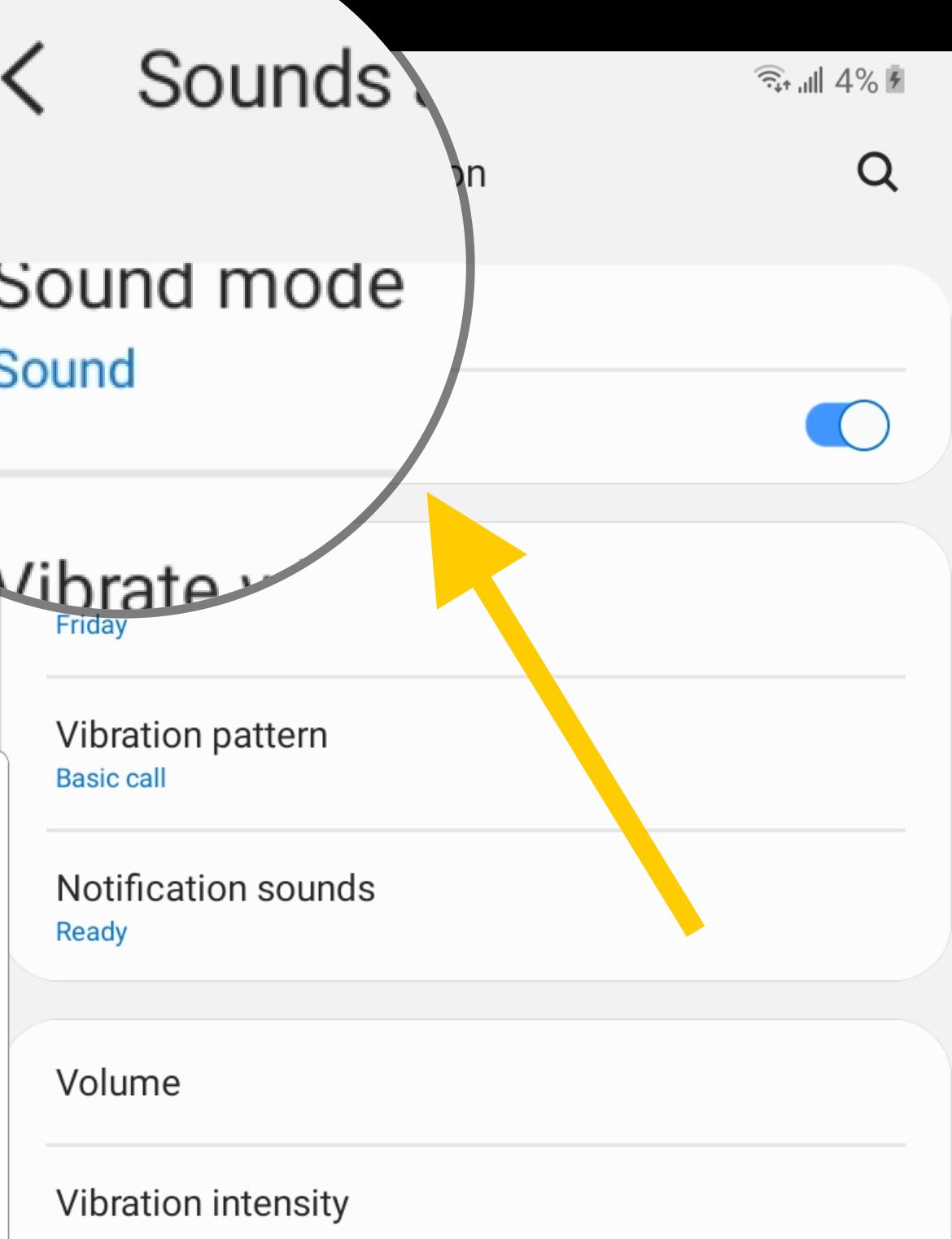
- Then go back to "Sounds and vibrations" and tap on "Notification Sounds."
- Ensure that "Silent" is not selected.
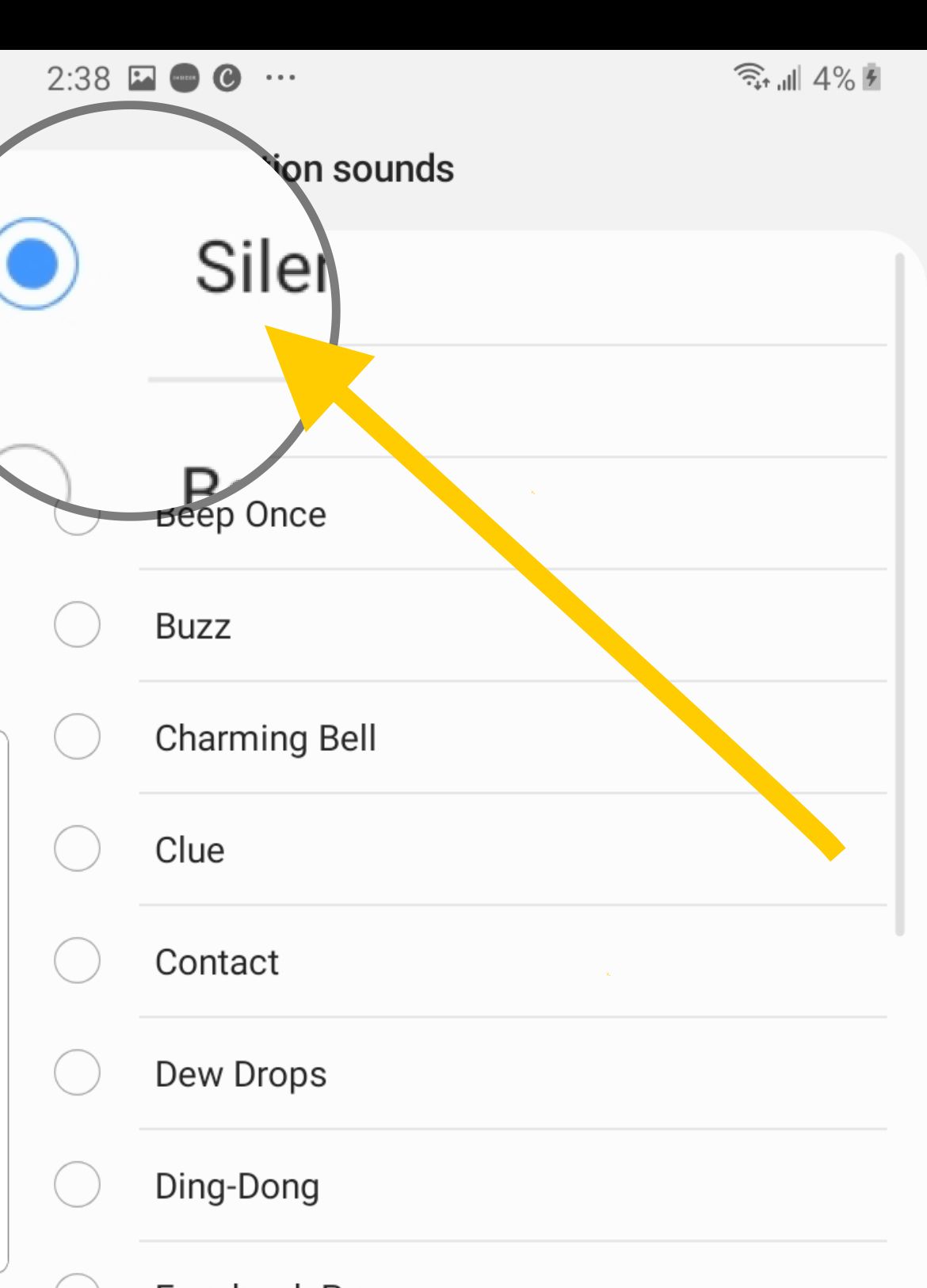
If you are having sound problems with specific apps and not with other operations such as ringing or playing music, the issue may be with your "Separate app sound" configuration. To disable this feature :
- Navigate to Settings
- Select "Sounds and vibrations" from the list
- Tap "Advanced Sound Settings"

- Tap "Separate App Sound"
- Toggle this feature Off.
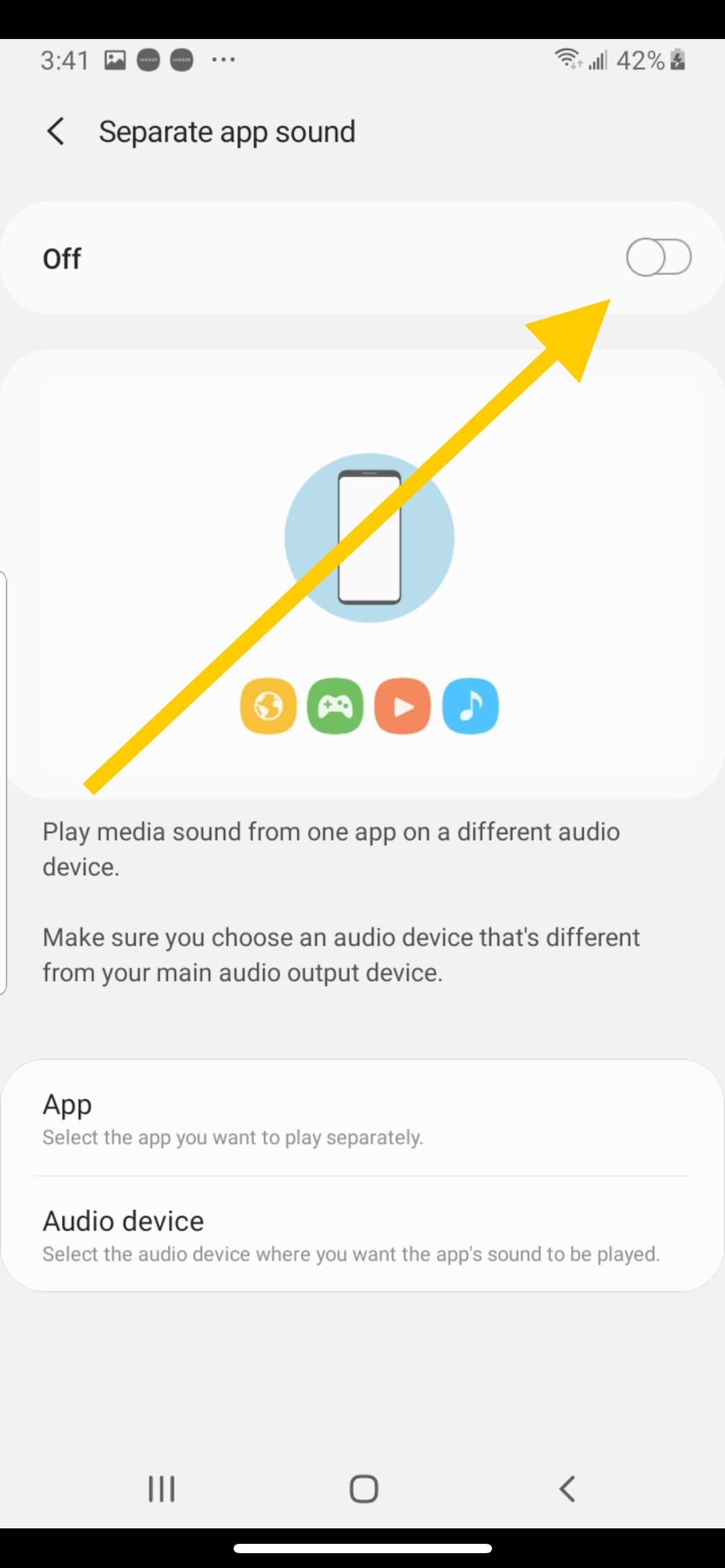
Solution 3: Clean the Speakers
Inspect the speakers of your Samsung phone. Debris and dust can accumulate over time and clog the speakers.
- You can blow into the speaker to remove dust.
It is not recommended to insert any objects into the speaker. Do it at your own risk. Things you can use to inspect the speaker
(Carefully):
- You can use a flashlight to have a better look.
- You can use a toothpick for cleaning.
- You can use a SIM card Ejector tool for cleaning as well.
- You can use a dry cotton swab to clean the port.
If you find it difficult to remove the remaining dust, consider taking your phone to a professional.
Read also - What to do if your Samsung phone is not vibrating?
Solution 4: Switch off the Bluetooth
Try switching off Bluetooth to ensure your Samsung phone is not connected to any accessories, such as speakers or Bluetooth headphones. You can turn it off by going to Settings Connections >> Bluetooth.
Solution 5: Remove peripherals and external devices.
Consider removing any external devices connected to your Samsung phone, such as portable speakers, headphones or selfie sticks.
Sometimes, cases and portable battery packs may interfere with the sound or block the speaker.
If the volume on your Samsung phone is low when playing music or making a phone call, it may be that your phone case or protective film is blocking this vent. Consider removing the phone case or film located near the camera lens.
Solution 6: Disable Do not disturb
Do Not Disturb is a great feature that you can find on your Samsung phone. It can help you focus on something without being disturbed by phone calls or notifications.
What happens if you activate the "Do Not Disturb?" Your phone will not ring, but it still allows the phone calls to come in, and you won't hear any sound. You will see missed calls and notifications later.
You can turn it off by going to
- Settings
- Notifications
- Toggle "Do Not Disturb" Off.
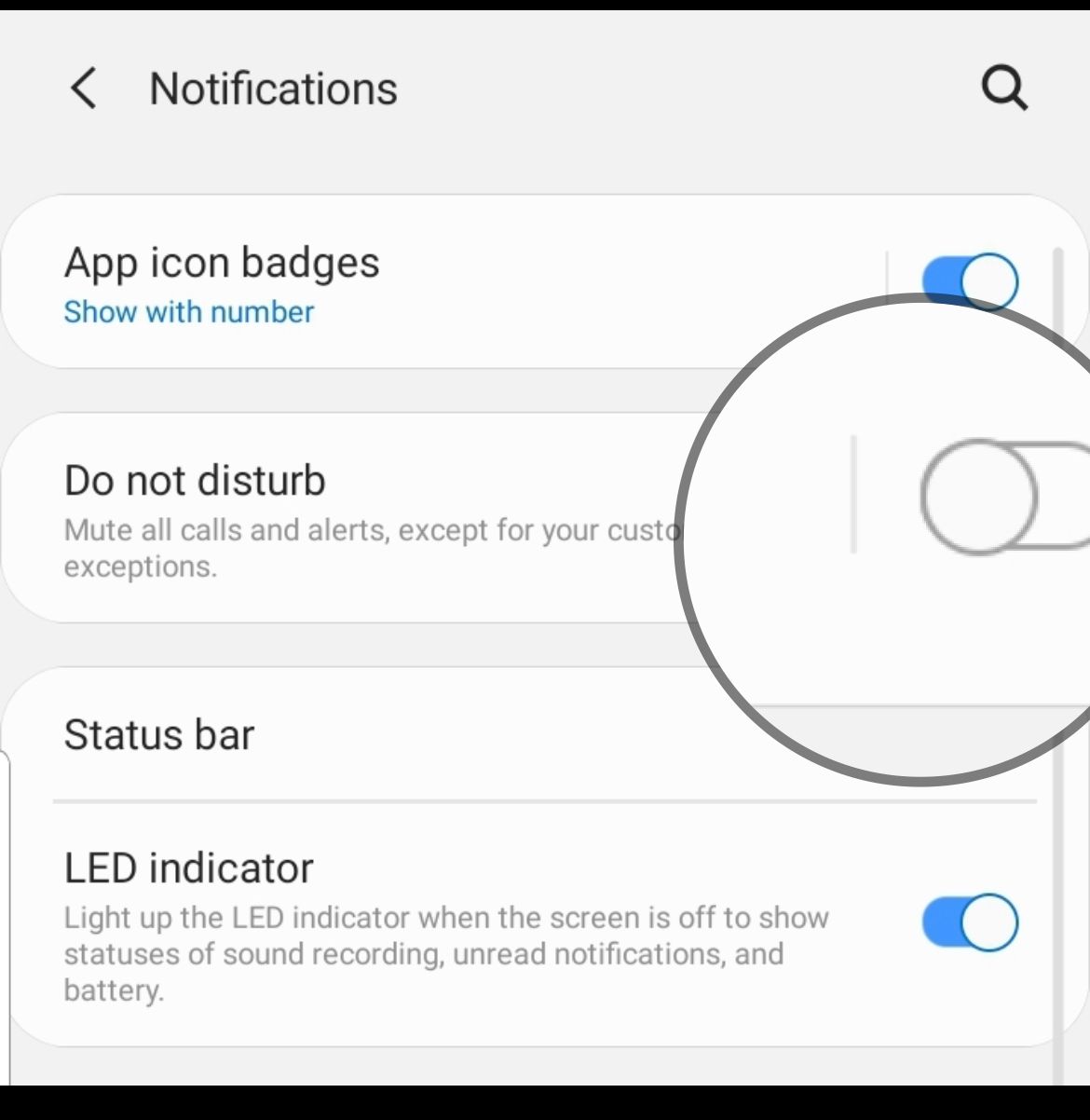
Solution 7: Restart your phone
If you haven't restarted your phone for a while, it's time to do it now. Many apps and processes run in the system's background, causing the phone to perform poorly.
By rebooting the phone, everything that runs unnoticed will be closed. In addition, a restart will refresh the memory and the phone will perform much better.
Solution 8: Turn Hearing Enhancements Off
Check to ensure you haven't muted all the sound on your Samsung device. You may have accidentally enabled this feature or forgotten to disable it. Navigate to :
- Settings
- Accessibility
- Hearing Enchantments
- Turn "Mute all Sounds" Off
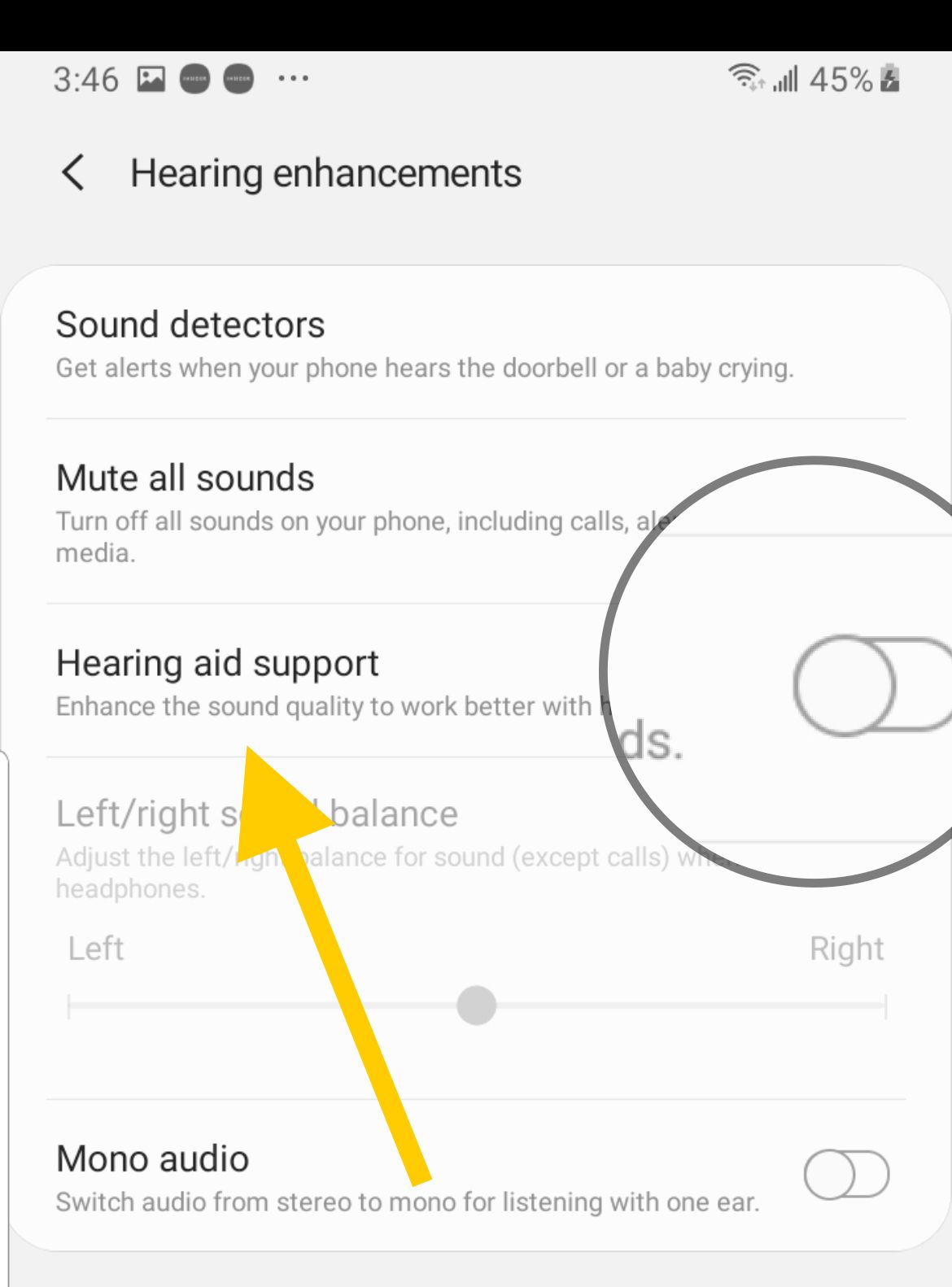
Solution 9: Applying force reboot
Rebooting your device is always helpful in resolving minor issues. A forced reboot can also do the trick for sound and speaker issues on your Samsung phone.
Forced reboot varies on different devices. While it usually involves holding the power button for 8 to 10 seconds, certain phones require holding the Power and Volume Up buttons together for 8 to 10 seconds. Depending on the model of your phone, one of these may be successful.
Solution 10: Wipe cache partition
Phones use the cache to load apps faster. There could be a system cache issue if you face sound problems after updating or installing a particular app. To refresh the cache, follow these steps:
Wiping the cache partition of your phone allows you to remove the cache files, which may have been corrupted and caused the phone to power off. It is possible that the corrupted cache files may not allow your phone to ring or make a sound.
These files are temporary and will be created by the phone once again after you wipe out the current batch. To wipe the cache partition, you must enter recovery mode by pressing a specific combination of keys. The variety varies from one Android device to another. Here are some examples:
To wipe the cache partition, follow these steps:
- Connect your phone to a desktop/ laptop with the original Type-C cable
- Press and hold the Power + Volume Up Buttons
- When the Android logo appears, release all keys.
- Use the Volume down button to navigate, then select "Wipe cache partition."
- Use the Power button to make selections.
- Once the wipe cache partition process is complete, select Reboot System using the Power button.
- Press the Power key to restart the device.
Once your phone reboots, new cache files will be built by your device. If you go through the entire process successfully and your phone switches on, your problem is fixed.
Solution 11: Software Update
Check if there is a Software update for your device. Head to Settings > Software Update > Download and install.
Solution 12: Reset settings
If the problem only happens to incoming or outgoing calls, resetting the settings may fix the issue.
Resetting the settings has fixed the issue for most users. The settings you have changed will go back to factory defaults. Follow these steps:
- Navigate to Settings
- Tap General Management.
- Now tap on Reset.
- Tap Reset settings.
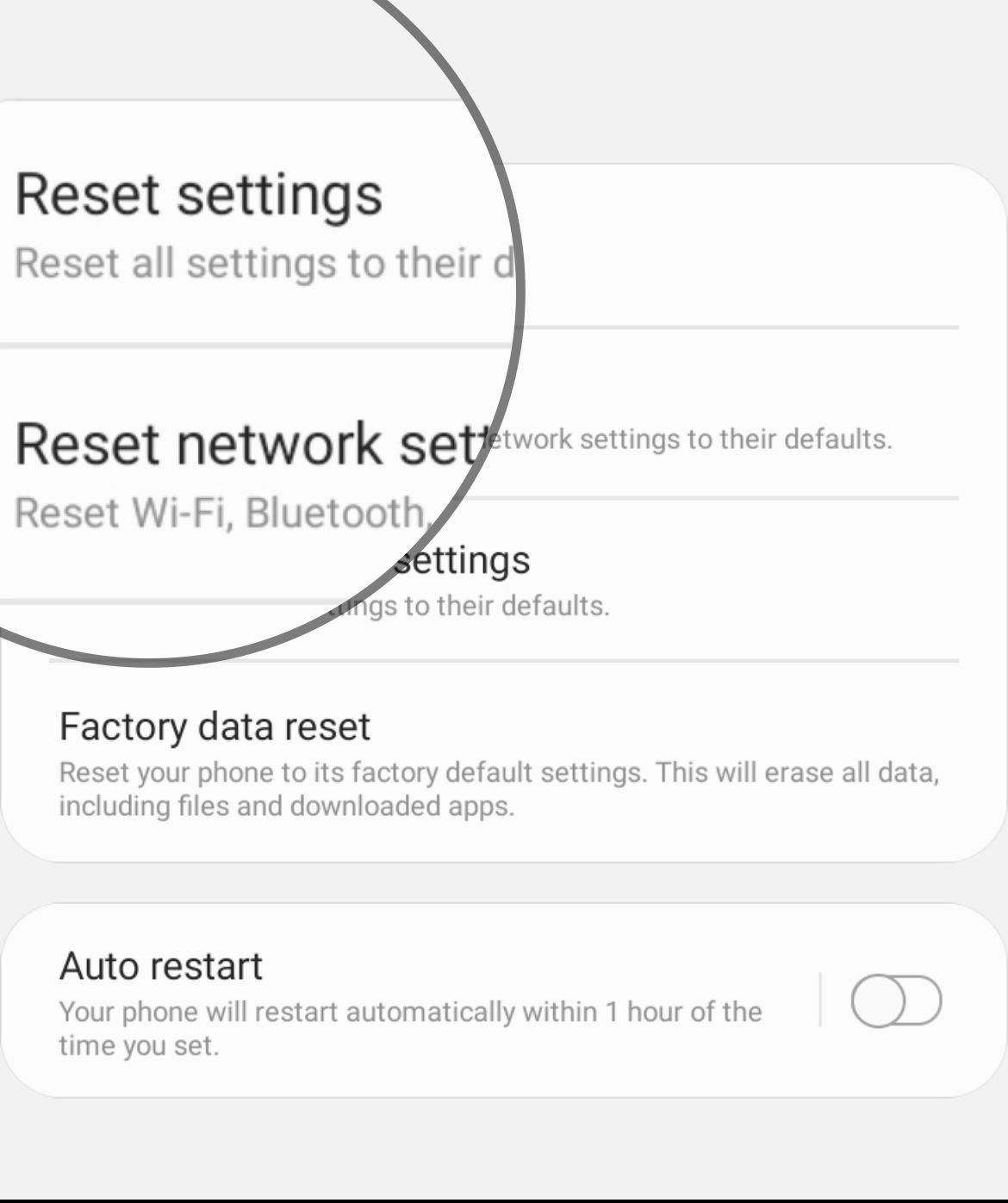
- Confirm the action.
- Your device will reboot.
Solution 13: Boot into Safe Mode
There might be a culprit app causing this issue and this can be tested by turning the device into safe Mode. To do this, follow the instructions below:
- Ensure your device is Off
- Press and simultaneously hold the Power and Volume Down buttons to turn the device on.
- Once the Samsung logo appears on the screen, you can let go of the power button. Ensure you keep holding the Volume Down Button
- Safe Mode will now appear at the bottom left of the screen.
How to Exit Safe Mode (3 Ways):
- Press and hold the Power button for at least 6 seconds, then tap Restart.
- Press and hold the Power + Volume Down buttons for at least 5 seconds.
- Swipe down from the top of the screen to access the Notification Panel, then tap on "Safe mode is on" To disable and restart.
If the phone is booted into this Mode, there is a problem with third-party apps. Consider deleting all apps or performing a factory reset.
Solution 14: Perform Factory Reset
If you have tried all of the above solutions, but the speaker is still not working, perhaps your phone needs a fresh start. Ensure you have a reliable backup of your files.
- Go to Settings
- Tap General Management.
- Now tap Reset
- Tap Factory Data Reset.
- Tap Reset.
- Please wait for a while until the process is complete
- Set up your device as new.
Also Read

9 Ways To Fix Not Registered On Network on Samsung Galaxy

Android & Samsung Secret Codes: USSD & MMI Code list

Why Is Your Samsung Galaxy Battery Draining So Fast?

177+ Free USSD and MMI Codes For Android And iPhone

How to Fix Mobile Network Not Available on Android