Let's face it, no one likes to be in a situation where their phone is about to run out of battery. If you agree with this sentiment, then reading on further will be helpful. Let's look at ways to reduce your phone usage and extend the battery life for longer.
This article covers all you need to know about Samsung's low battery dump mode(*#9900#) and whether it should be On or Off.
See also - Ways To Fix Not Registered On Network on Samsung Galaxy
What is Samsung's low battery dump mode (*#9900#)?
A "low battery dump" performs a system dump when the battery gets low.
Low battery dump using System mode (SysDump)
System mode is a debugging panel where you can test, debug and execute different functions. There are also some useful functions to boost your network speed. Follow the below-mentioned steps:
- Open Up Dialer
- Dial *#9900#
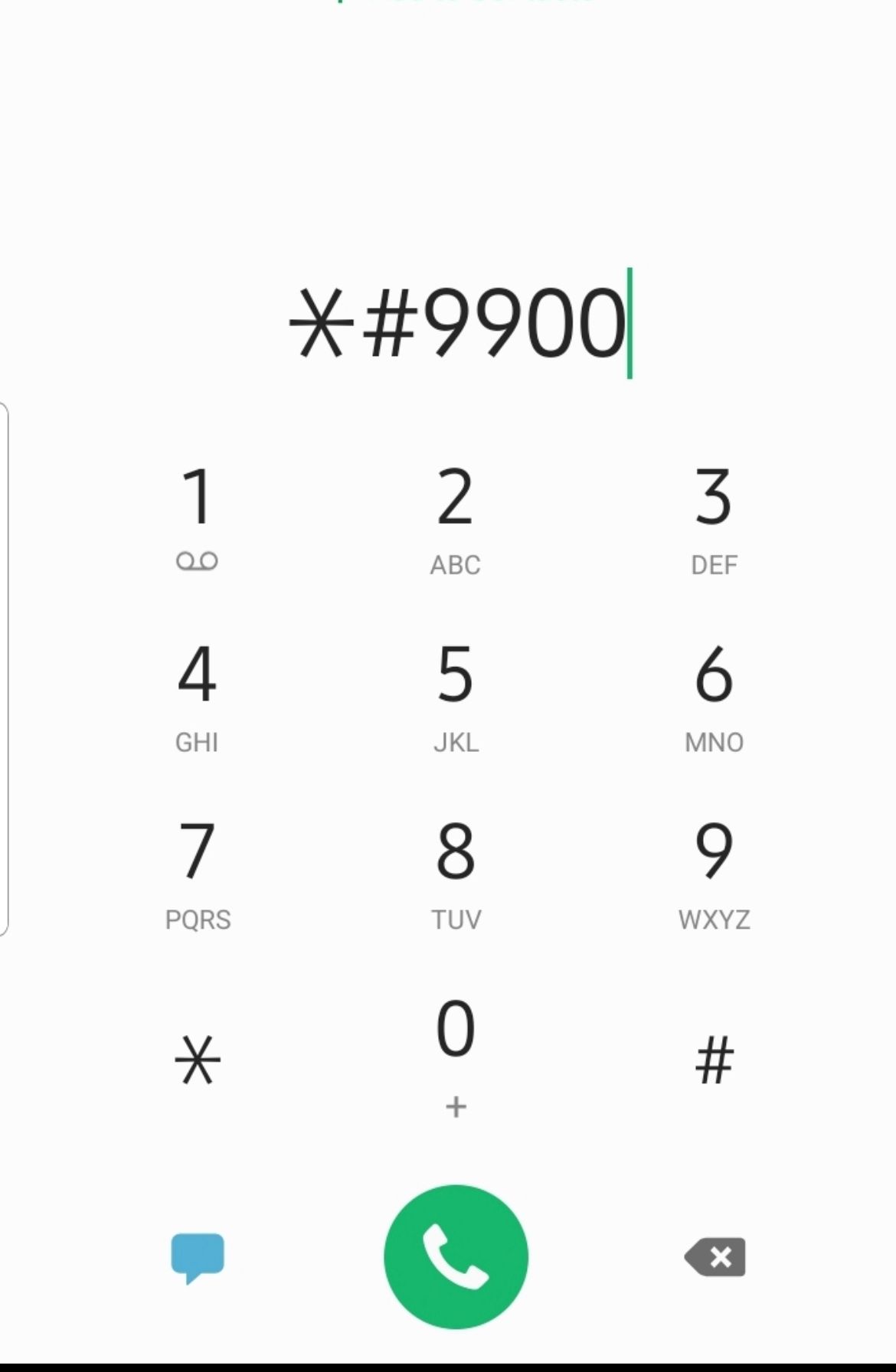
- Scroll down and tap “Low Battery Dump. “
- Tap to Turn On or Off
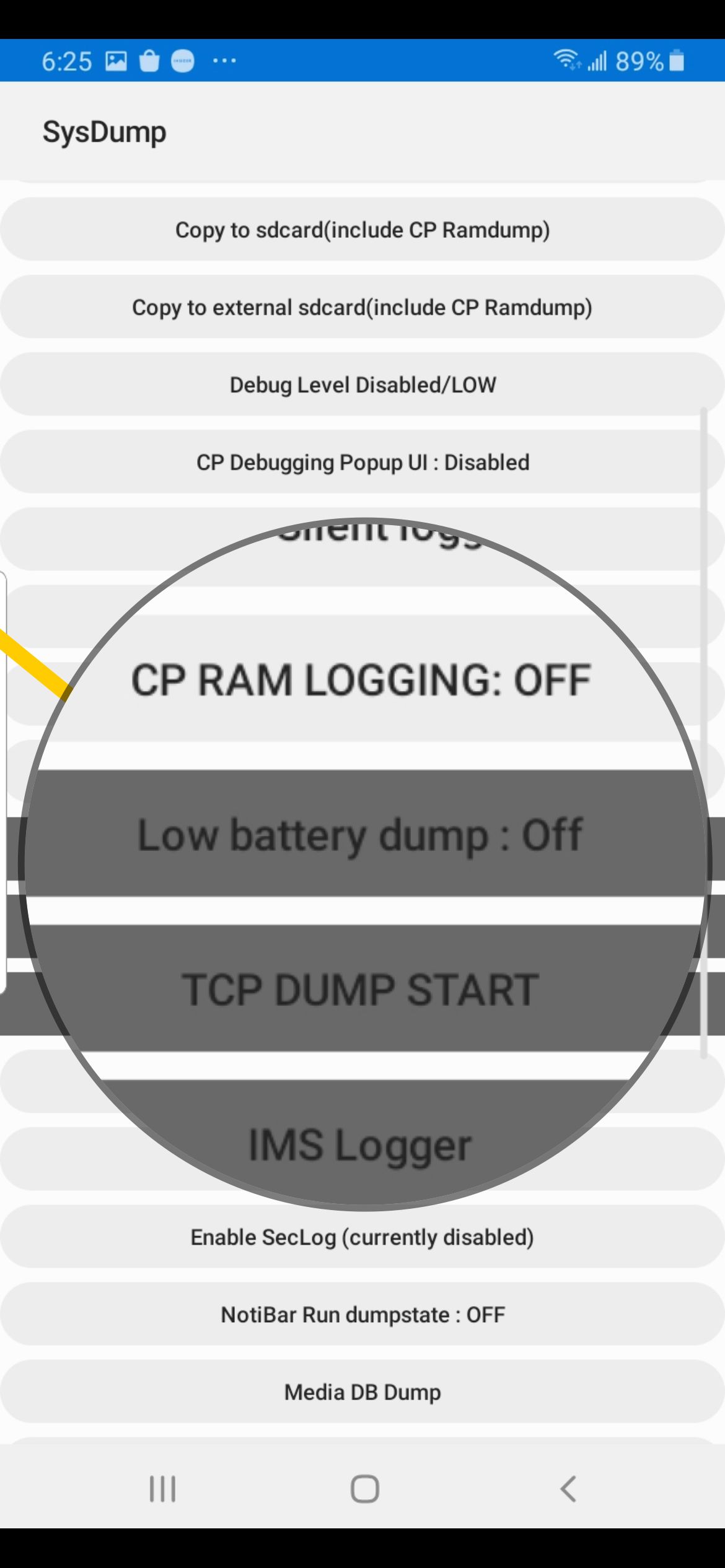
Does enabling "Low battery dump" fix battery draining problems?
No, "low battery dump" will not fix battery draining issues. This only creates a system dump file whenever your battery reaches a certain level or gets low.
How can you fix the battery draining fast problem on your Samsung Galaxy?
Quick Tips: Battery Life Tips for your Samsung Phone
Restart your phone – If you haven't restarted it for a while, it's time to do it now. Many apps and processes run in the system's background, causing the phone's battery to drain faster. By rebooting the phone, everything that runs unnoticed will be closed. In addition, a restart will refresh the memory and the phone will perform much better.
Check out the battery-draining apps – Start by checking which apps drain the battery the most. Go to Settings > Device Care> Battery> Battery > Battery Usage. Once you figure out which apps are at the top of the list, check for updates or uninstall the app, especially if it is unimportant.
Disable the services you don't use now – One of our biggest mistakes is letting various services work even when we don't need them. There is no need to have mobile data enabled if you're connected to a Wi-Fi network at home. Or, if you don't need the headphones at the moment, why keep the Bluetooth on? Once you are done with the service, please turn it off. You'll notice the battery lasts much longer.
Enable Dark mode – If you turn Dark mode on, you will notice a difference in the battery department. To enable it, go to Settings > Display > Dark mode.
Reduce the brightness level or enable Adaptive brightness – Simple tweaks can make an enormous difference. So, you can reduce the brightness level by going to Settings > Display or enabling the Adaptive brightness option if that suits you more.
Turn off Always-on Display – A feature that can drain and make the battery drain much faster is Always-on Display. You can do this with a single tap by opening Quick Settings and tapping on the dedicated button.
Set the screen timeout to 15 or 30 seconds – Go to Settings > Display > Screen timeout and select one of the two options.
If you are out somewhere and can't charge your phone at the moment and the battery level is super low, you can enable the Power Saver. Go to Settings > Device Care > Battery.
Tap on Power saving mode and tap the switch to turn it on. It will decrease the brightness, limit the CPU speed, and disable some services. You'll still have the essential functions at hand.
Check Battery Usage and health
If your Samsung or Android phone's Battery life drains faster than average, you can start by checking the Battery Usage. Here's how to check which apps consume too much power. Close or uninstall the misbehaving apps. To check Battery Usage:
- Navigate to Settings > Device Care > Battery.
A list of used apps will appear below, sorted by date and consumption. See which areas are draining your Android phone battery and perform one of the following:
- Update the app: Go to the Google Play Store and check for an update
- Force close the app
- Clear Cache: Settings > Apps > Select App >Storage > Clear Cache
- Clear Data: Settings > Apps > Select App >Storage > Clear Data
- Uninstall the App
Also Read

9 Ways To Fix Not Registered On Network on Samsung Galaxy

Android & Samsung Secret Codes: USSD & MMI Code list

Why Is Your Samsung Galaxy Battery Draining So Fast?

177+ Free USSD and MMI Codes For Android And iPhone

How to Fix Mobile Network Not Available on Android








