You may have two or more different passwords to sign in to many accounts. It is normal to forget one of those passwords, but it is nearly impossible to forget your Samsung Galaxy S9/S9+ PIN. This is because you use your phone nonstop to check emails, send messages, or upload photos to your social media. Still, some users are experiencing this issue and want to know why their Samsung Galaxy S9/S9+ is not accepting PINs. How do I fix it?
Read also – How To Fix Samsung Galaxy S9/S9+ That Is Not Accepting Calls.
The Samsung Galaxy S9/S9+ Not Accepting PIN – How To Fix It?
Change PIN
The Samsung Galaxy S9/S9+ gives you options to unlock the device. You can use a PIN, pattern, fingerprint, and Face ID to open the phone. If the PIN doesn’t work even though you have entered the correct one, try to unlock it using a fingerprint or face ID.
Follow these steps:
- Go to Settings > Lock screen > Screen lock type.
- Enter your current PIN and tap Password or PIN.
- Choose password/PIN, verify it and tap the OK key.
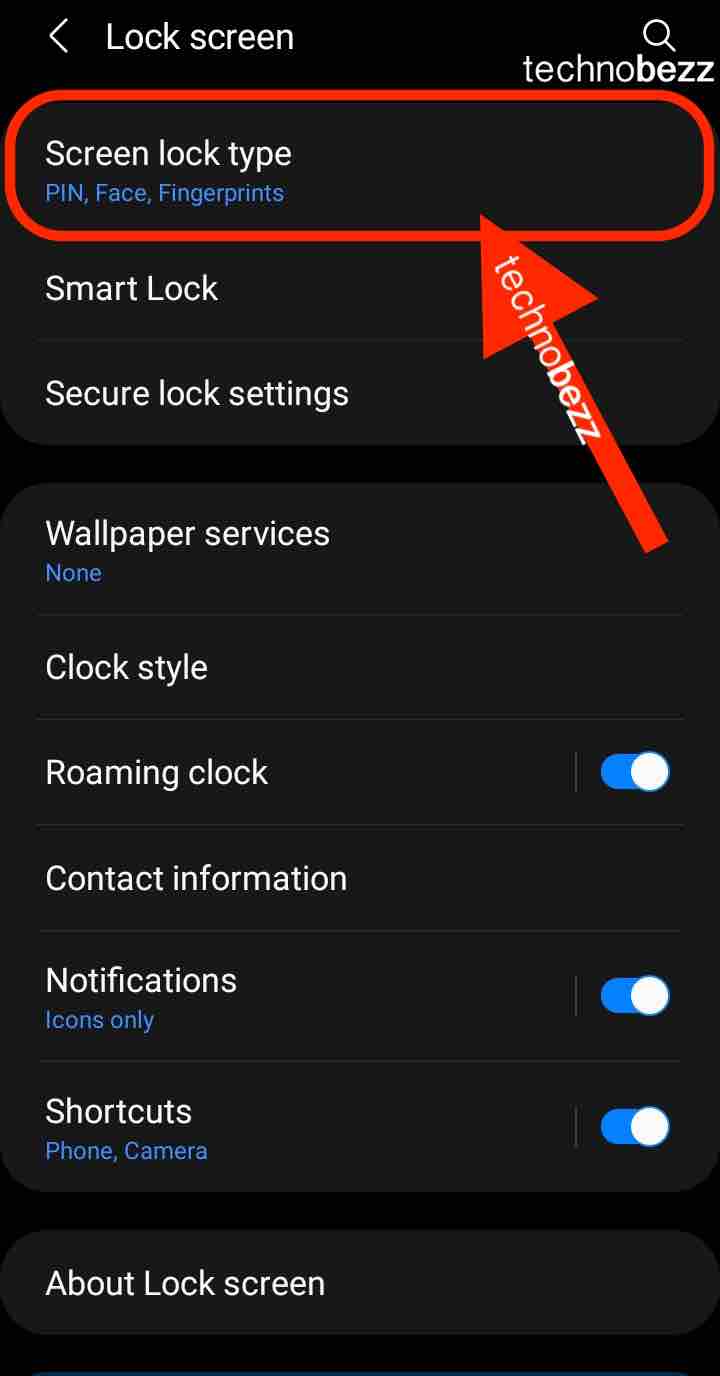
Soft Reset
Some people choose not to use fingerprints or face ID to unlock their Galaxy S9/S9+. If those two methods fail to allow you to access your phone, try performing a soft reset. Press the Volume Down and Bixby buttons and hold both for about 10 seconds or until the phone restarts. Try to unlock the phone using your PIN.
Remote Unlock
If your Samsung Galaxy S9/S9+ fails to accept a PIN, no matter how many times you have tried, you can unlock it using Find My Mobile. It is a Samsung remote service that can help you track your phone, lock/unlock and wipe data when it gets lost or stolen. However, you must have registered it to Samsung’s Find My Mobile service. Otherwise, it won’t work.
Here are the steps to unlock Galaxy S9/S9+ using Find my mobile.
- The phone must be connected to the Internet.
- The Remote Control feature and Google location service on the phone must also be activated.
- Open the browser on your computer and visit the Find My Mobile page. Sign in using your Samsung account.
- Select your Samsung Galaxy S9/S9+ and click Unlock My Device.
- Enter your Samsung password and click Unlock.
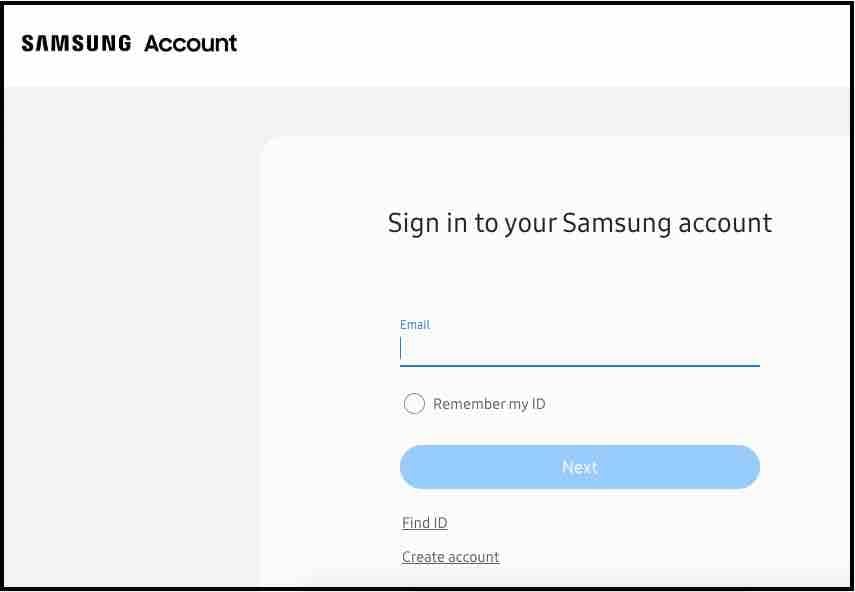
Wipe cache partition
The system cache on your device can help the app load faster. But sometimes, it can cause specific issues, like misbehaving apps, phone errors, etc. See the steps below if you have been using your Galaxy S9/S9+ for quite a long time and never wiped the cache partition.
- Power off your Galaxy S9/S9+
- Hold the Volume Up and Bixby buttons simultaneously, then press the Power button. Keep holding those three keys until the Android logo appears. Release all buttons.
- Use the Volume Up and Down buttons to find the Wipe cache partition option. Once you find it, press the Power key to confirm.
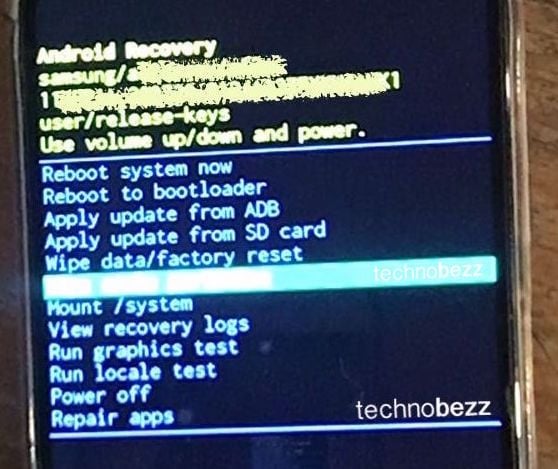
- Highlight the Yes option and confirm it by pressing the Power button. Please wait until the process is completed.
- Select the Reboot system now option and press the Power button. Your phone will restart. Check if the problem persists.
Reset to Factory Settings
You have adjusted many settings on your phone since you bought it. You might not remember how many apps you have installed and uninstalled on the phone. One of those apps can be why your Samsung Galaxy S9/S9+ is not accepting the PIN. Resetting it to its default settings can be the solution. One thing to note is that this method will erase all data and settings on your phone. Therefore, back up your data if possible.
Below are the steps to factory reset Galaxy S9/S9+ if you can unlock the device using a fingerprint scanner or Face ID.
- On the home screen, tap Settings.
- Tap General Management.
- Tap Reset and select Factory data reset
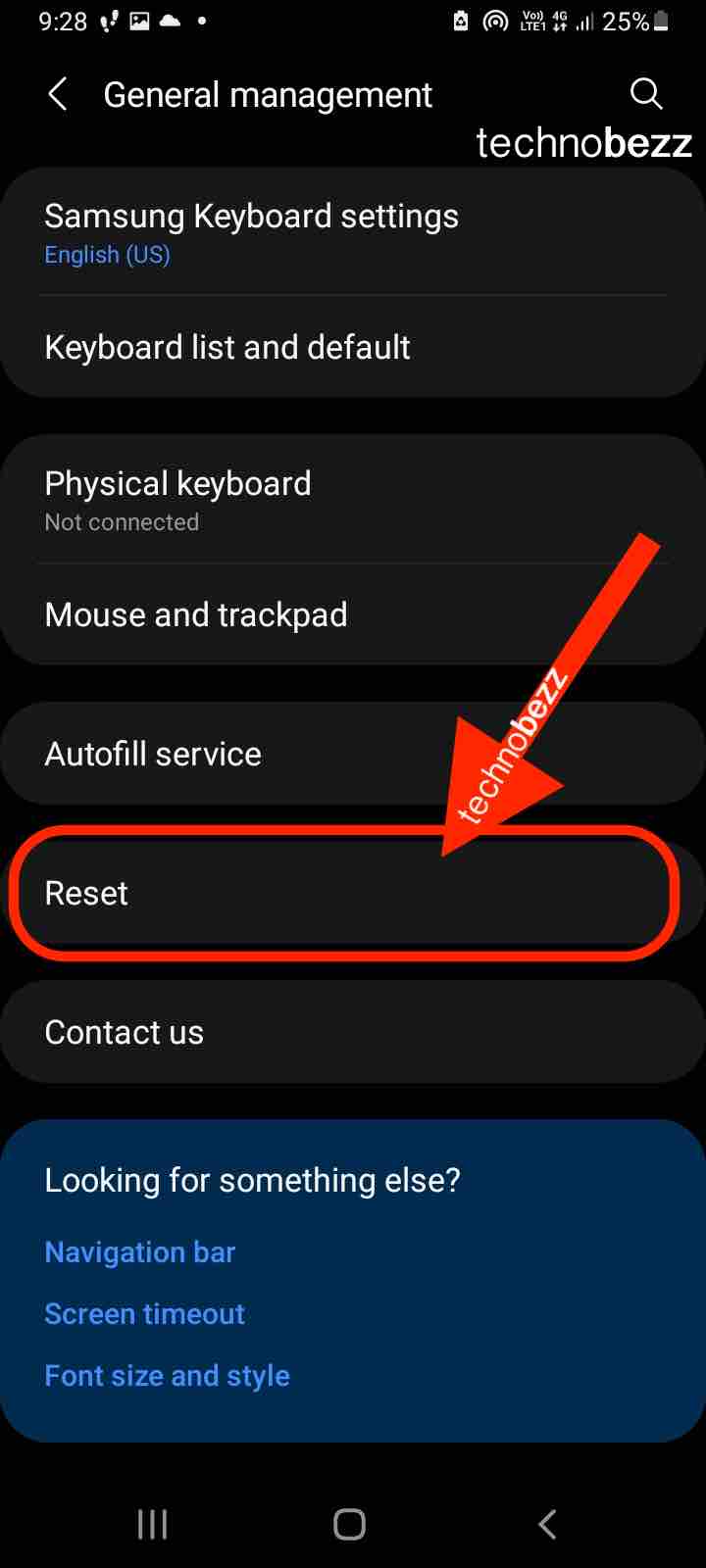
- Please scroll down to find the Reset option and tap on it.
- Choose Delete All
- Enter your Samsung password if necessary, then tap Confirm.
Another way to factory reset the Samsung Galaxy S9/S9+ is through Android system recovery.
- Power off the device.
- Press and hold the Volume Up, Bixby, and Power keys altogether until the Android logo appears. Then, release all the keys.
- Highlight "wipe data/factory reset" using the Volume down button.
- Press the Power key to confirm.
- Highlight the "Yes — delete all user data" and press the Power key to select. Let the resetting process finish.
- Select "Reboot system now" using the Volume down button and confirm it by pressing the Power key. Your phone will restart.
Also Read

9 Ways To Fix Not Registered On Network on Samsung Galaxy

Android & Samsung Secret Codes: USSD & MMI Code list

Why Is Your Samsung Galaxy Battery Draining So Fast?

177+ Free USSD and MMI Codes For Android And iPhone

How to Fix Mobile Network Not Available on Android








