Do you ever find yourself in an awkward situation where you cannot hear your phone ringing, even though it is not on silent? If so, then the problem might be with your notification sounds. Some users have reported not getting any notification sounds on their Samsung Galaxy Note devices.
This issue has become more common with Android phones in recent times. Thankfully, there are a few simple fixes to this problem. Below is a list of troubleshooting tips to help you get the notification sounds on your Samsung Galaxy Note.
Please read the troubleshooting steps below if your Samsung Galaxy Note is not receiving notification sounds when receiving a text message.
See also - Android Unread Messages Problems? How To Fix
Samsung Galaxy Note Not Getting Notification Sounds? Ways to fix it
Before we go any deeper, make sure Do not disturb mode is disabled. The same goes for the Power saving mode. If any of these are turned on, notification sounds will be muted.
Solution 1. Check the sound mode for notifications on your Galaxy Note.
Sound mode for notifications must be enabled. To ensure it is turned on,
Navigate to Settings > Sounds and Vibration and tap on Sound located below Sound mode.
Solution 2. Allow background activity for Notification
Allow notification services to use the battery in the background and carry out tasks.
- Navigate to Settings
- Tap on Apps
- Tap on the Menu Icon (3 dots at the top right of the screen)
- Tap Show System Apps
- Search Notification
- Tap Battery.
- Enable "Allow background activity."
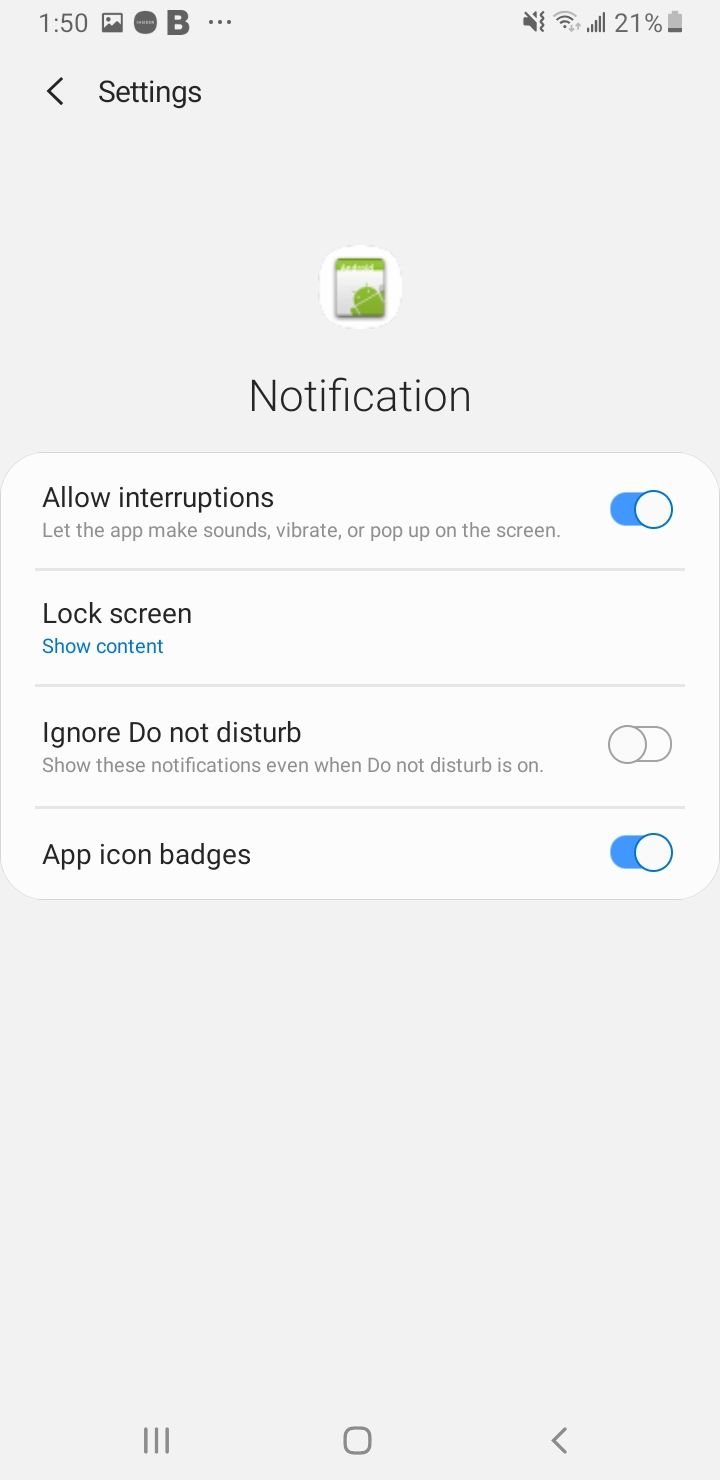
Solution 3. Force stop for Notification App
- Go to the Settings menu of your Galaxy Note
- Tap on Apps
- Tap on the Menu Icon (3 dots at the top right of the screen)
- Tap Show System Apps
- Search Notification
- Tap "Force Stop"
- Reboot your phone.
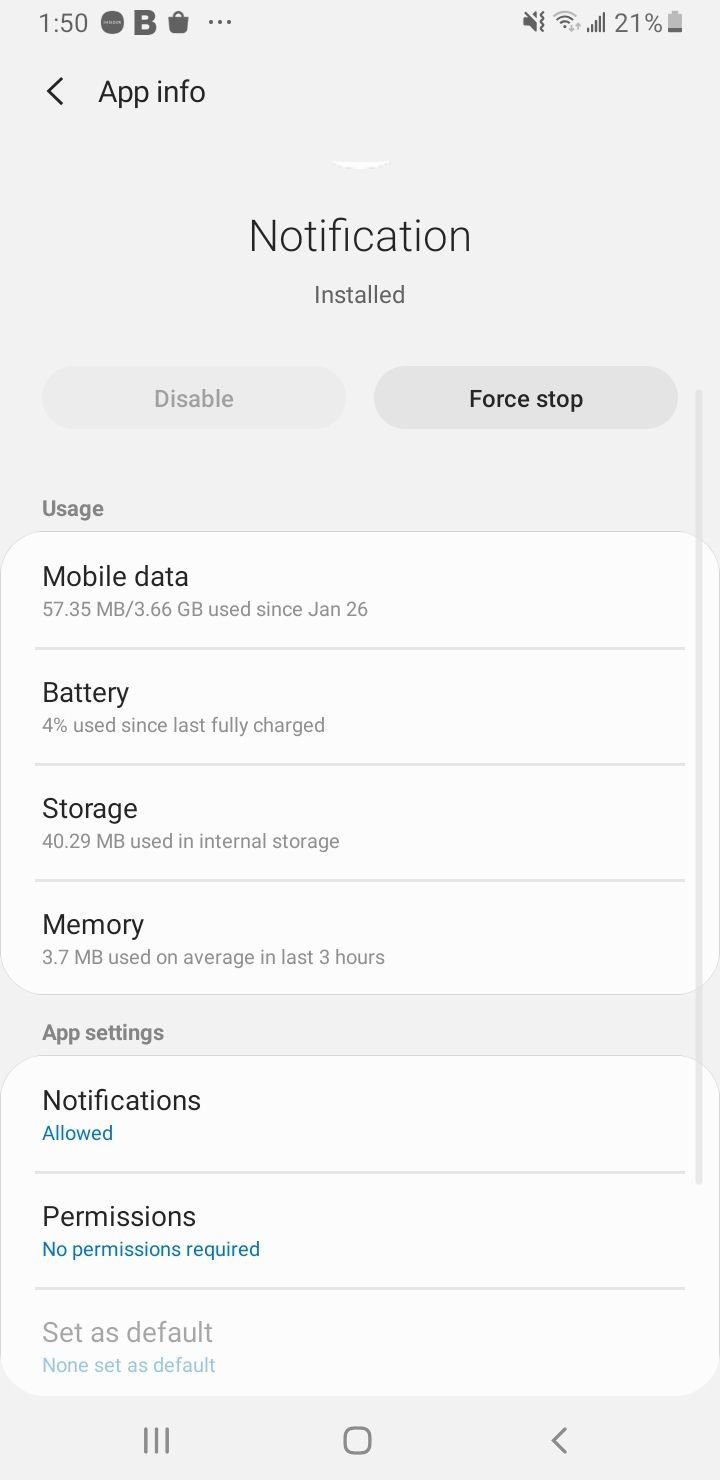
Solution 4. Clear Cache and Data for Notifications on your Galaxy Note
- Go to the Settings menu of your device
- Tap on Apps
- Tap on the Menu Icon (3 dots at the top right of the screen)
- Tap Show System Apps
- Search Notification
- Tap Storage.
- Tap the Clear Data and Cache

Solution 5. Force Reboot
Please give your Samsung Galaxy Note a force restart to resolve any temporary issues. This method is simple and has no risk. Press and hold the Volume Down key. Then, press and hold the Power button. Keep holding both keys for a few seconds until it restarts.
Solution 6. Clear Cache Partition
Performing a wipe cache partition once in a while is beneficial. This will remove the temporary files on your Galaxy Note.
Older Models / Versions:
- To turn off your phone, press and hold the Power, Volume Up, and Home buttons until your phone vibrates.
- It will be in the Recovery menu of your device.
- Highlight the 'wipe cache partition' option by using the Volume Down key and pressing the Power key to select the option.
Updated
- Press and hold the Power button on your device till you see the Power menu > Tap Power Off.
- Connect your phone to a desktop/ laptop with the original Type-C cable
- Press and hold the Power + Volume Up Buttons
- When the Android logo appears, release all keys.
- Use the Volume down button to navigate, then select "Wipe cache partition."
- Use the Power button to make selections.
- Once the wipe cache partition process is complete, select Reboot System using the Power button.
- Press the Power key to restart the device.
Solution 7. Reset All Settings on your Samsung Galaxy Note
You may have configured multiple settings on your phone and have no idea which settings are causing your Samsung Galaxy Note to not get notifications. Resetting your phone to its default settings can be the solution. Open Settings > General Management > Reset > Reset settings > tap Reset to confirm.

Make sure the Notification sound bar is turned on. You can find it in Settings > Sounds and Vibrations > Volume > Notifications.
Also Read

9 Ways To Fix Not Registered On Network on Samsung Galaxy

Android & Samsung Secret Codes: USSD & MMI Code list

Why Is Your Samsung Galaxy Battery Draining So Fast?

177+ Free USSD and MMI Codes For Android And iPhone

How to Fix Mobile Network Not Available on Android








