The no signal or no connectivity issue is a nuisance to cell phone users as it hinders them from performing the most basic functions – making calls – whenever they want to. While certain areas may have connectivity problems, we can hardly do anything about it and some phones begin showing no signal even though the network is available. In this case, it is a problem related to the phone and we cannot blame the network.
Some of our readers, especially Samsung users, have complained about the no signal problems on their phones. They try to make a call and find out that there is no signal at all, or they get a pop-up box that says "Not registered on the network." These problems can be dealt with when they are sporadic and do not last long, but it can become extremely annoying for the user if this happens very frequently.
While this is one of the most common errors you may notice when dealing with no signal on Android, other errors include "Error while searching the network," "Your SIM card does not allow connection for this network,’ ‘Search network automatically,’ or “emergency calls only.”
Read also: How to turn off Apple music Auto-renew on Android
Identifying the Problem Maker – The SIM or the Android Device
Before you start troubleshooting the problem on your phone, it is advised that you check to see if the SIM works fine in another device. You can use a friend’s phone or any other smartphone or tablet in the family. This will help you figure out whether the problem lies within the network or the phone. If the SIM behaves appropriately and can make and receive calls and send messages without any issues from another device, then the problem is with the device you are using. Otherwise, you may want to contact your SIM provider if the SIM is not working in another phone.
This is a crucial step in helping you understand whether the problem is with the phone or not. Once we start troubleshooting the phone, it is pointless to identify the network as a problem after numerous steps. Once the phone is recognized as the problem maker, the issue can then be either in the phone’s software or in the hardware. However, here are the possible solutions to fix this issue.
Solutions for No Signal Issues on Samsung Galaxy S, Galaxy Note, LG G, Nexus, and Other Android Devices
Solution 1: Restart your device
The best and most helpful solution for this problem is to restart the device. Once you restart the device, it refreshes the system, and the device looks for the network all over again. It is usually helpful, albeit the problem may be fixed only temporarily, and it may reoccur later. For people who do not face this problem very often, a restart can be a quick and easy solution.
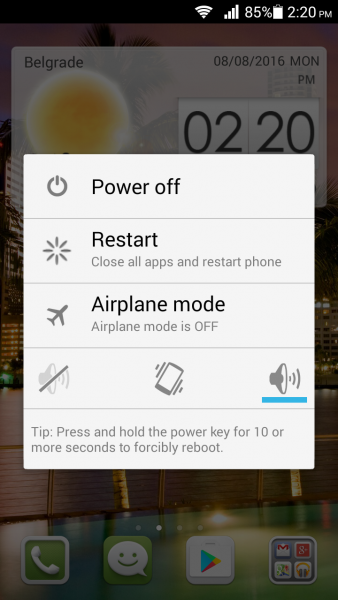
Solution 2: Toggle Airplane Mode
Many readers found this to be a helpful solution, and it helps in solving the problem quickly. To toggle the Airplane mode, pull down the notifications shade of your phone and look for the Airplane mode icon. Tap on the icon to switch the mode on. Wait for 30 seconds and tap on the icon again to switch the mode off.
Once your phone comes out of Airplane mode, it will try and search for the networks again.
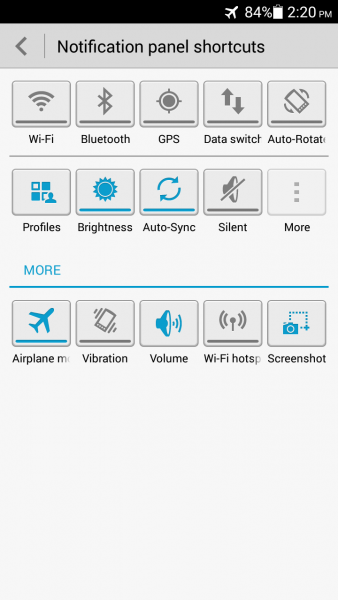
Solution 3: Check the SIM card
Sometimes, when the SIM card is not inserted correctly, you may find a problem of no signal or an error showing up on your screen. To resolve this issue, power off your phone and remove the SIM card. Now reinsert the card and make sure that it is inserted properly. If the SIM card is moving within the metal bracket, then there is a possibility that the movement causes the connection to be lost, and you get a no-signal problem.
If you find the SIM to be moving a lot, take the phone to the manufacturer to check if something can be done and if the phone is under warranty, if a replacement can be arranged. You can also try and use a piece of paper on top of the SIM to hold it securely in its place.
Solution 4: Choose Mobile Network Automatically
All Android users can quickly try this solution. The device will automatically choose the mobile network, and it should help you solve the problem. To select the mobile network automatically, follow these steps:
- Go to the Settings menu of your device
- Look for More networks and tap on it
- Now tap on Mobile networks on the next screen
- Tap on Network Operator and choose Select Automatically from the next screen
The device will start looking for networks automatically, and it will try to connect to the network once it identifies one. This should help you solve the problem.
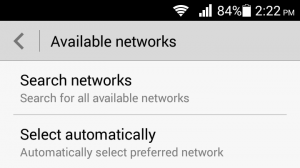
Solution 5: Broadcasting Radio Signal Properly
Sometimes, the phone may encounter a no signal or a no service problem when the radio signal is not being broadcasted as expected. To resolve this issue, follow these steps:
- Open the dialer of your phone and type *#*#4636#*#*. Dial this number and wait for the results.
- You will get a testing menu on your device screen. Click on Phone/Device information from this menu.
- Run the ping test and then select GSM Auto (PRL) from the drop-down list.
- Tap on Turn Off Radio
Once this step is completed, restart your phone and check if you can now connect to the network and use the phone to make calls and send messages.
Solution 6: Update the phone software
Your phone or tablet software must be updated on time so that your device works properly. When your device is updated, the new software will bring many fixes for known bugs or issues in the current software. To update the software on your device, follow these steps:
- Head into the Settings menu of your device
- Scroll down and look for About Device, About Phone or About tablet. Tap on it.
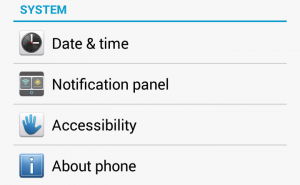
- Tap on Check for updates, and if any updates are available, then download and install the updates.
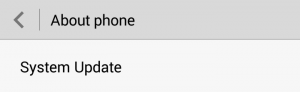
Once your phone’s software is updated, your phone will restart automatically, and after the restart, it will try and connect to the available network. Once the network is connected, check if the problem is fixed.
Solution 7: Nulled IMEI
There are times when the device’s IMEI number may have been nulled, or there may be a problem with an unknown IMEI number, which can lead to a no signal or no service problem. You need to check if your IMEI number has been nulled or corrupted. If the problem lies within the IMEI number, it is imperative to restore the null IMEI.
- Head into your phone’s dialer and enter *#06#, which will bring up the IMEI number of your device. If the result shows as Null, then your device’s IMEI number has been corrupted, and you must take the necessary action to resolve this problem.
- To fix the problem, dial *#*#197328640#*#* from your device’s dialer. Alternatively, you can also dial *#197328640#. Upon dialing this number, you will enter command mode on your phone.
- Make sure you select Common on your device.
- Now choose the first option, which must be Field Test Mode (FTM). If you find FTM to be On, then turn it Off. Once you switch off FTM, press the Menu button and your IMEI number should be restored.
- To switch off FTM, you must press option 2 using the key input.
- Remove your device’s battery (if you have a removable battery) and remove the SIM card from your device.
- Wait for two minutes and reinsert the battery but do not put the SIM back in yet.
- Switch on the device and from the dialer, type the number *#197328640# once again.
- Head into the Debug screen menu and tap on Phone control.
- Next, you must tap on Nas Control and then RRC. The last step is to tap on the RRC Revision and tap on Released.
- Power off your phone and reinsert the SIM card.
Power on your phone and check if the problem has been fixed.
Solution 8: Reset to Factory Settings
If none of the above solutions have worked, reset your phone to factory settings. When you reset any device to factory settings, you bring the software back to the same state as when the phone was taken out of the box. This step deletes all the data from your phone and also deletes all apps that may have been downloaded to the phone. You must create a backup of all the data before you reset the device to factory settings.
Android devices have a backup option from within the Settings menu as well. If you would like to create a backup using this option, you can do so.
- Head into the Settings menu of your device
- Tap on backup and reset
- You can check or uncheck the option to create a backup from this screen.
- Towards the bottom of the screen, you will have the Factory Reset button. Tap on it to reset the phone to factory settings.
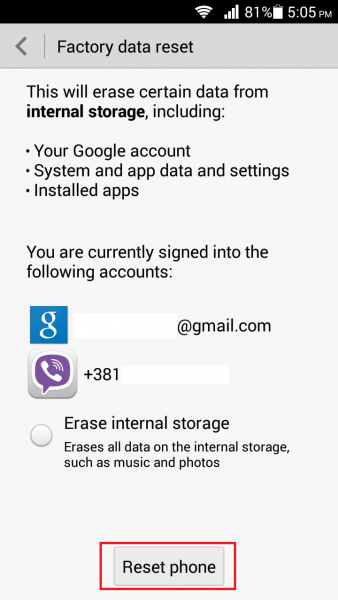
Once the phone is reset to factory settings, it will automatically restart. Allow your phone to connect to the network and then check if the problem has been fixed or not.
What do I do when I get an “error while searching for network”?
Some of our readers asked for a solution to this error. Since we are covering all no signal issues, let us check how to resolve this problem. The answer is unique, and it seems to have worked for most Android phones.
- Go to the Settings menu of your device.
- Now look up Mobile Network Settings and tap on it
- Stay on the same screen, press and hold the Power key and the Home key of your device until the phone powers off.
- Remove the battery of your device if it is removable
- Now press and release the home button and the power button together. Do this ten times.
- After doing this, press and hold the Power and Home key together for at least a minute, by doing this, you will be able to drain all the static charges present inside the phone circuits.
- Now reinsert the battery after all the charges have been drained and power on your device.
- Do not put the back cover of the device.
- If your phone’s design permits it, then you must remove and reinsert the SIM card three times while the device is switched on. If you have two SIM card slots, then use the one to remove the SIM without displacing the battery.
- You will be asked to restart the device.
After restarting the device, let it connect to the network and check if it works as expected. Try to make calls and send messages to ensure that the problem has been fixed.
What do I do if I am using a custom ROM and I get this error?
No signal error has been noted on some devices with custom ROM. It is advisable to return to the original ROM. Then you will know that the ROM is not suitable for your device. The original ROM can be installed using the recovery screen. This process will delete all data and remove apps from your device, so make sure that you create a backup for all critical data that you do not wish to lose.
You can find the ROM you need by getting the help of your device’s model number, which is in the About Device section in the Settings menu. Once you have the model number, download the stock ROM for the device and ensure that you choose the correct ROM. The ROM will be in the form of the .zip file. Make sure you do not extract the file. Also, download the GApps for the ROM that you are downloading. You can save these to your internal storage or the SD card. After downloading the ROM and GApps, switch off your device.
Now press and hold the Power and Volume Down buttons together until you see the recovery options on your screen. You will see many options, and you must choose the first one, which is Install. Choose from the following prompts, which will ask you to locate the file on your device. Once the file is found, choose the option at the bottom of the screen to Confirm Flash. The stock ROM will be flashed to your device. Once the process is complete, you must delete the cache and choose to wipe the data and reset your device.
This is one way you can install the stock ROM for your device. There are other ways of doing this, and you can choose a different way of doing it depending on how comfortable you are with installing ROMs on your device.
What should I do if I think one of the apps could be causing the problem?
If you feel that one of the apps you downloaded to your device can be causing the no signal problem, you must check if your device works in Safe mode. If your phone or tablet works fine in Safe mode, but if the problem reoccurs when it is in normal mode, then an app is causing the problem because Safe Mode disables all third-party apps.
- Press and hold the Power button until you see the Power options on your screen.
- Press and hold the Power option, and you will get a pop-up that will ask you if you wish to restart your phone in Safe Mode.

- Press OK to confirm and proceed with the reboot.
- Once the device is rebooted, you will see the words Safe Mode on the screen.
Check if the phone works properly in Safe Mode. If the issue is resolved, then the problem may lie in one of the apps. You can reset your phone to factory settings so that all the apps will be deleted.
Alternatively, you can restart your phone once again to enter the normal mode and uninstall the apps you think may be causing the problem. After every uninstall, check if the issue has been resolved.
All these solutions can work for all Android devices such as Samsung Galaxy, Galaxy Note series, HTC One, LG, etc., that have a no signal problem. If these solutions do not work for your phone or tablet, then you must consider taking the phone to the store where you’ve purchased it or your carrier.
You may also read: How to set unique ringtones to contacts on Android.
Wipe Cache
The final step is factory reset, but make sure to backup all your data. Here's how to perform a factory data reset:
- Turn off your device first.
- Next, hold down the Home, Power, and Volume Up buttons altogether for a few seconds until the Android logo appears.
- Release the buttons then. Use the Volume down button to highlight the options and the Power key to confirm it. Highlight the factory reset option and confirm it using the power button.
- Next, select "delete all user data" and confirm it.
- Wait for a few seconds to see the "Reboot System Now" option and select it. Once the phone restarts, you will need to set it up from scratch again.
Problems such as not registered on the network, no network coverage on the Samsung Galaxy, AT&T, Version, Sprint, T-Mobile US are also widespread. The signal error is not a carrier-related problem. If you try a SIM card from a different provider, you will still face this problem.
See also-Restore Galaxy Null IMEI # and Fix Not Registered on Network
Also Read

9 Ways To Fix Not Registered On Network on Samsung Galaxy

Android & Samsung Secret Codes: USSD & MMI Code list

Why Is Your Samsung Galaxy Battery Draining So Fast?

177+ Free USSD and MMI Codes For Android And iPhone

How to Fix Mobile Network Not Available on Android







