How to Check the Battery Health on Your iPad
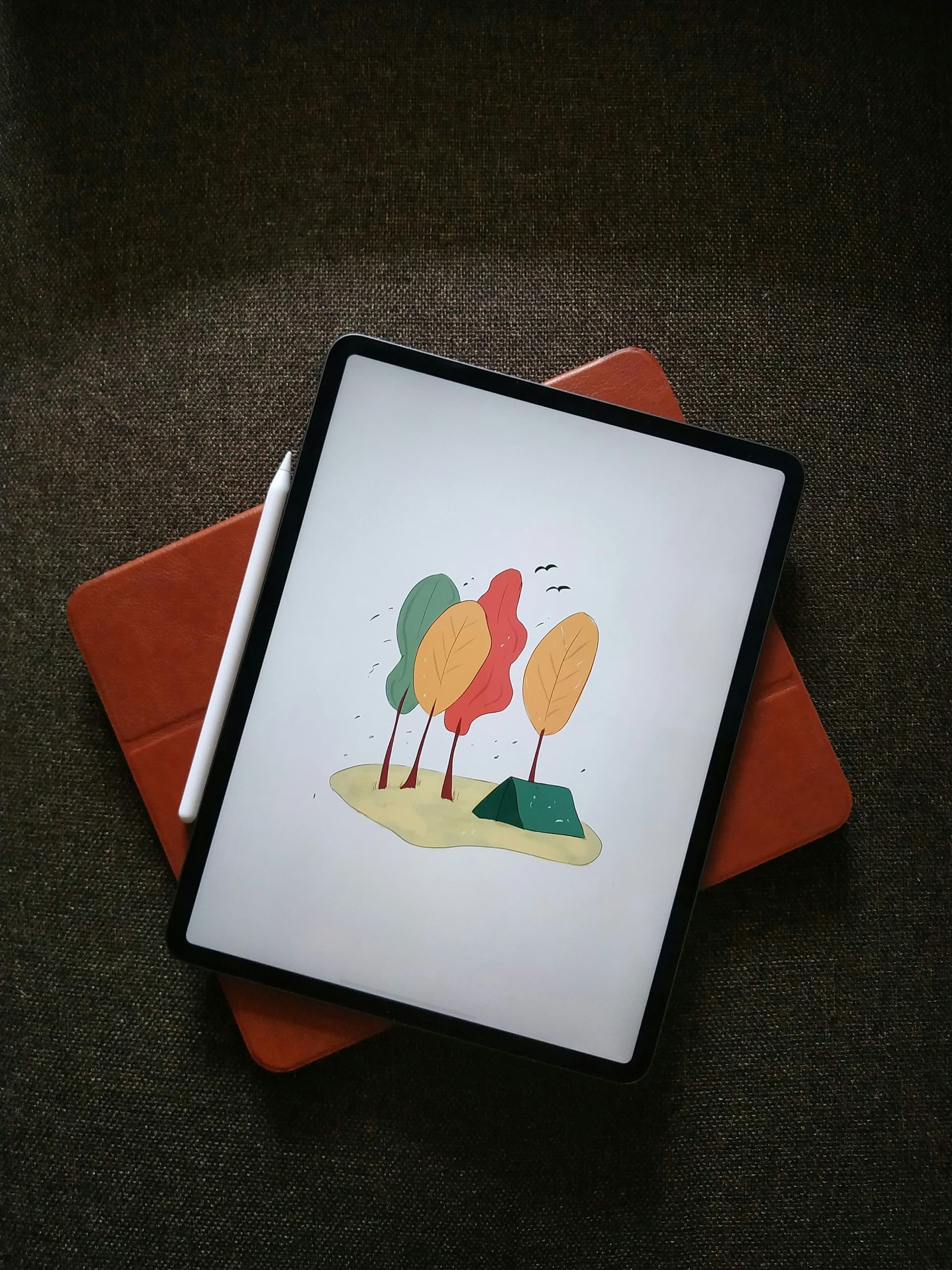
If you rely on your iPad for everything from work to entertainment, you know how crucial a healthy battery is. Unfortunately, unlike the iPhone, iPads don't come with a built-in tool to check battery health. But don’t worry—we’re here to help. This article will guide you through some effective tools that allow you to monitor the health of your iPad's battery.
With these handy applications, you can ensure your device continues to perform well, keeping battery-related surprises to a minimum.
See also - Fix An Android That Won’t Connect To Wi-Fi
Free Apps to Monitor Battery Health on Your iPad (Easy method)
1. iMazing – for Windows and macOS
iMazing is versatile software that can be installed on both Mac and Windows computers. After downloading and opening the app, sync it with your iPad.
- In the sidebar, click on the iPad icon.
- Look for a battery symbol at the bottom right of the window to view the Current Charge of your iPad.
- Click on the battery icon to access iMazing's information table. Here, you'll see the Current Charge percentage displayed prominently. Directly below, the health status of your iPad's battery is also shown as a percentage.
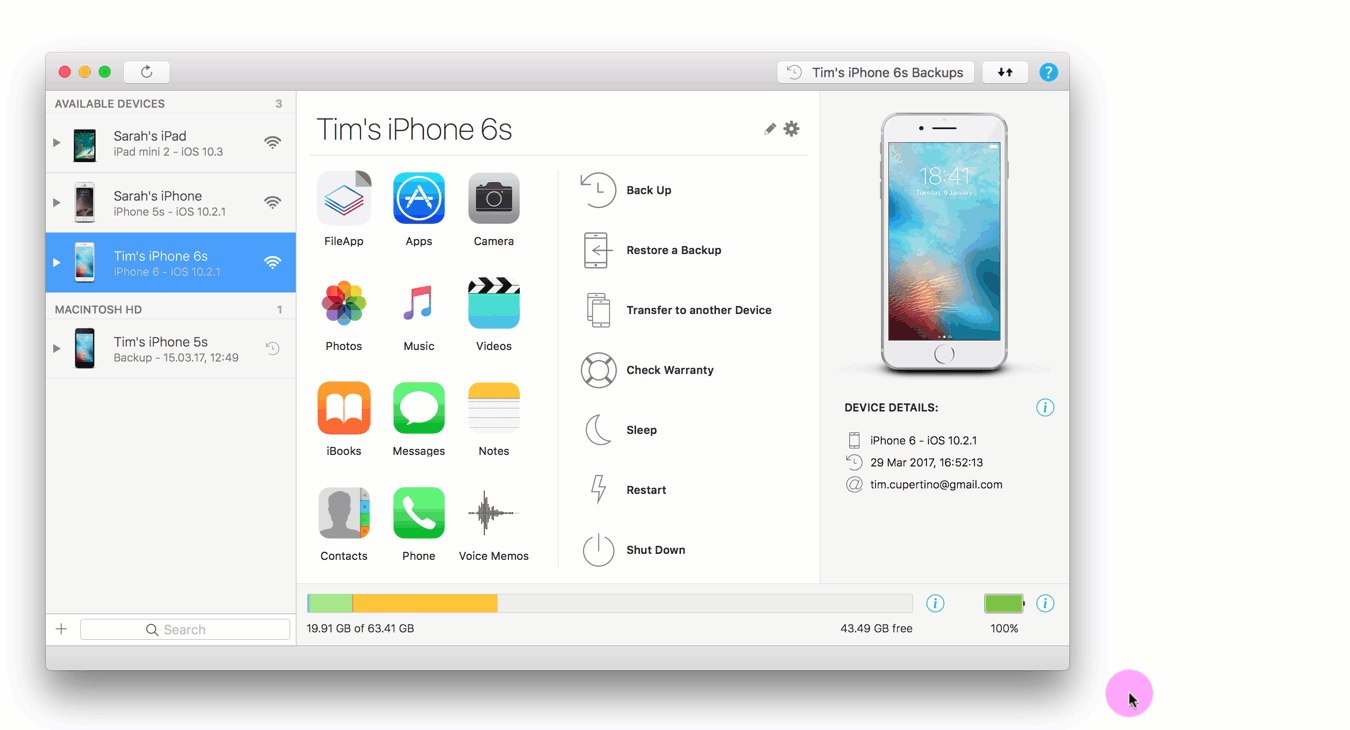
Understanding Your Battery's Health Status:
- 100%: The battery health is considered 'Excellent.' Your battery is functioning at full capacity.
- 85-95%: The health status is 'Good.' Your iPad's battery life is in good shape.
- 70-84%: This range indicates 'Average' battery health.
- Below 70%: A 'Poor' health status suggests significant wear and it might be time to consider replacing your iPad.
2. coconutBattery – for MacOS
CoconutBattery is designed exclusively for the macOS. To use it, download and install the software on your Mac, then connect your iPad. Once connected, launch CoconutBattery to display a detailed table of your battery's characteristics.
The software provides critical insights such as:
- Full Charge Capacity: Indicates the current maximum charge your battery can hold.
- Design Capacity: Represents the original capacity of the battery when it was new.
A key indicator of battery health is the difference between the Full Charge and Design Capacity. A larger gap signifies a more worn-out battery.
Below the Design Capacity, you'll see a percentage. If this percentage drops below 80%, it’s a signal that your battery’s lifespan is coming to an end, and you should consider getting a new iPad.
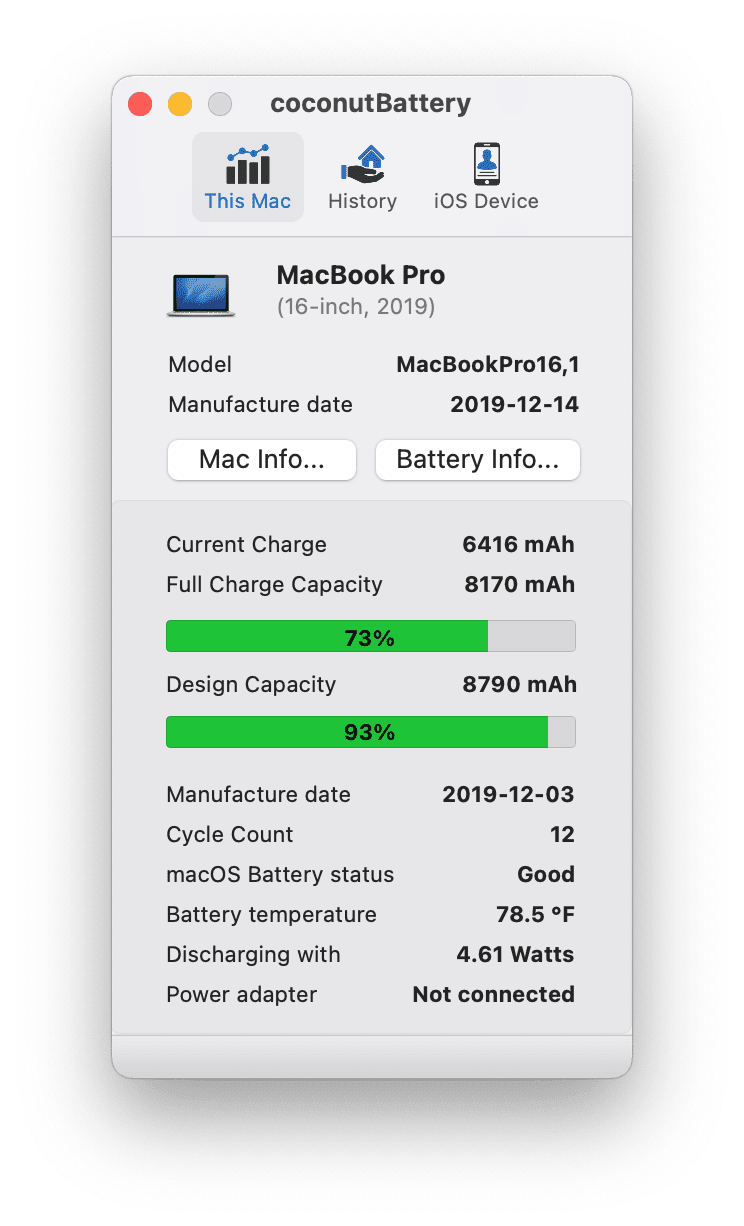
Additionally, CoconutBattery shows the number of charge cycles your iPad has undergone. Apple sets the maximum lifespan of an iPad battery at about 1000 charge cycles. Reaching this number generally means it's time to replace the device.
See also - Android Won’t Turn On Or Stuck on Samsung Logo Screen
3. 3UTOOLS – for Windows
After installing 3UTOOLS on your PC, connect your iPad and synchronize it. Select 'Details' next to 'Battery Life' to view various metrics. These metrics include:
- Design Capacity: The original capacity of the battery when new.
- Charge Times: How many times the battery has been charged.
- Temperature: The current temperature of the battery.
It's important to note that 3UTOOLS can be somewhat slow, making it a secondary option recommended only if iMazing does not perform adequately on your computer.
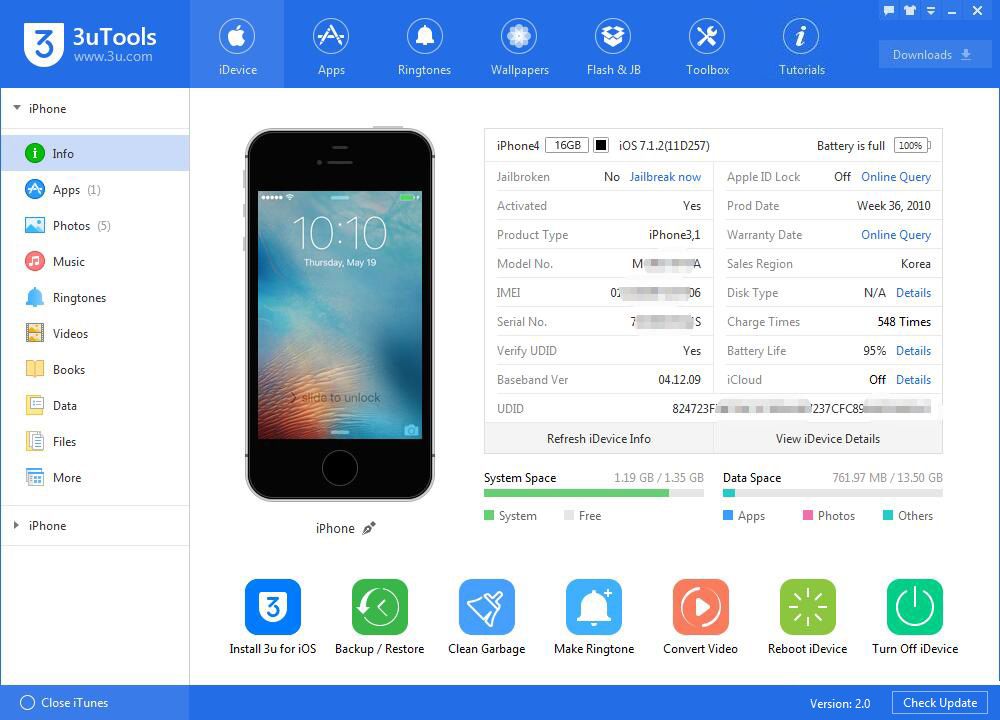
By utilizing these robust and informative applications, iPad users can effectively bypass the absence of built-in settings for monitoring battery health. These tools are free to download and provide essential insights that can help avoid issues such as overheating and unexpected device shutdowns, ensuring your iPad remains reliable, especially when storing crucial data.
How to Check Your iPad's Battery Health Using iOS/iPadOS Analytics Data (Complex method)
Checking the battery health of your iPad can be done through a detailed method using iOS/iPadOS analytics.
Step 1: Enable iPad Analytics
- Navigate to Settings: Open your iPad's Settings app.
- Go to Privacy & Security: Tap on 'Privacy & Security'.
- Select Analytics & Improvements: Find and tap on 'Analytics & Improvements'.
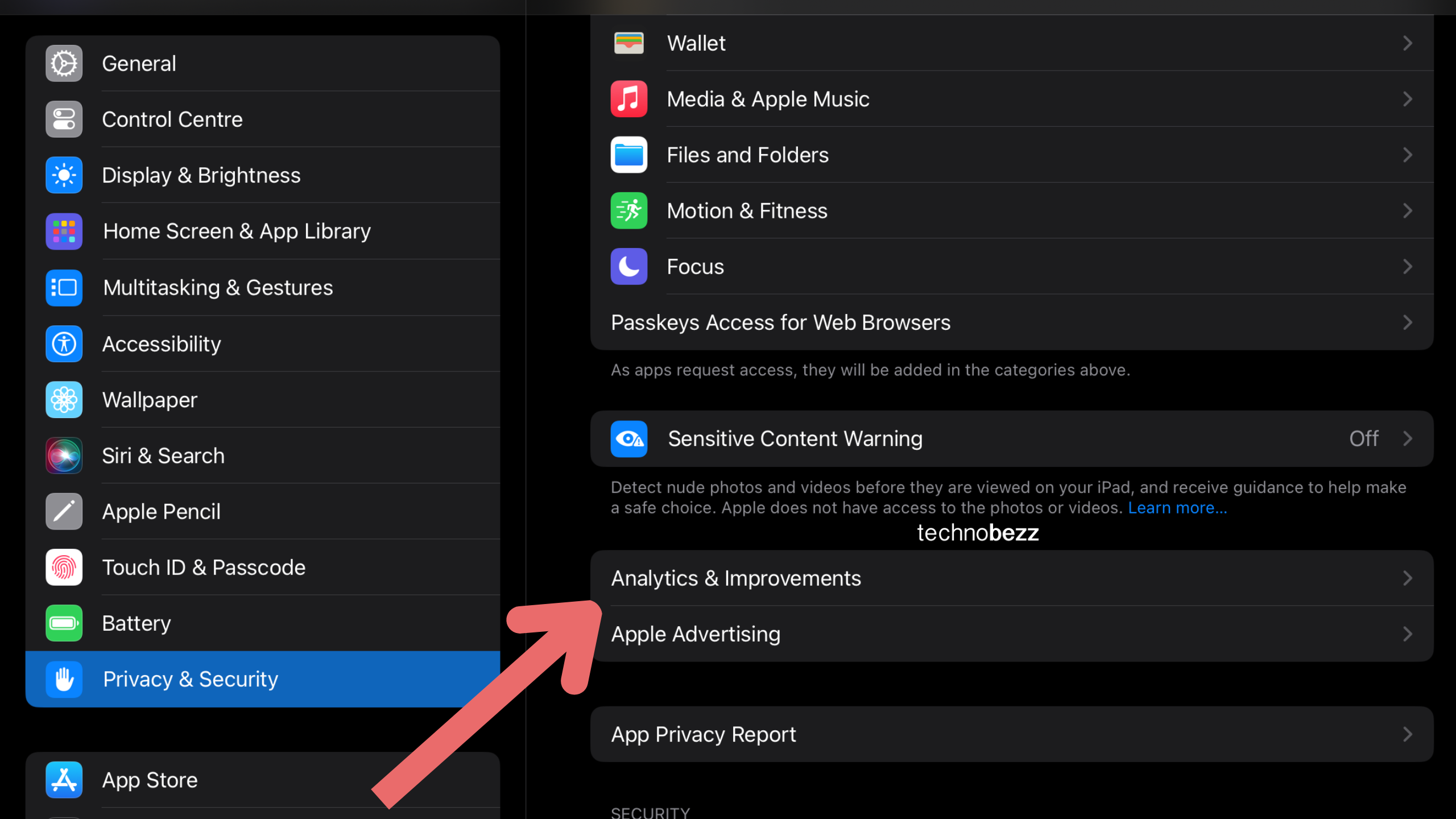
- Enable Share iPad Analytics: Toggle on 'Share iPad Analytics'. Note: Enabling this feature is crucial as battery health data is only accessible when analytics sharing is on. It may take a day or two for the data to be recorded if this was previously disabled.
Step 2: Access Analytics Data
- Return to Analytics Settings: Once sufficient data is collected, revisit the 'Analytics & Improvements' section.
- Open Analytics Data: Tap on 'Analytics Data' to view the logs.
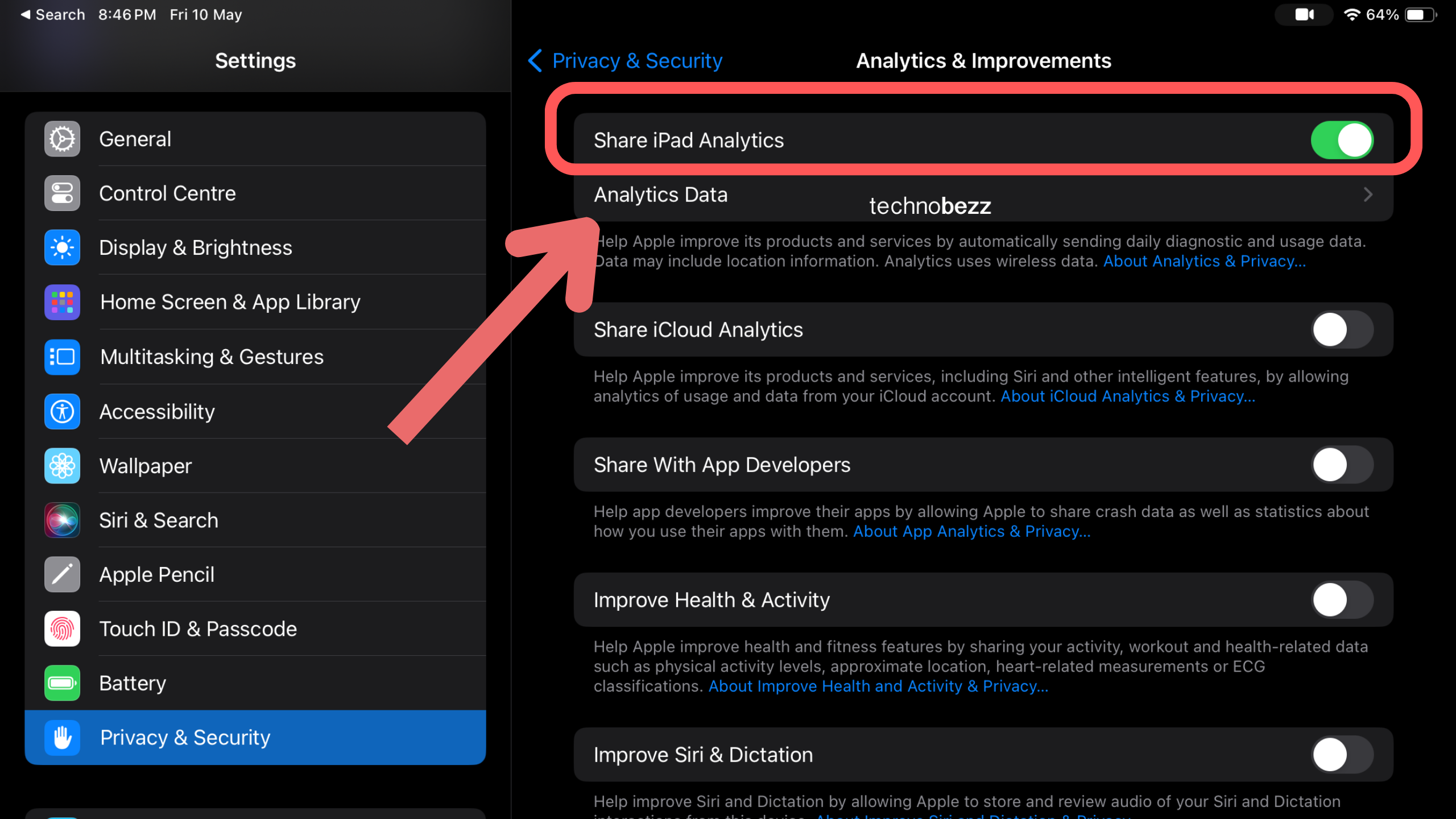
Step 3: Locate and Copy Battery Health Data
- Select the Most Recent Log File: Look for a file named similar to 'Analytics-year-month-day-time.ips.ca.synced'. Choose the most recently dated file.
- Navigate to the End of the File: Open the file and scroll to the bottom to find the last block of continuous text which often contains battery information.

- Copy the Relevant Text: Copy the last block of text where mentions of "battery" are visible.
Step 4: Analyze the Battery Health
- Paste the Copied Text: Open a text editor with a search function, such as Text Editor, Notes or Google Docs.
- Search for 'MaximumCapacityPercent': This value indicates the current maximum capacity of your iPad's battery relative to its original capacity.
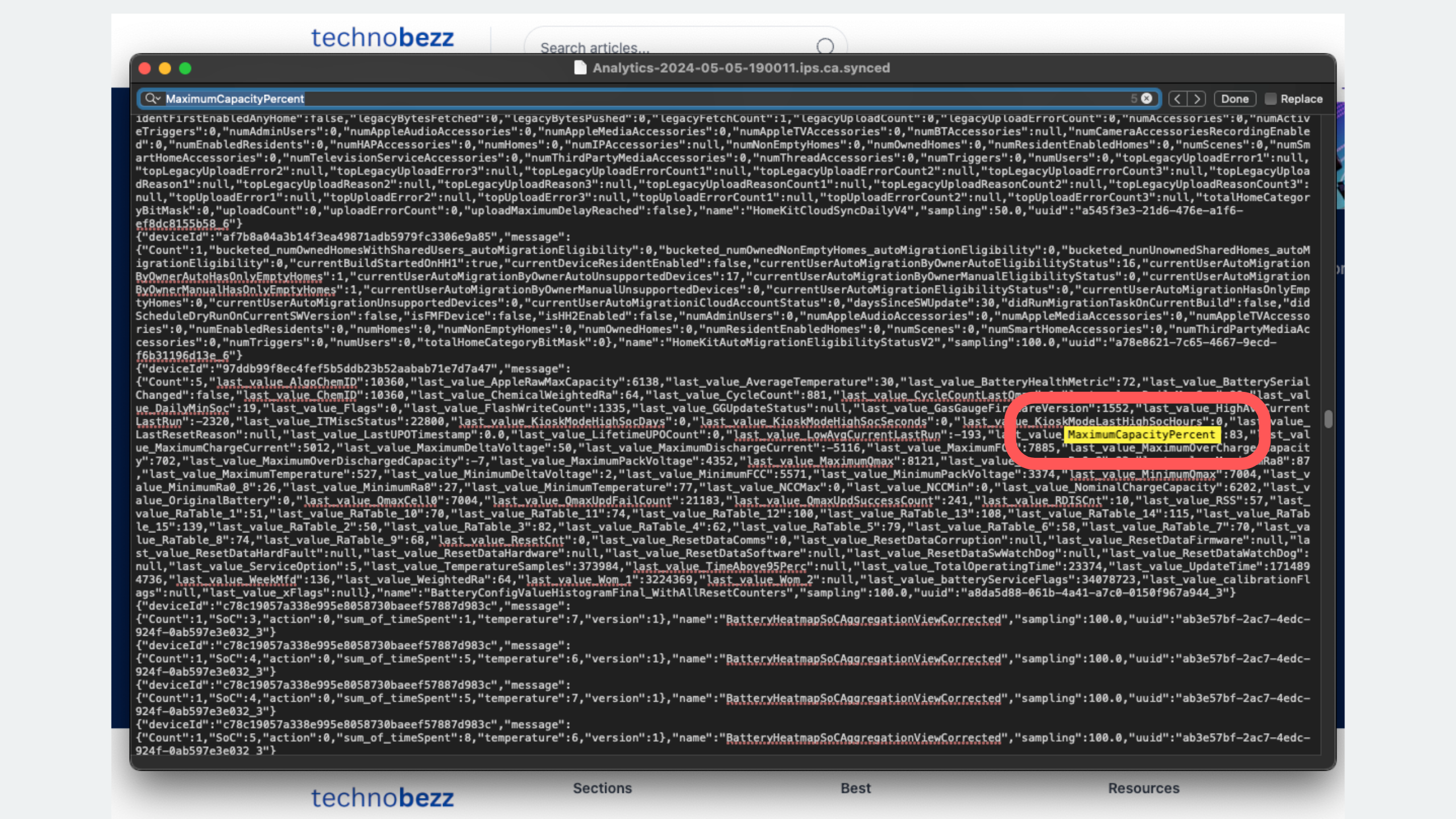
Step 5: Calculate Accurate Battery Capacity
- Find Additional Values: Within the same text block, locate 'NominalChargeCapacity' and 'MaximumFCC' (or look up your iPad's rated battery capacity online if necessary).
- Perform the Calculation: Divide the 'NominalChargeCapacity' by 'MaximumFCC' or the rated capacity to get a more accurate representation of your battery's current maximum capacity as a percentage.
Why This Method?
This method, though more complex, can provide detailed insights into your iPad's battery health that are not available through standard settings. It is particularly useful for users who need precise information to manage their device's performance effectively.
Also Read

Lenovo Debuts Solar-Charging Laptop That Turns 20 Minutes of Sunlight Into Hour of Video
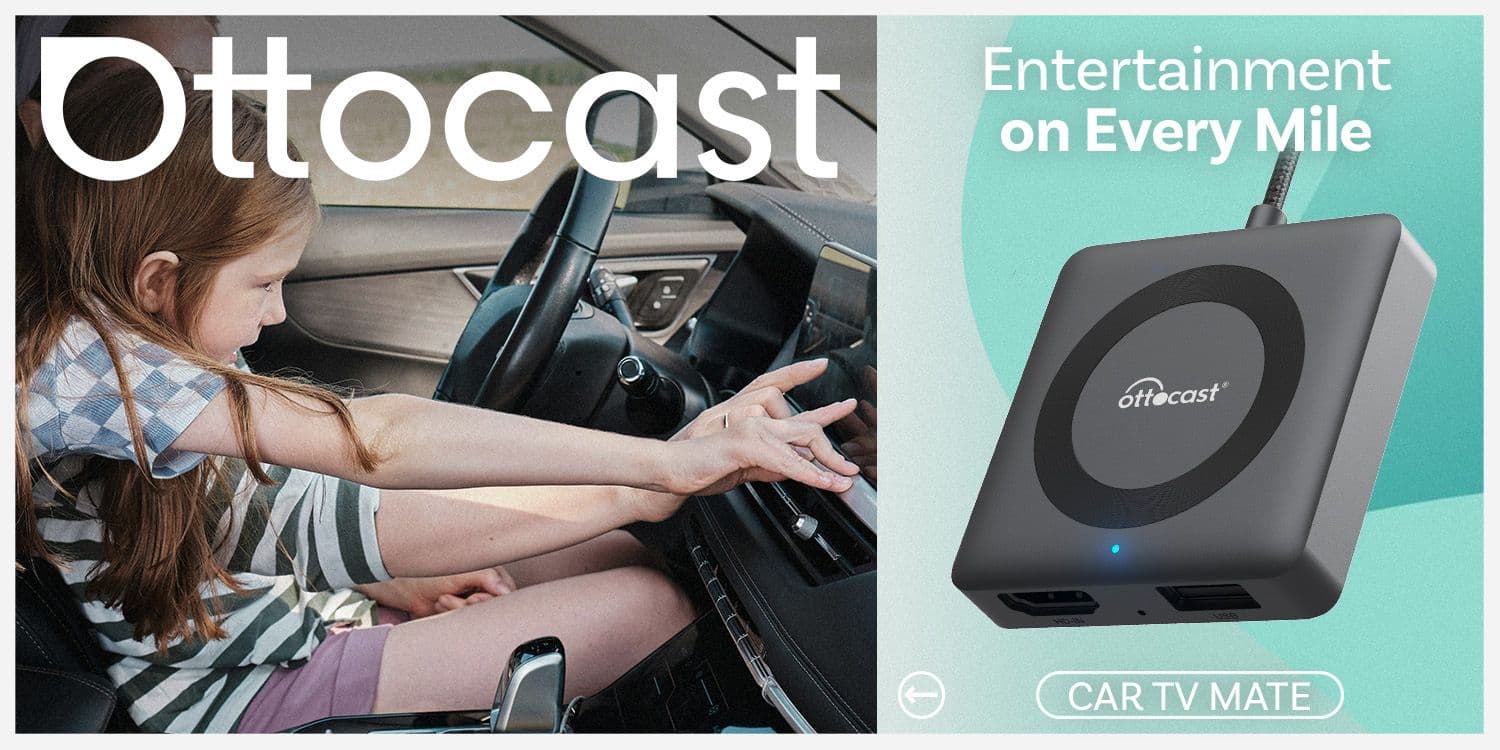
Ottocast Car TV Mate Max Review – A Versatile In-Car Entertainment Adapter
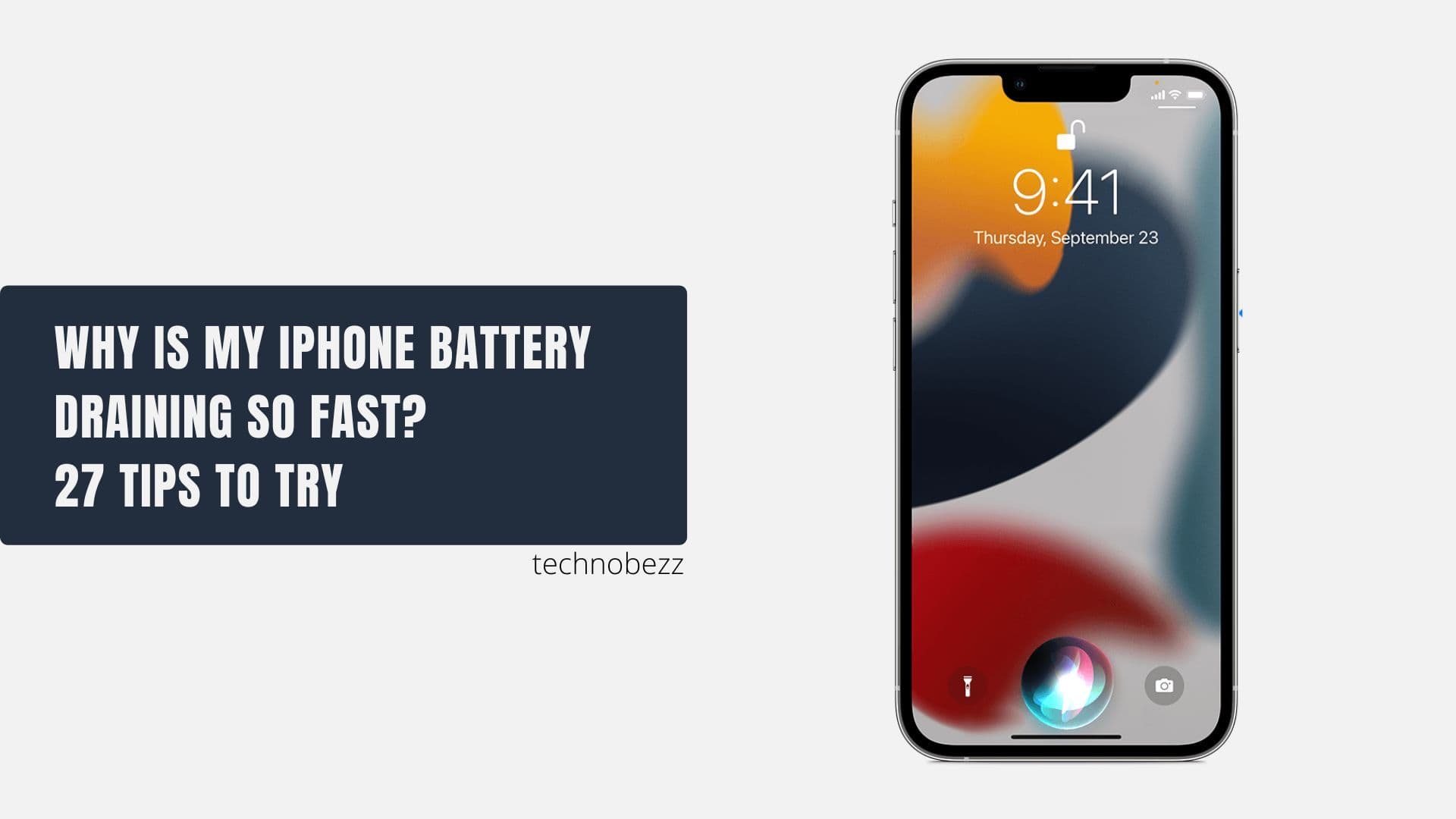
iPhone Battery Dying In Minutes? 23 Real Fixes That Work

Ottocast Play2Video Pro Ups the Game in Affordable Car Entertainment
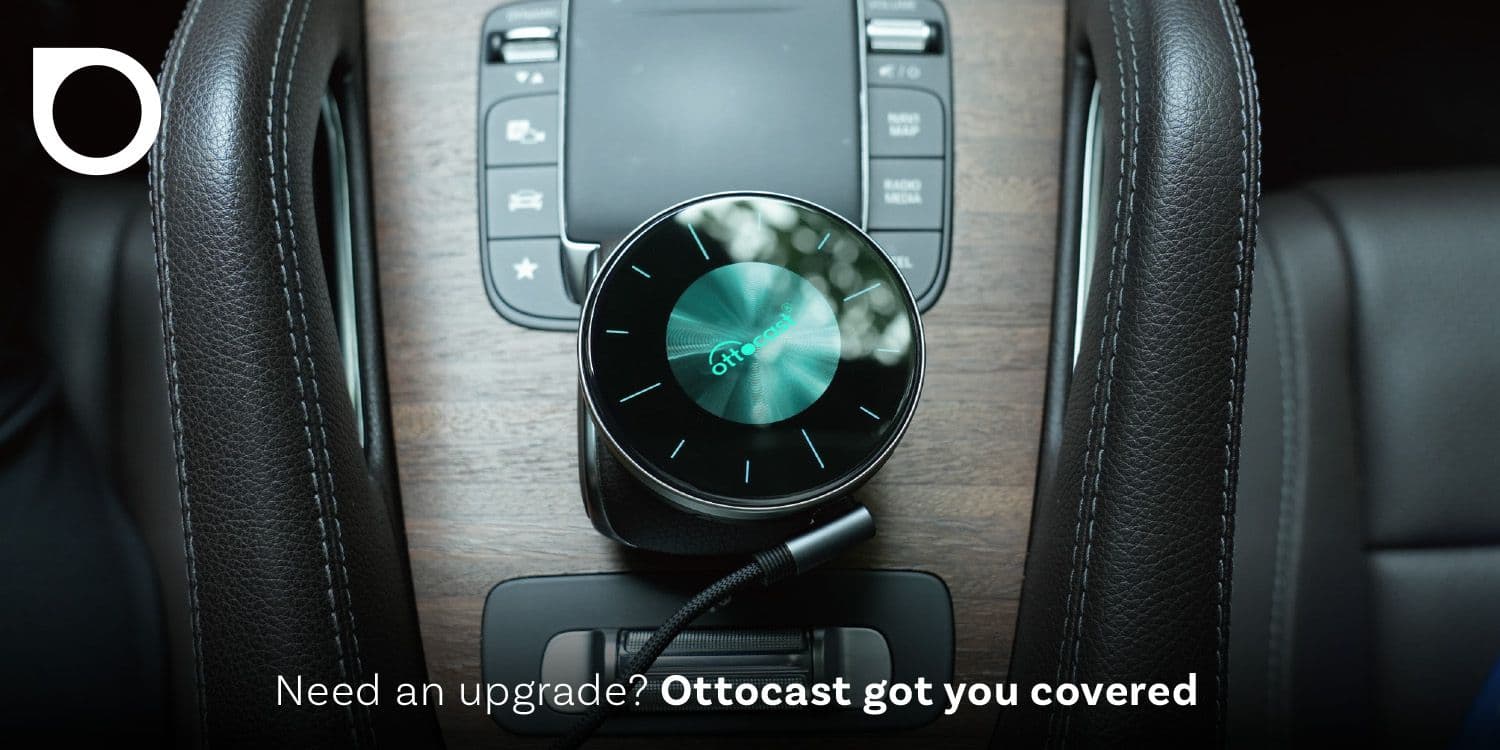
Ottocast OttoAibox P3 Powers a Smarter Driving Experience








