27 Hidden iPhone Features Everyone Should Know About
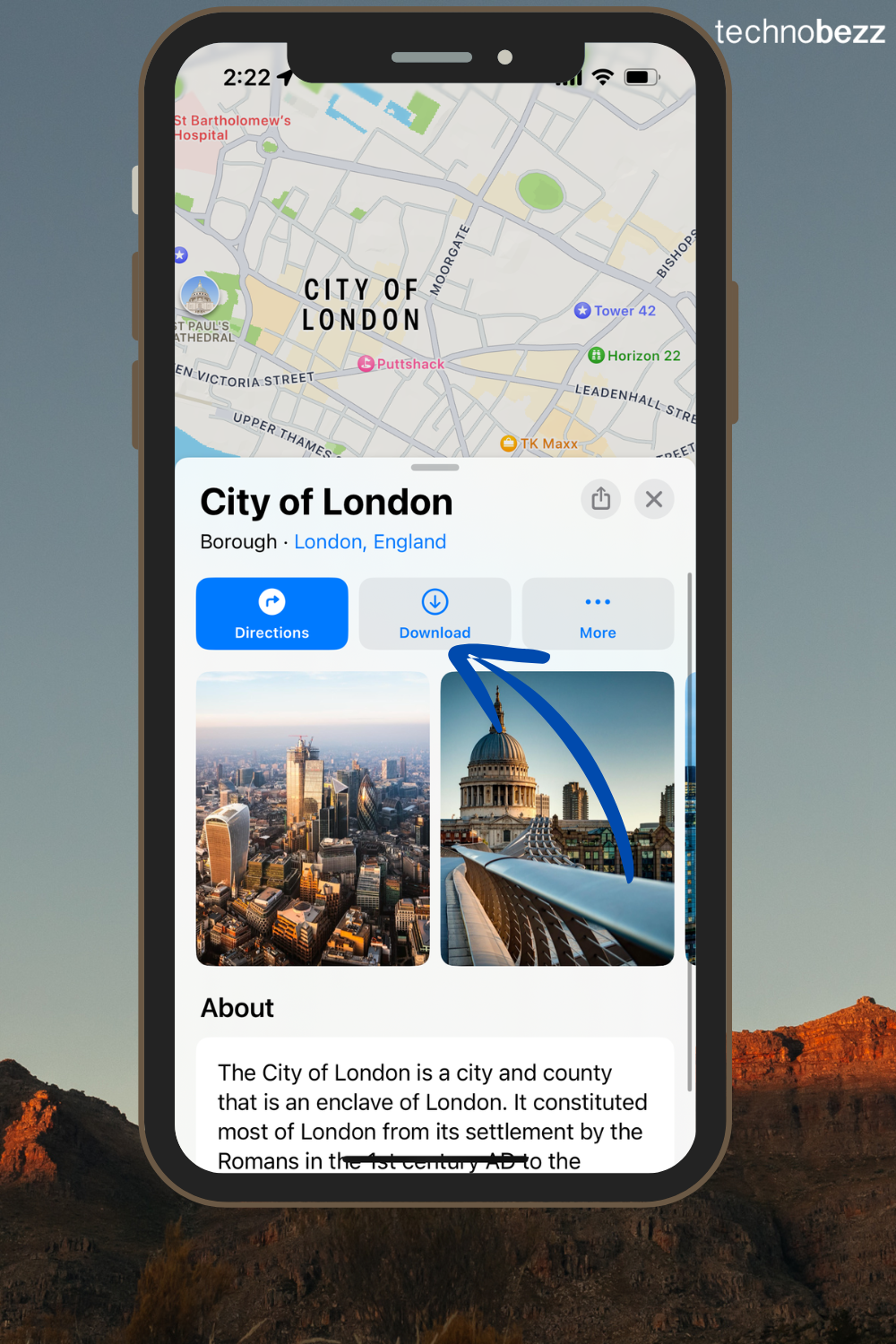
Your iPhone is packed with awesome features that can make your daily routine a whole lot easier. While you probably know the usual tricks, there are some hidden gems you might not have discovered yet. Let's look at 27 Hidden iPhone Features Everyone Should Know About.
See also- iPhone Battery Draining Too Fast?
1. Back Tap for Quick Actions
Did you know you can use the back of your iPhone as a button? With Back Tap, you can double or triple-tap the back to do things like take a screenshot or open an app. Go to Settings > Accessibility > Touch > Back Tap and set up your shortcuts.
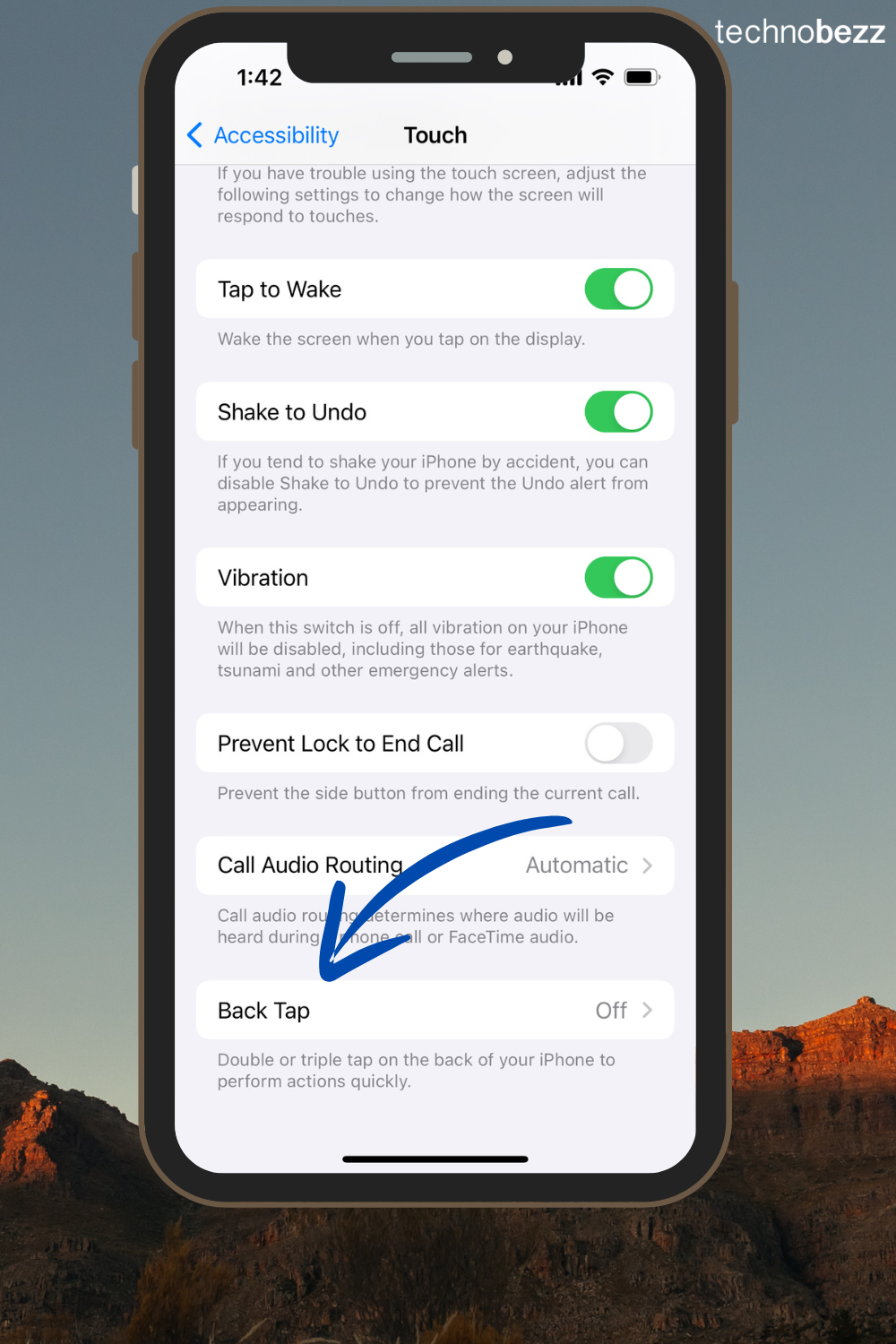
2. Turn Your Keyboard into a Trackpad
Moving the cursor around while typing can be tricky, but there's a hidden trackpad that makes it easier. Just press and hold the spacebar, and the keyboard transforms into a trackpad. This makes it super easy to navigate through your text.
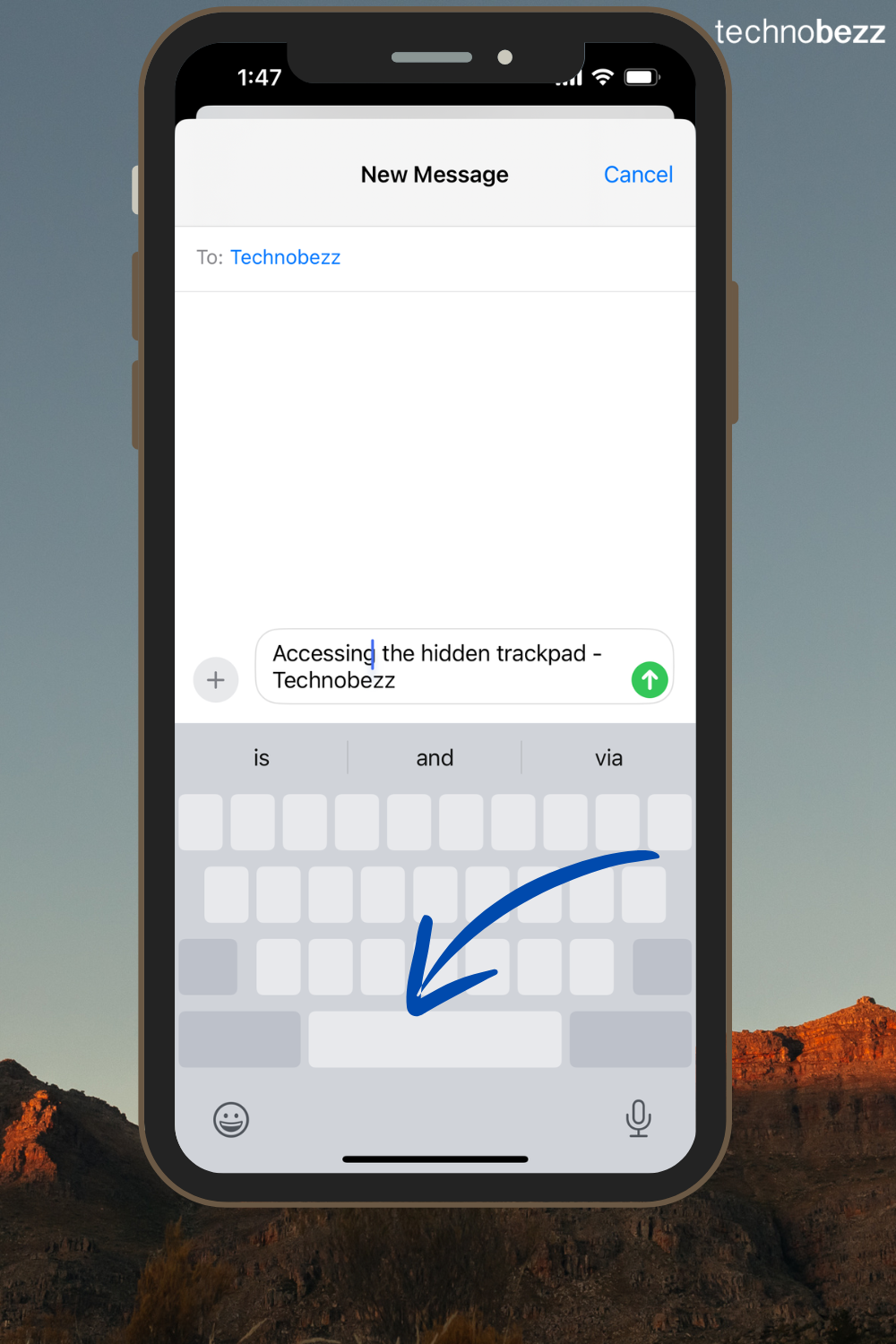
3. Measure Objects with AR
No ruler? No problem. Your iPhone’s Measure app uses augmented reality to turn your device into a tape measure. Open the app, point your camera at the object you want to measure, and follow the instructions on the screen.
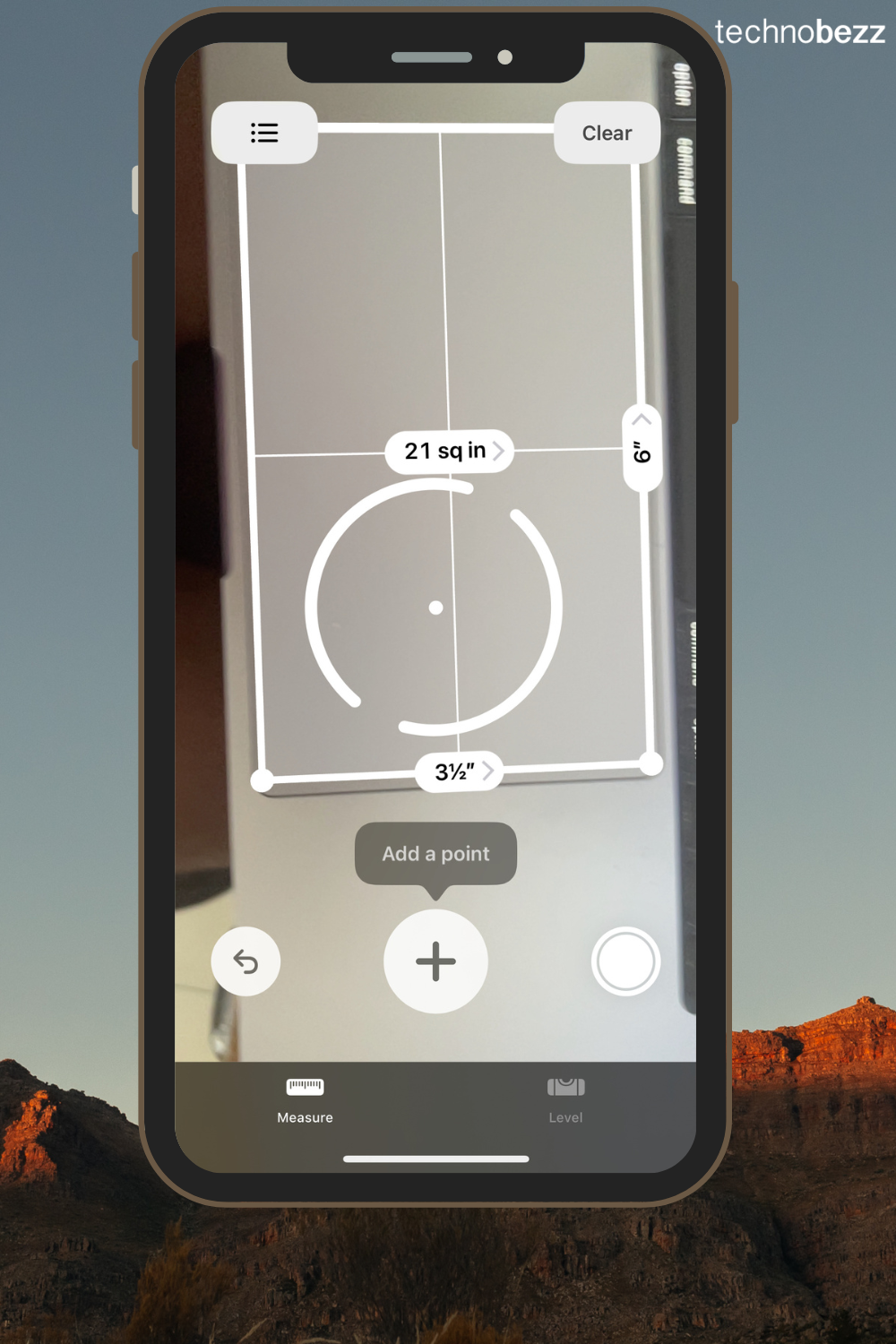
See also - Boost Your Phone's Internet
4. Customized Control Center
Make your Control Center work for you by adding the tools you use the most. Head to Settings > Control Center > Customize Controls and add or remove items.
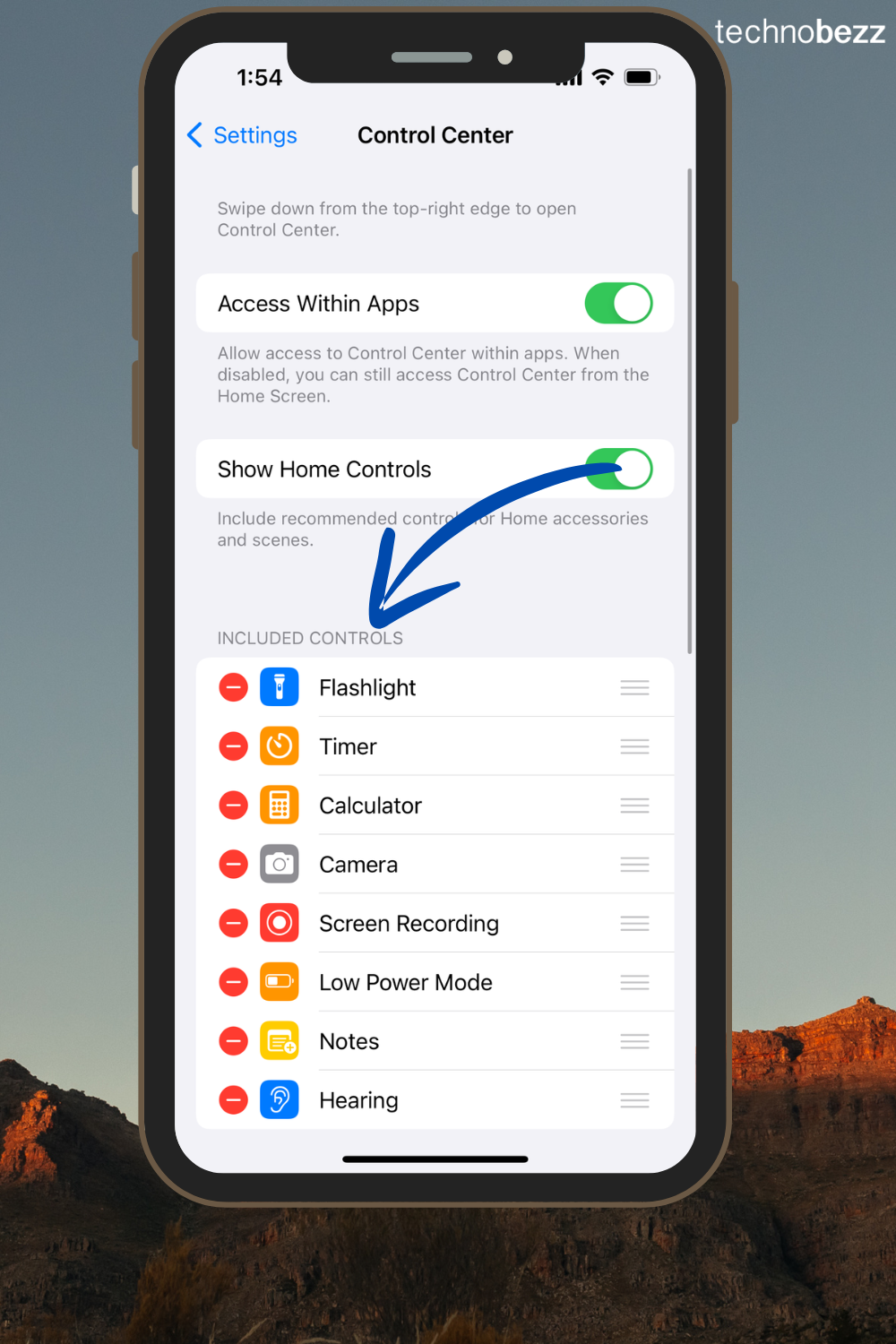
This way, you can quickly access features like the flashlight or screen recording.
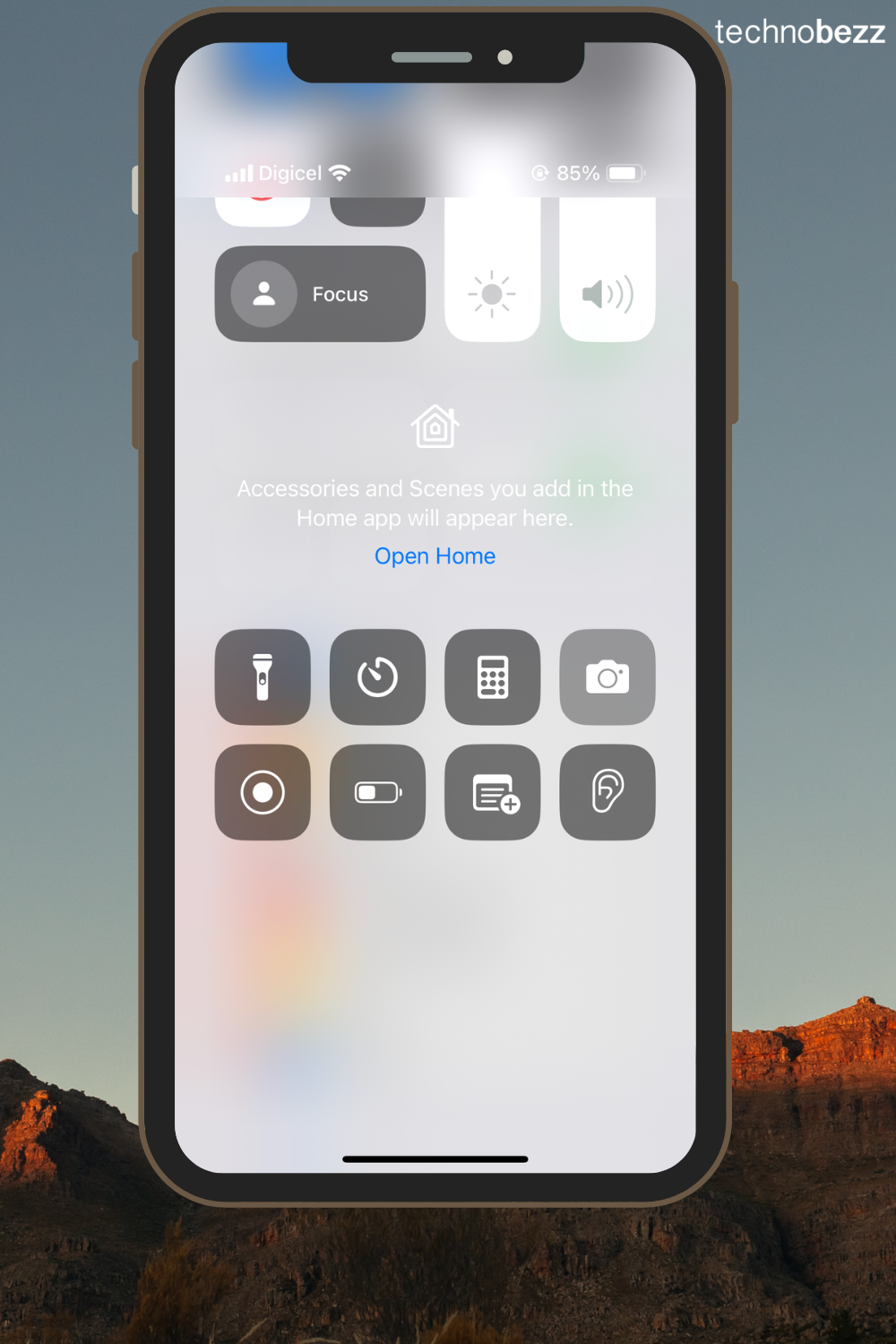
5. Scan Documents with the Notes App
Forget about traditional scanners. Your iPhone can scan documents using the Notes app. Open a new note, tap the camera icon, and choose Scan Documents. Your iPhone will automatically capture and enhance the document.
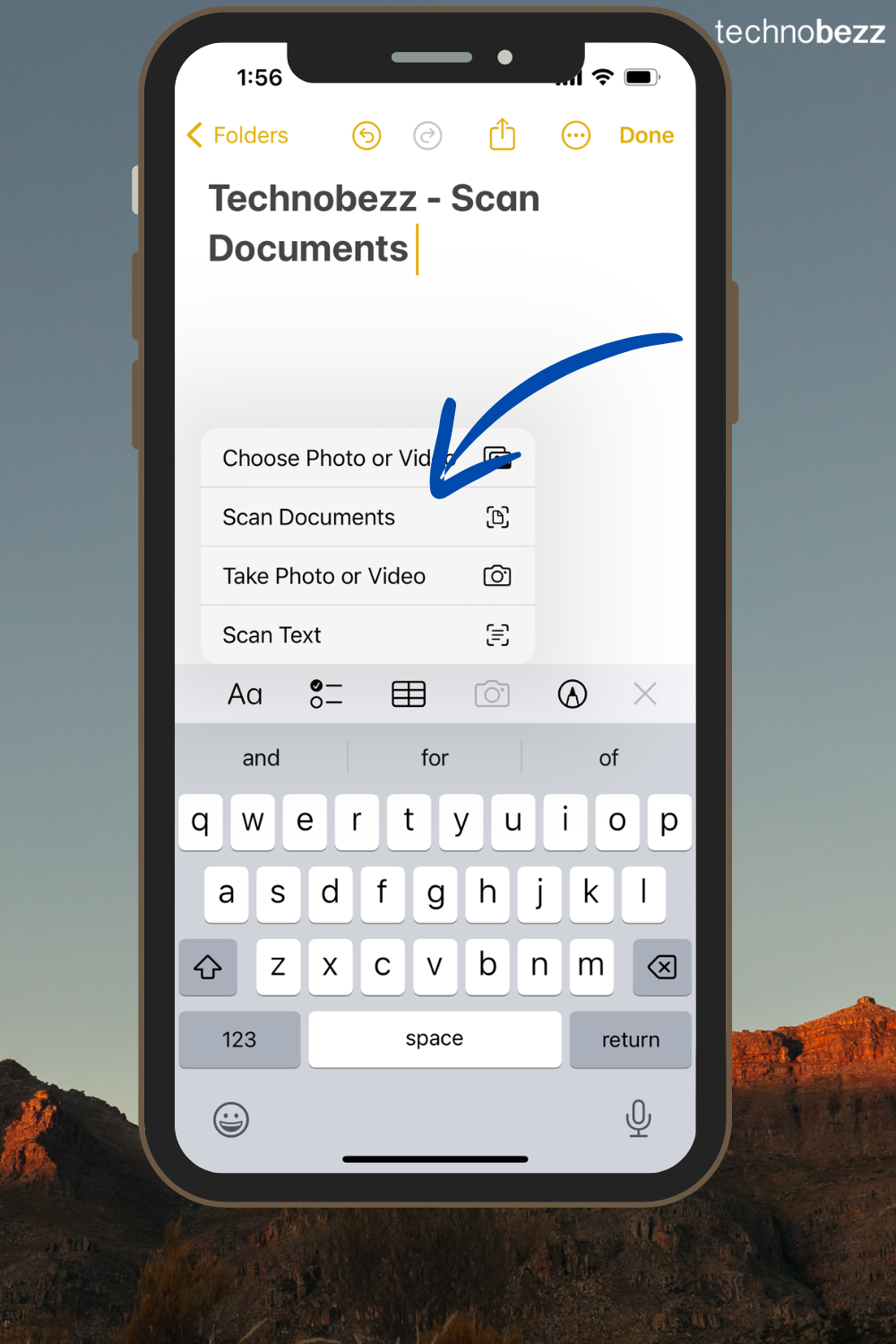
See also - Why Won't My iPhone Send Pictures?
6. Use Your Flash for Notifications
Ever wish your iPhone had a notification light like some Android phones? You can use your camera flash for alerts. Go to Settings > Accessibility > Audio/Visual > LED Flash for Alerts and turn it on. This way, your phone will flash whenever you receive a notification, even when it's on silent.
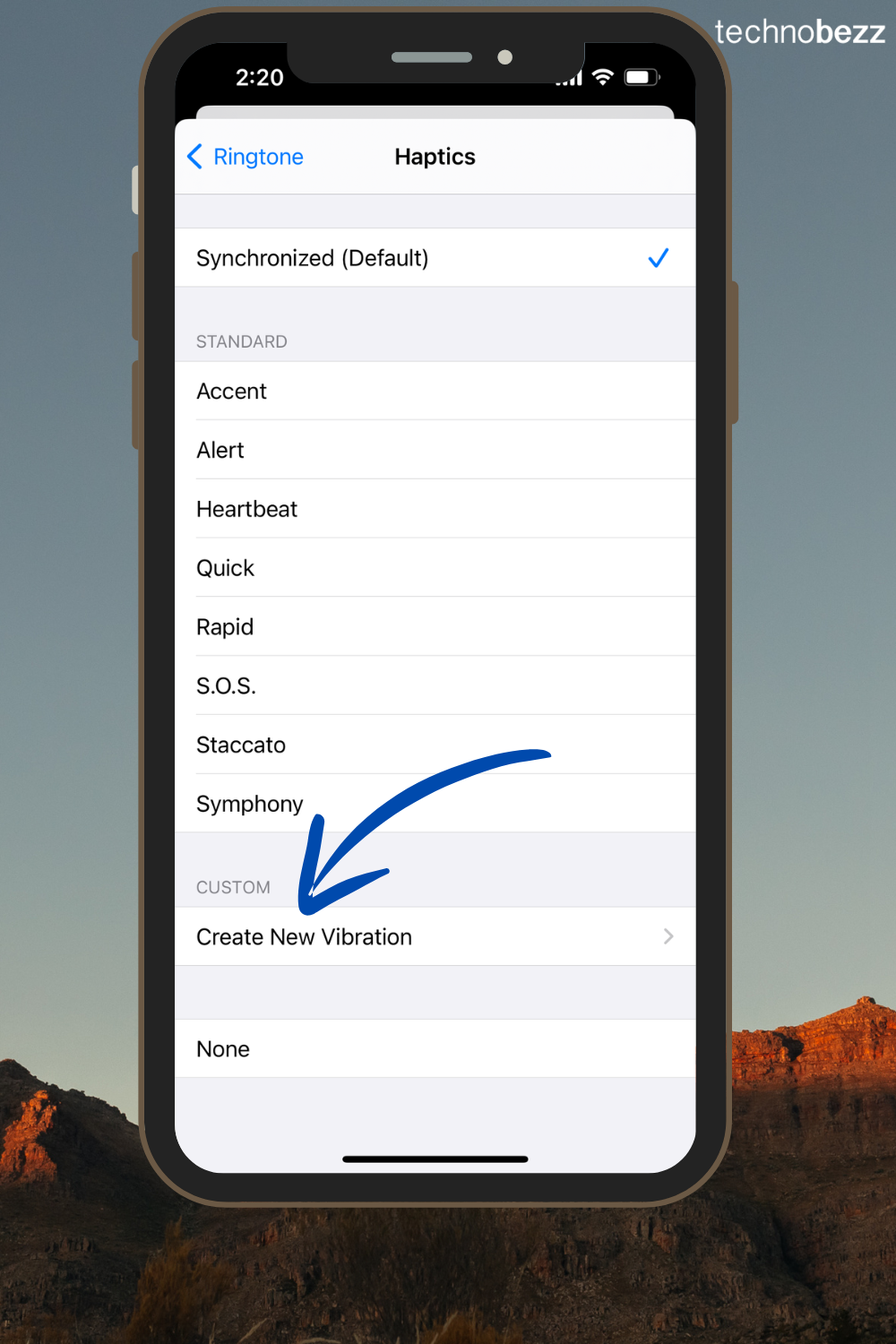
7. Interactive Weather Map
Don't get caught in the rain! Your iPhone’s Weather app includes an interactive map that shows temperature, precipitation, and air quality forecasts.
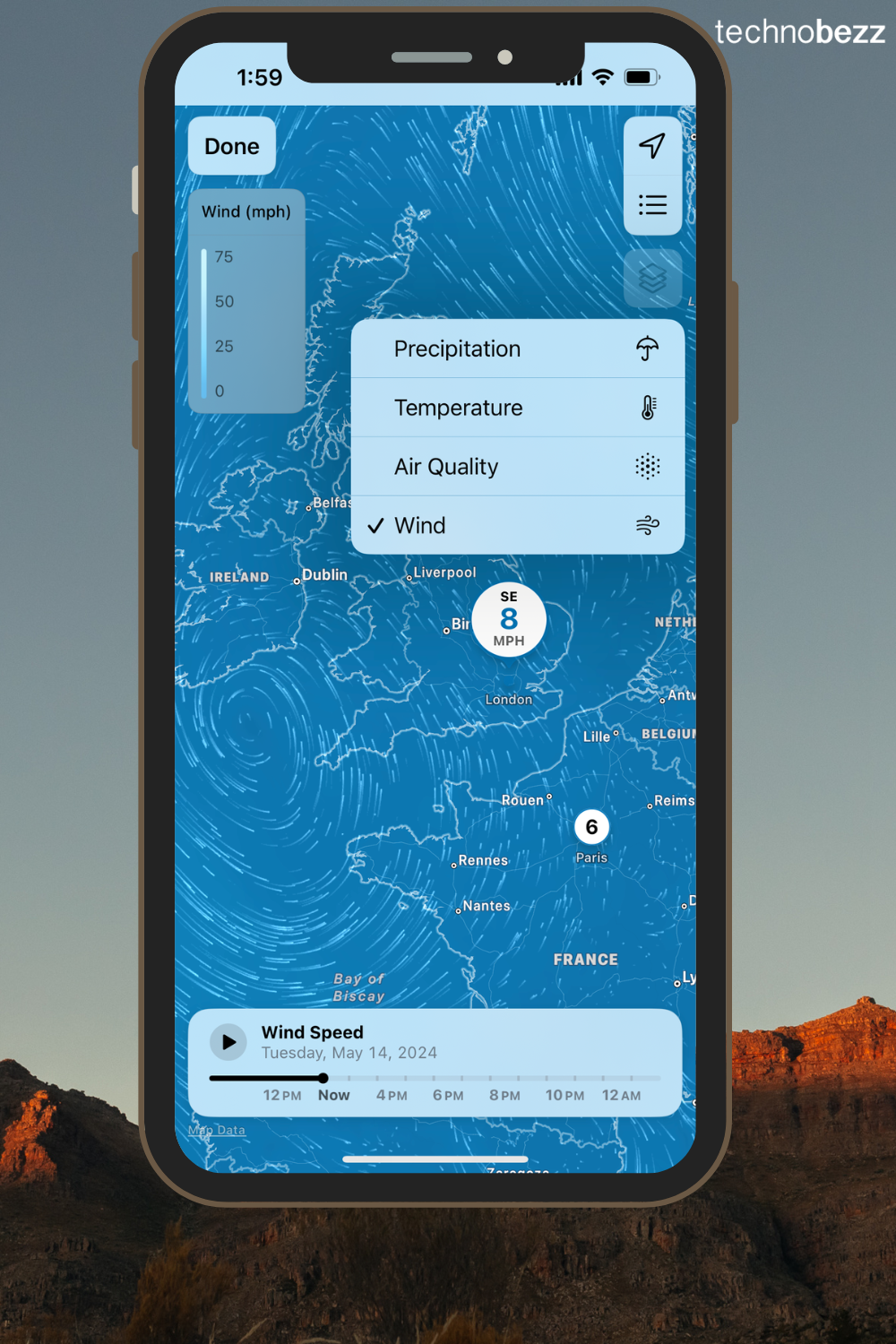
Open the Weather app, tap the map icon in the bottom-left corner, and see the forecast for anywhere on the planet.
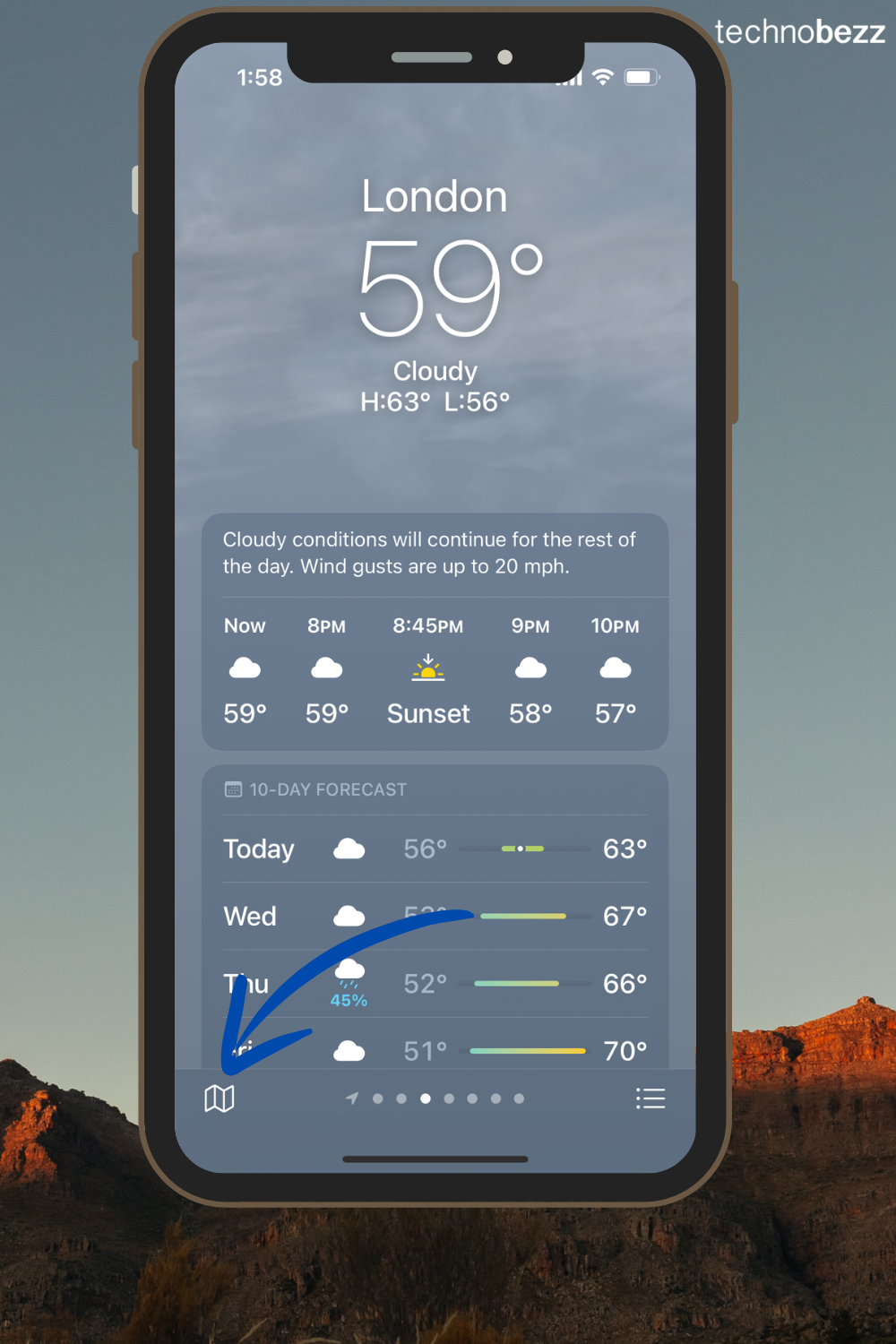
See also - My iPhone Bluetooth Won't Connect Or Pair
8. Drag and Drop Between Apps
Easily move files and photos between apps with the drag-and-drop feature. Tap and hold the item you want to move, then drag it to another app. Simply tap and hold the photo or file you want to move, then drag it to the extreme bottom or top of the display.
While continuing to hold the file, use another finger to swipe up from the bottom of the screen to close the current app. Then, open the app where you want to drop the file, as shown below.
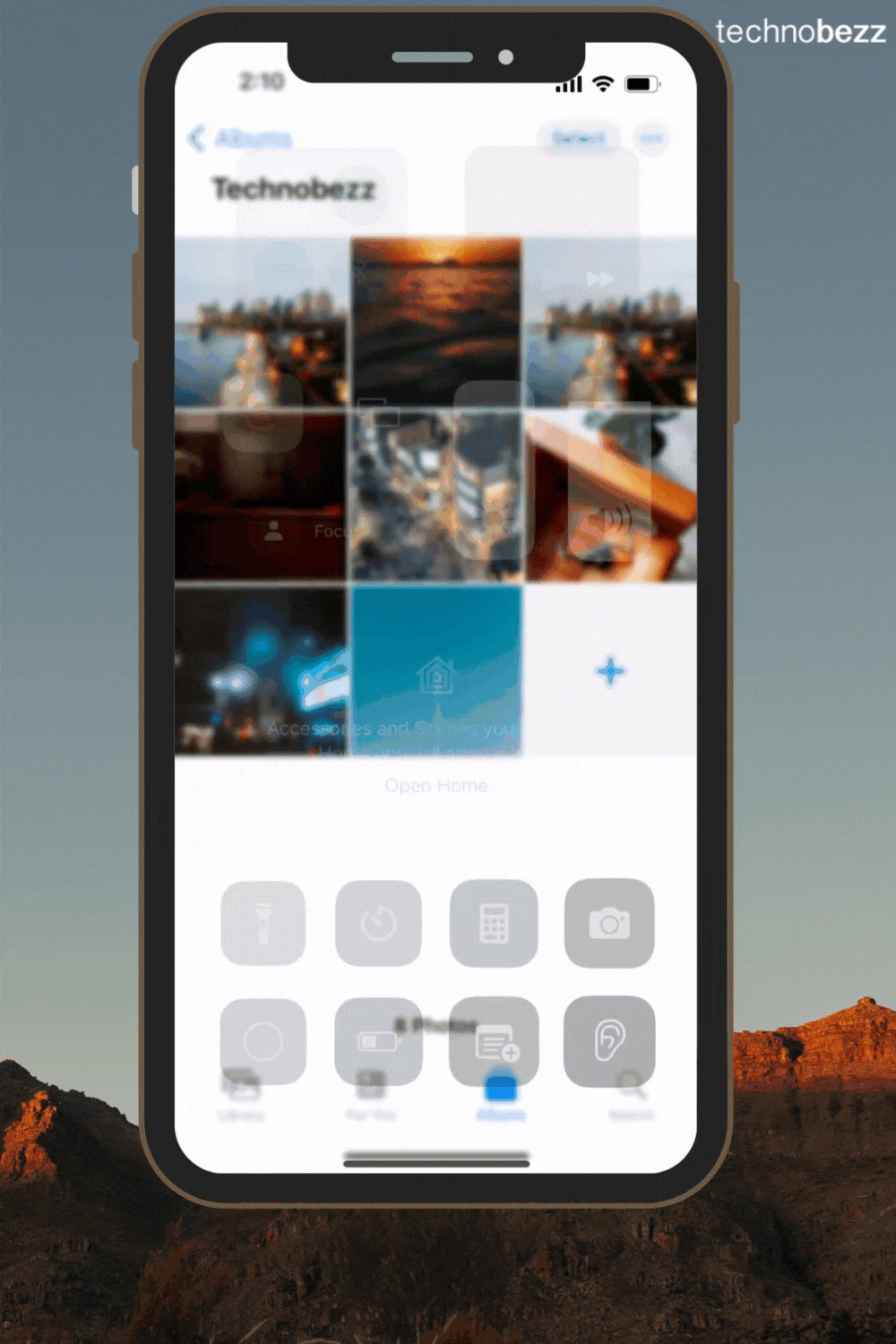
This is super handy for quickly sharing images or text between apps like Notes and Messages.
9. Siri Screen Sharing
Need to share what’s on your screen? Just ask Siri. Say, "Hey Siri, share this with [contact name]," and Siri will share a screenshot with your chosen contact. This is perfect for sharing what you're looking at without needing to press multiple buttons.
10. Hide Apps Using the App Library
You can remove apps from your home screen without deleting them. Long-press the app, select Remove App, then choose Remove from Home Screen. This keeps your home screen tidy while still keeping the app accessible.
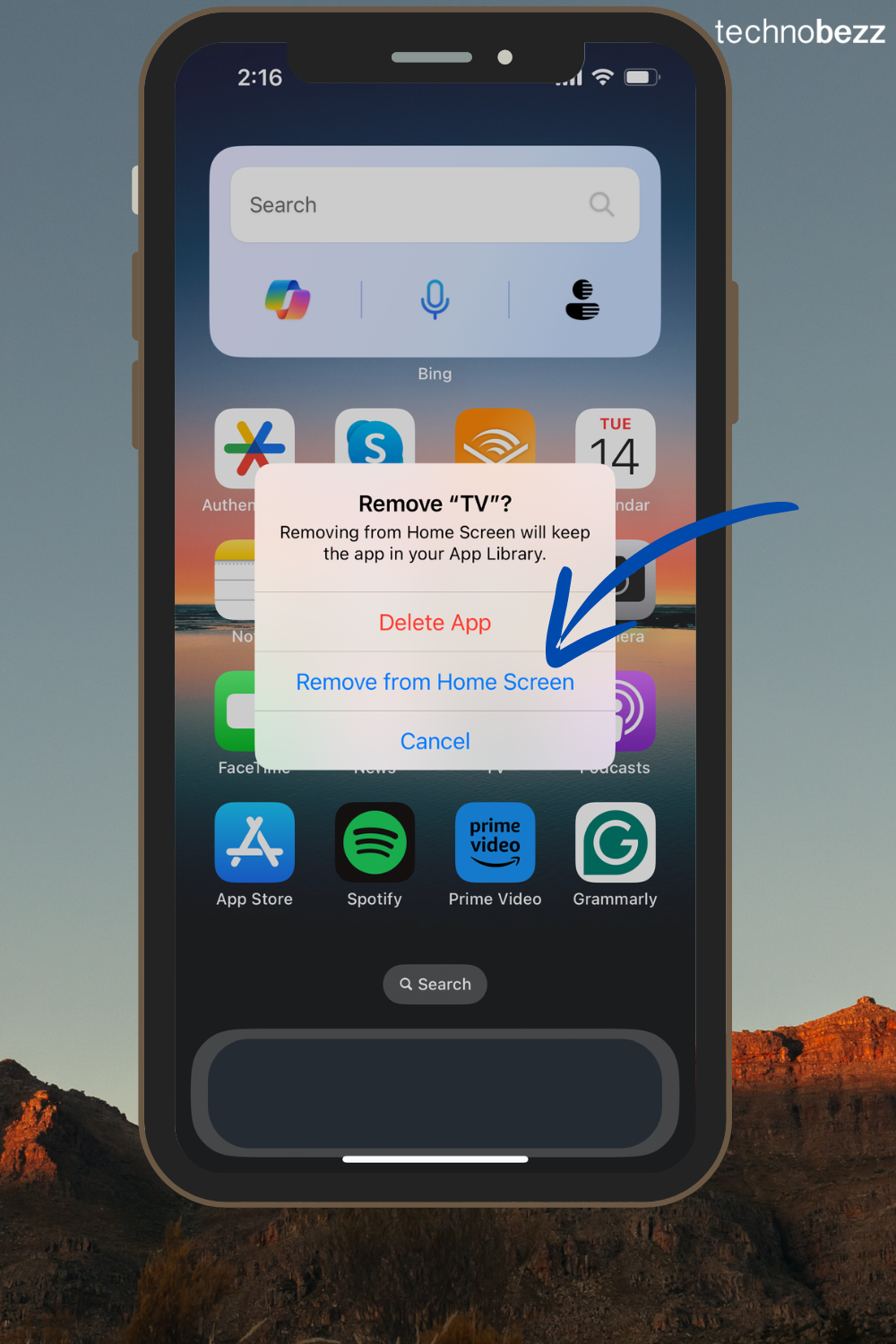
11. Custom Vibration Patterns
Want to know who's calling without looking at your phone? Create custom vibration patterns for different contacts. Go to Contacts > Select a Contact > Ringtone > Haptics > Create New Vibration and make a unique pattern.
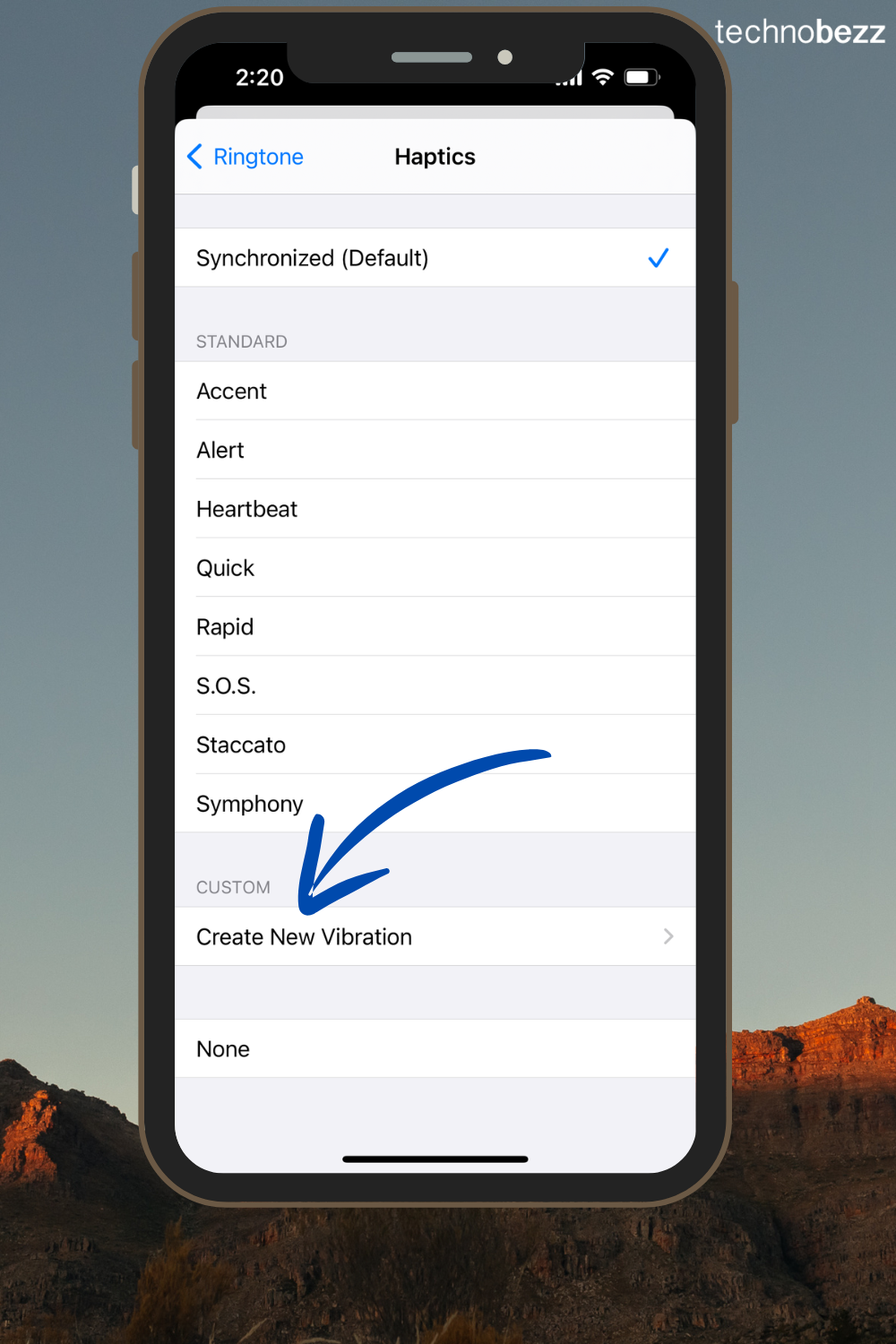
12. Offline Maps in Apple Maps
Now, you can download and use maps even without an internet connection. This is super useful when traveling through areas with poor signal. Open Apple Maps, find the area you need, and select Download Offline Map.
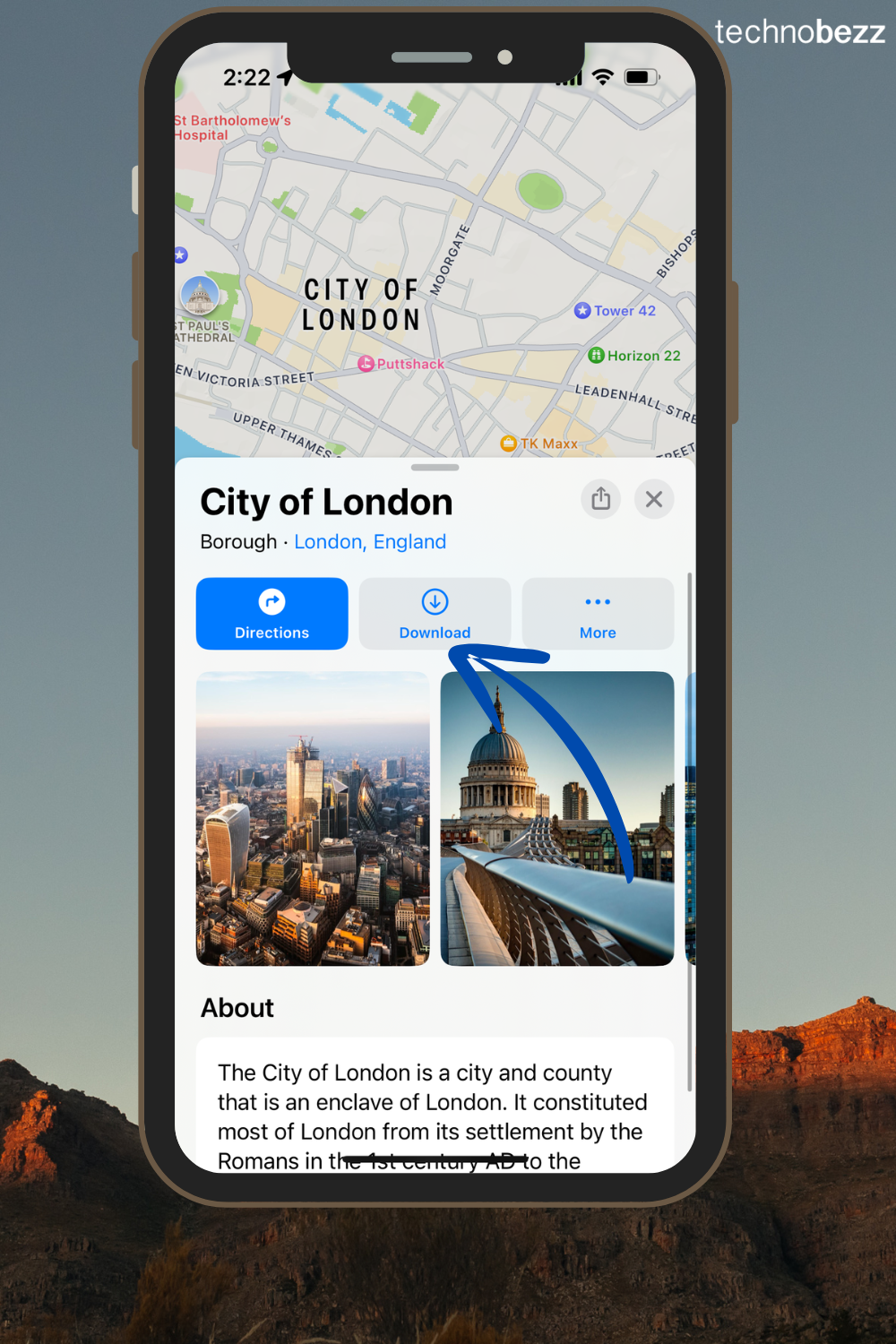
13. Interactive Widgets
With iOS 17, widgets on your Home screen are now interactive. For example, you can control your music directly from the Apple Music widget without opening the app. Expect more apps to support this feature soon.
See also - Allow Camera Access On iPhone
14. Visual Look Up for Laundry Codes
Ever wonder what those laundry symbols mean? Use Visual Look Up by taking a photo of the tag in the Photos app. Your iPhone will identify the symbols and tell you how to care for your clothes. This can also be used on automobile symbols, such as analyzing warning lights on your dashboard.
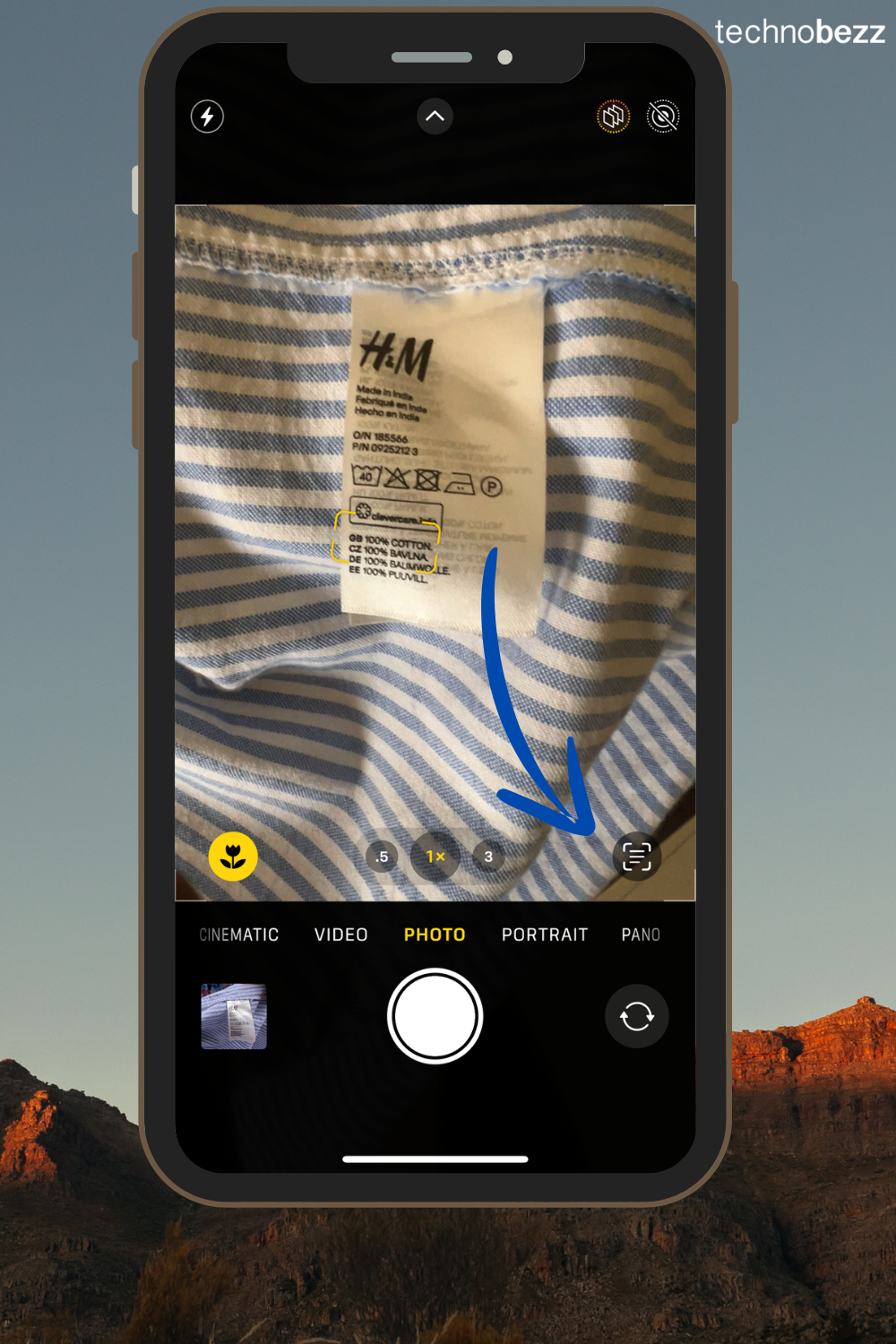
15. Listen to Articles
If you prefer listening to reading, Siri can read out web articles for you. Open Safari, find the article you want, and say, "Siri, read this to me." This feature is perfect for when you’re on the go.
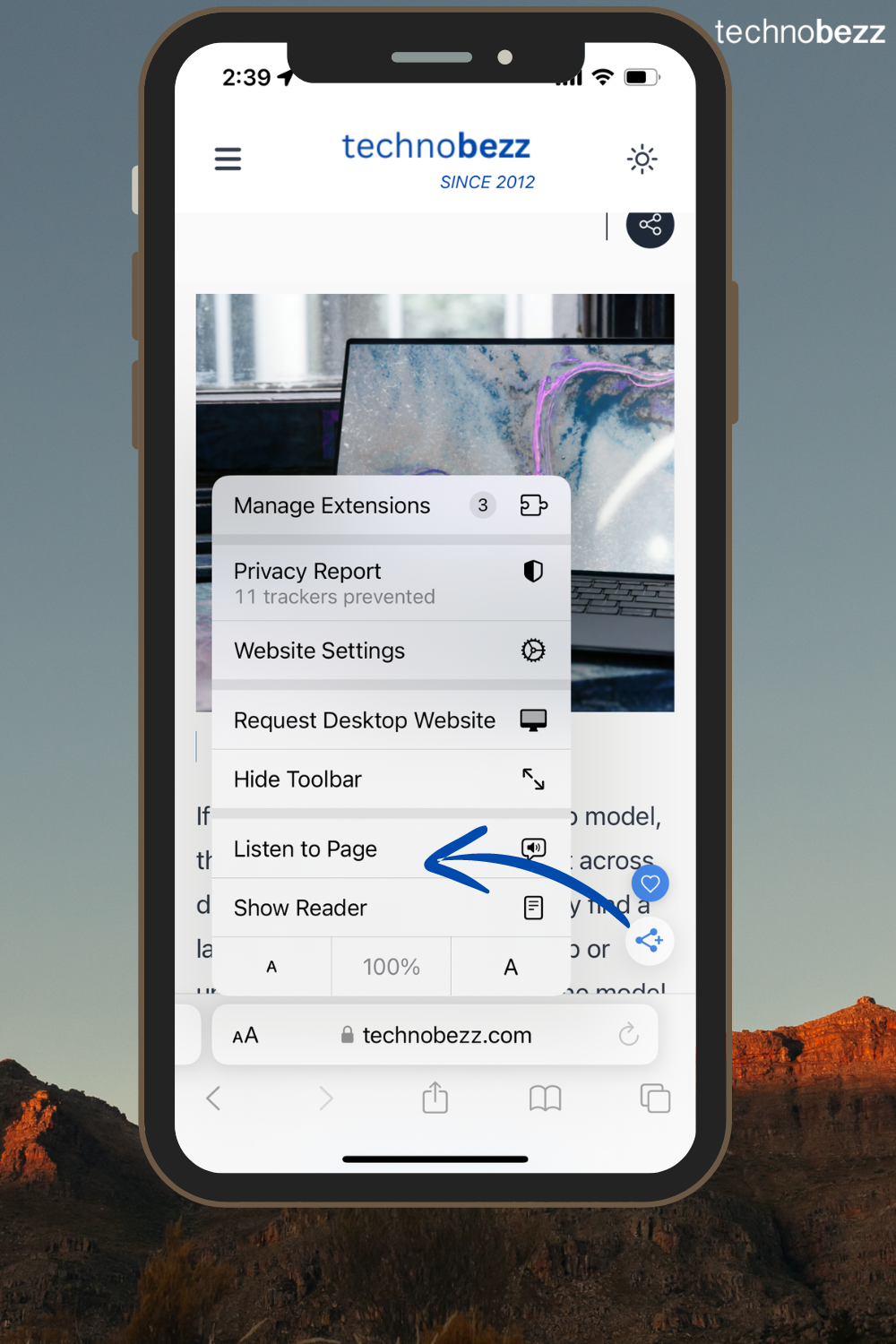
16. Zoom to Crop Photos Quickly
Cropping photos just got easier. Simply zoom into a photo in your Photos app, and a new Crop button will appear, allowing you to resize the image instantly.
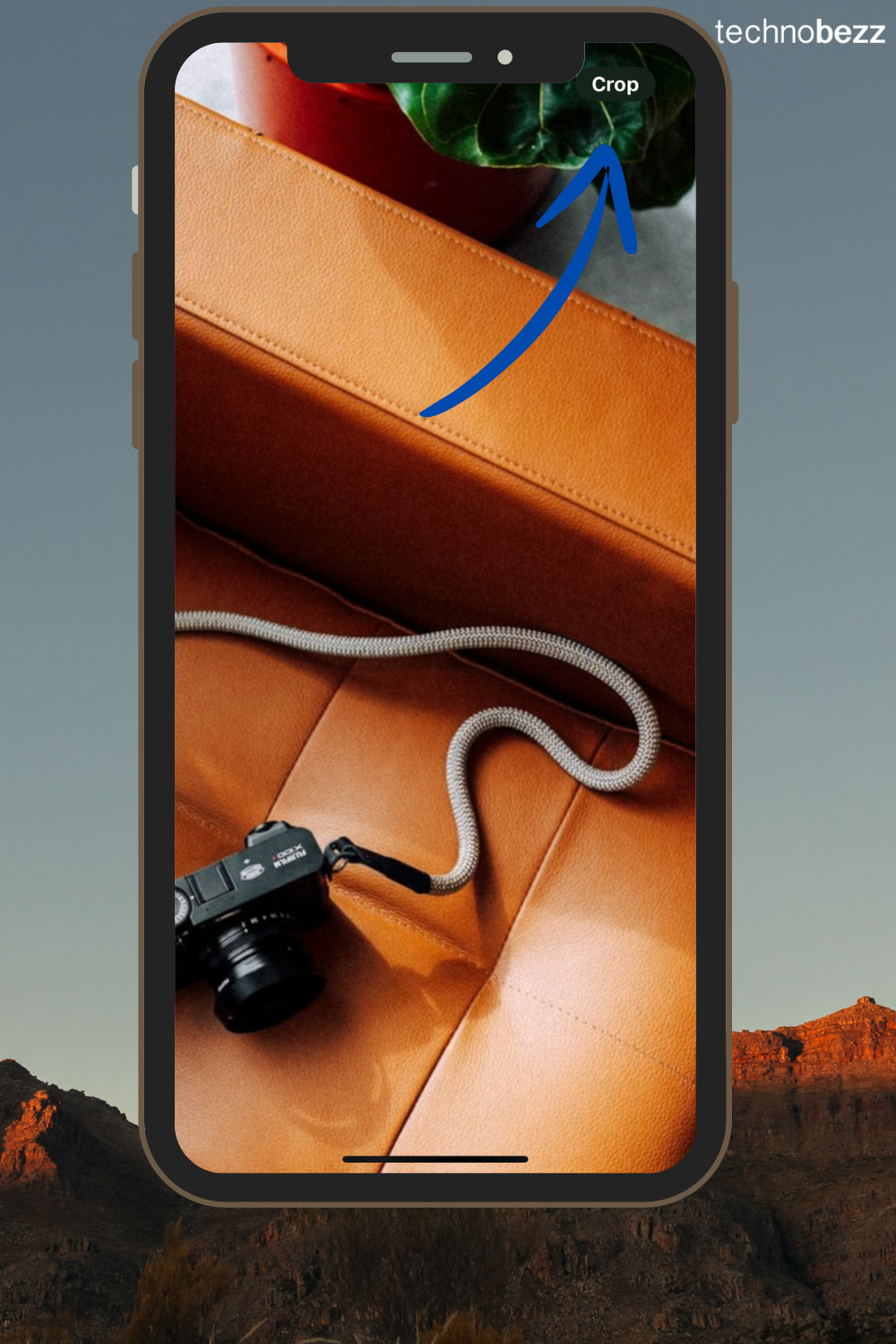
17. Easily Share Passwords
Tired of copying and pasting passwords to share them? iOS 17 lets you create groups to share passwords and passkeys securely across devices. Go to Settings > Passwords > Password Sharing to set it up.
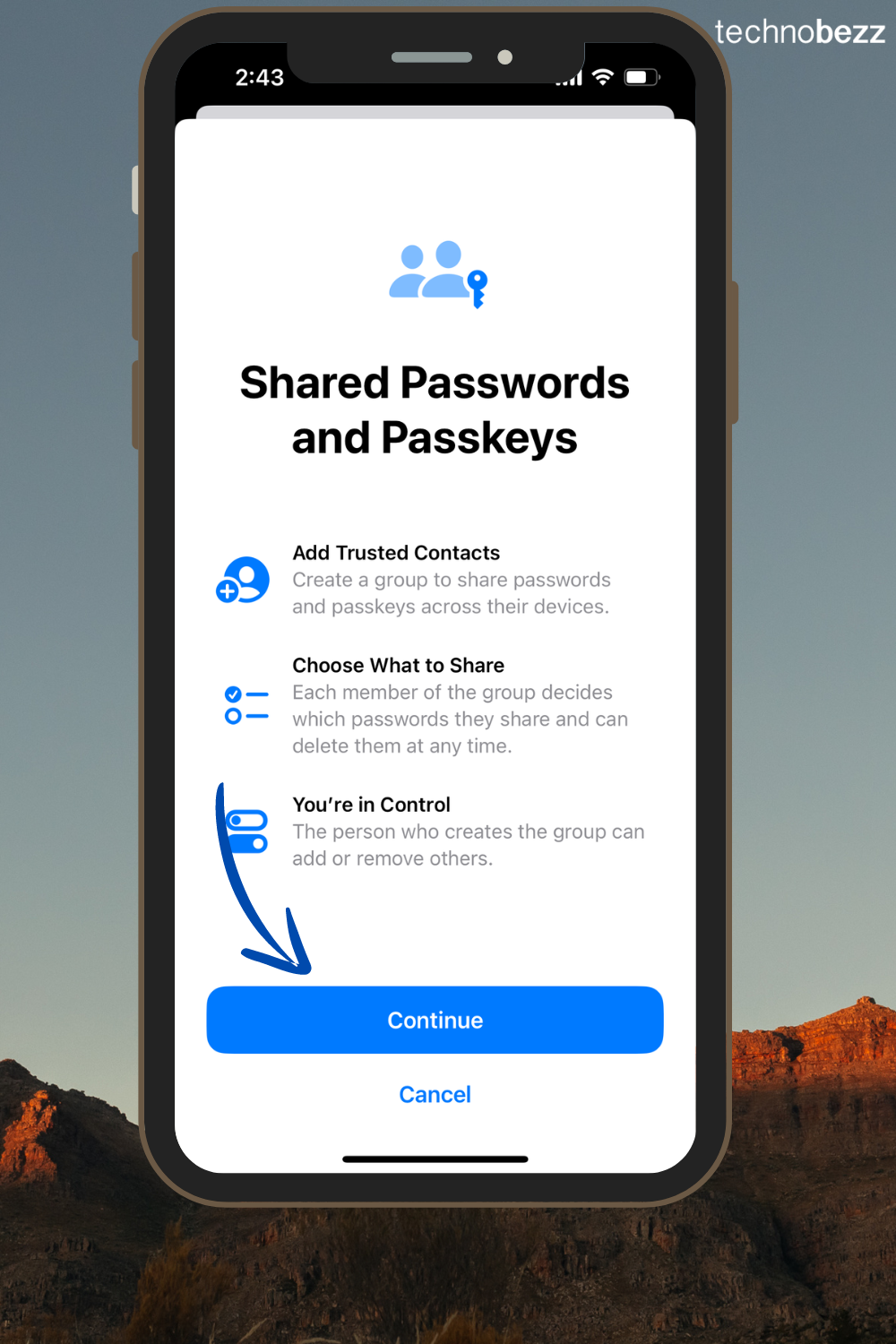
See also - Fix The iPhone Microphone Muffled Issue
18. Auto-Delete Verification Codes
Those verification codes you get when signing into various accounts can clutter your Messages and Mail. iOS 17 has a setting that automatically deletes these codes after you’ve used them. To enable this, go to Settings > Passwords > Password Options and turn on Auto-Delete (Delete After Use).
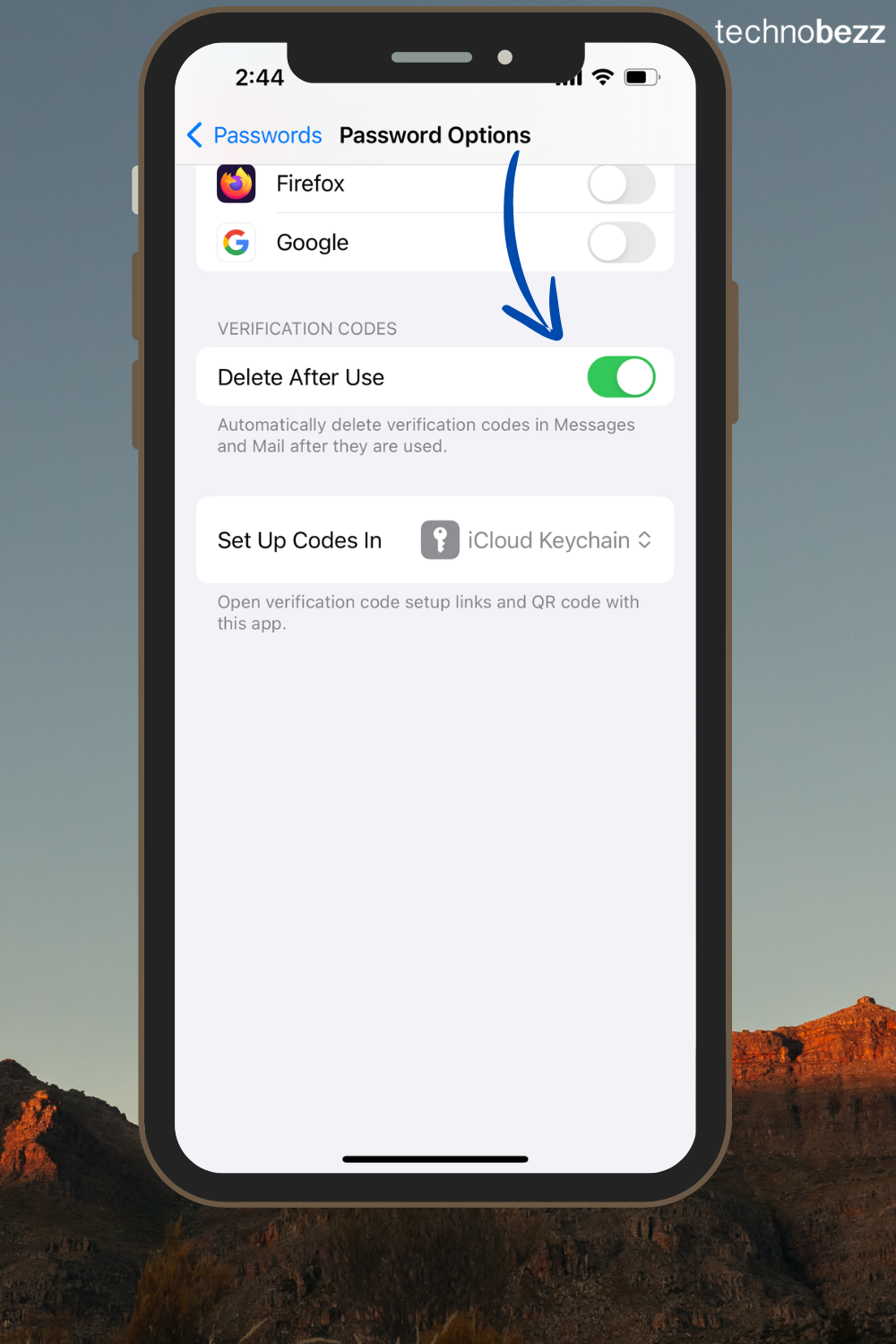
19. Search Text in Photos
Looking for a specific photo but can't find it? Use the Photos app's search feature to find text within images. Open the Photos app, tap the search icon, and type the text you remember. Your iPhone will show you all photos containing that text.
See also - iPhone Won't Turn On?
20. Set Multiple Timers
You can set multiple timers on your iPhone to keep track of various activities. Open the Clock app, go to the Timer tab, and tap Add Timer to create multiple timers for different tasks.
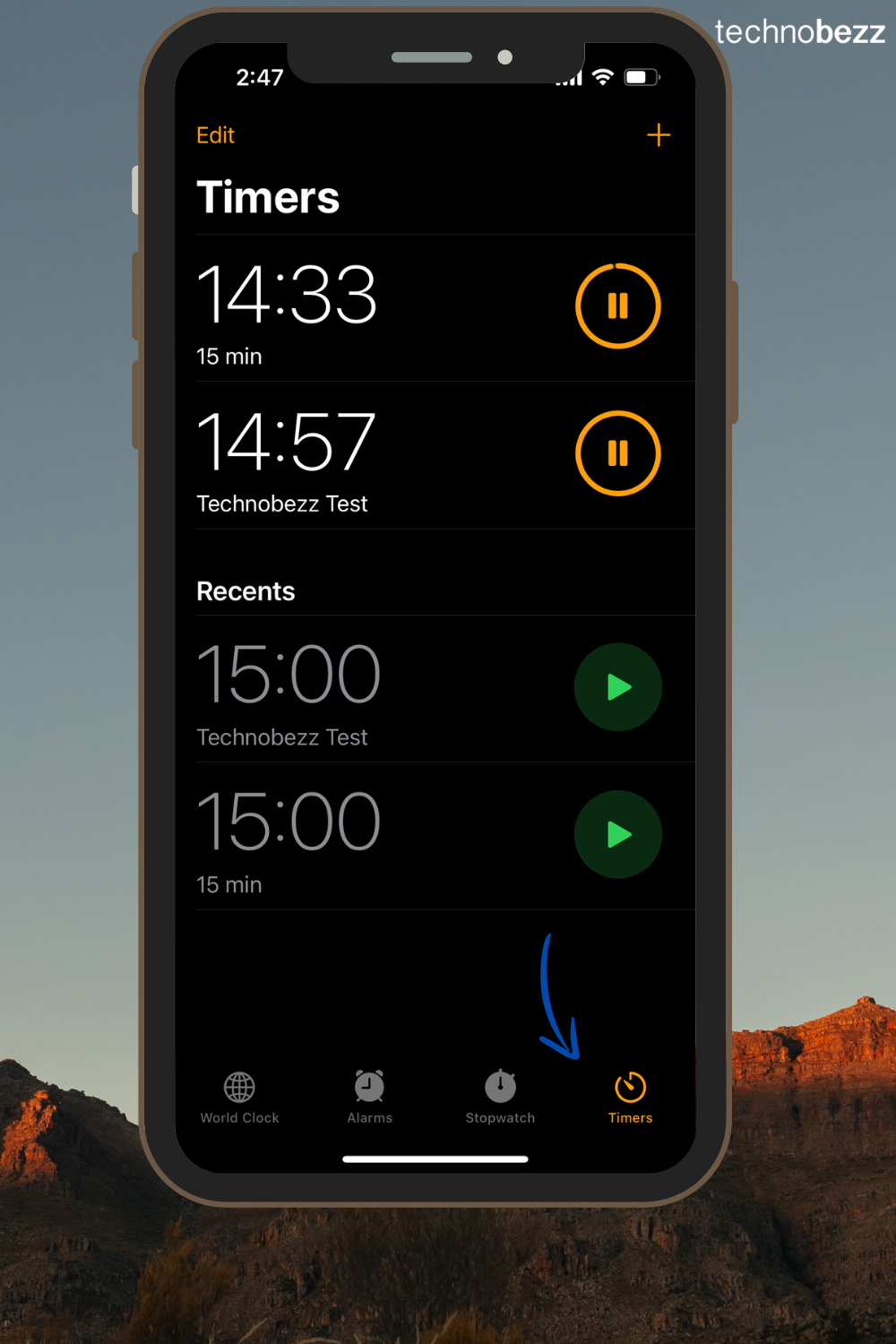
21. Use One-Handed Keyboard
Typing with one hand can be tough, especially on larger iPhones. Switch to a one-handed keyboard by holding the emoji or globe icon and selecting the left or right keyboard layout.
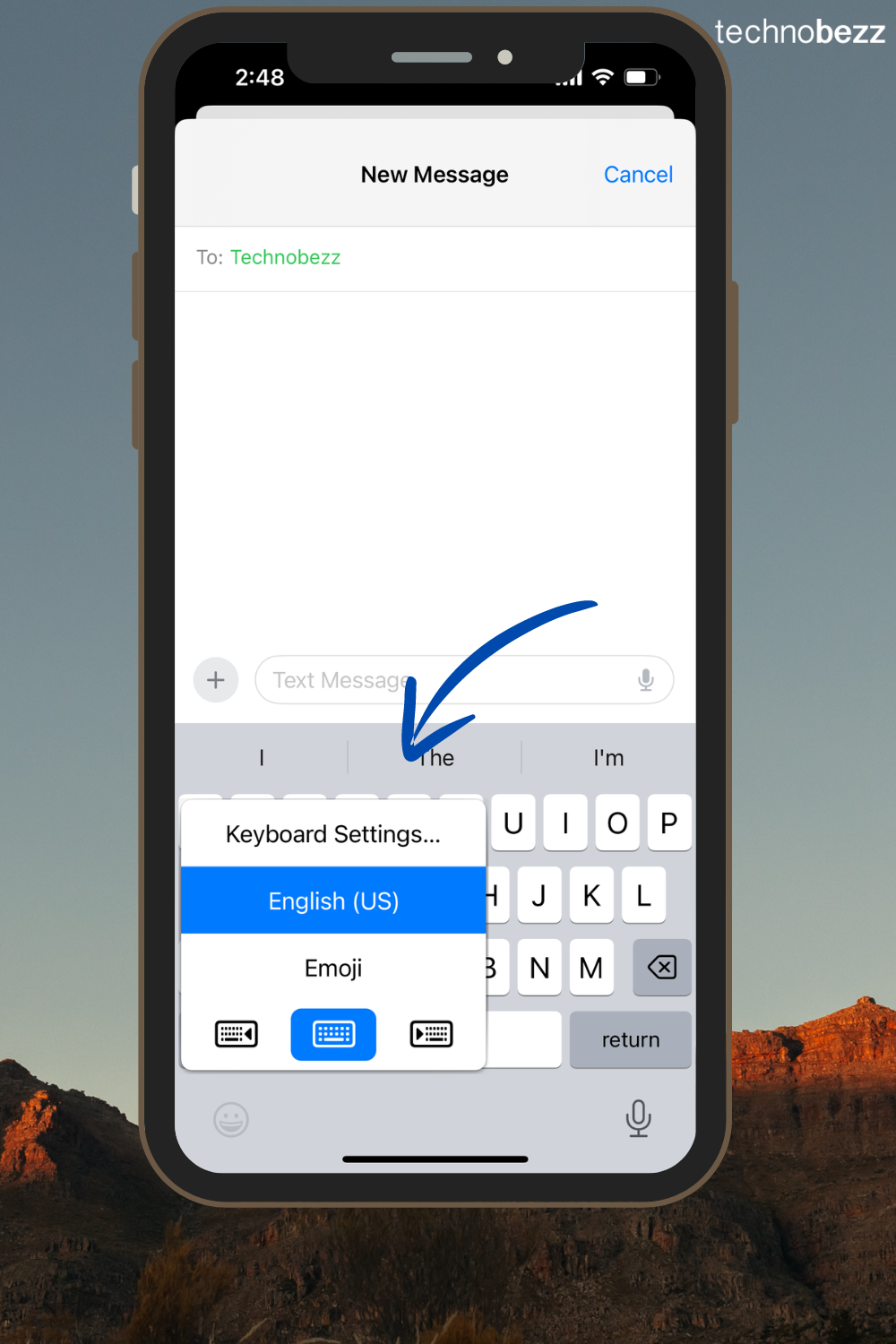
See also- Phone Not Making or Receiving Calls
22. Enable Type to Siri
If you prefer not to speak to Siri out loud, you can type your requests instead. Go to Settings > Accessibility > Siri and turn on Type to Siri. This is perfect for using Siri discreetly in public places.
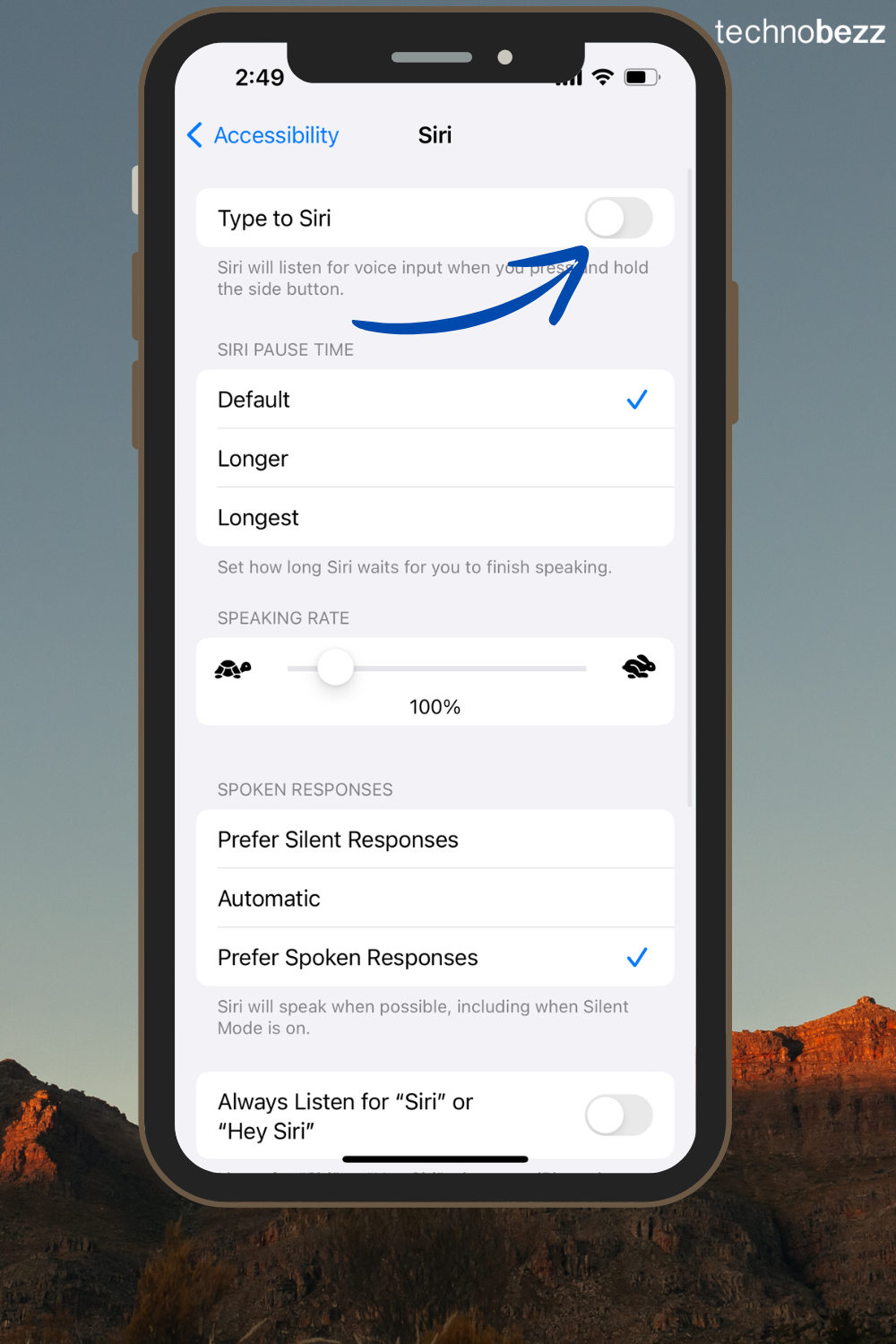
23. Customize the Double Tap Gesture on AirPods
If you use AirPods, you can customize the double-tap gesture for each ear. Go to Settings > Bluetooth, tap the "i" icon next to your AirPods, and choose what action you want for each ear from accessibility.
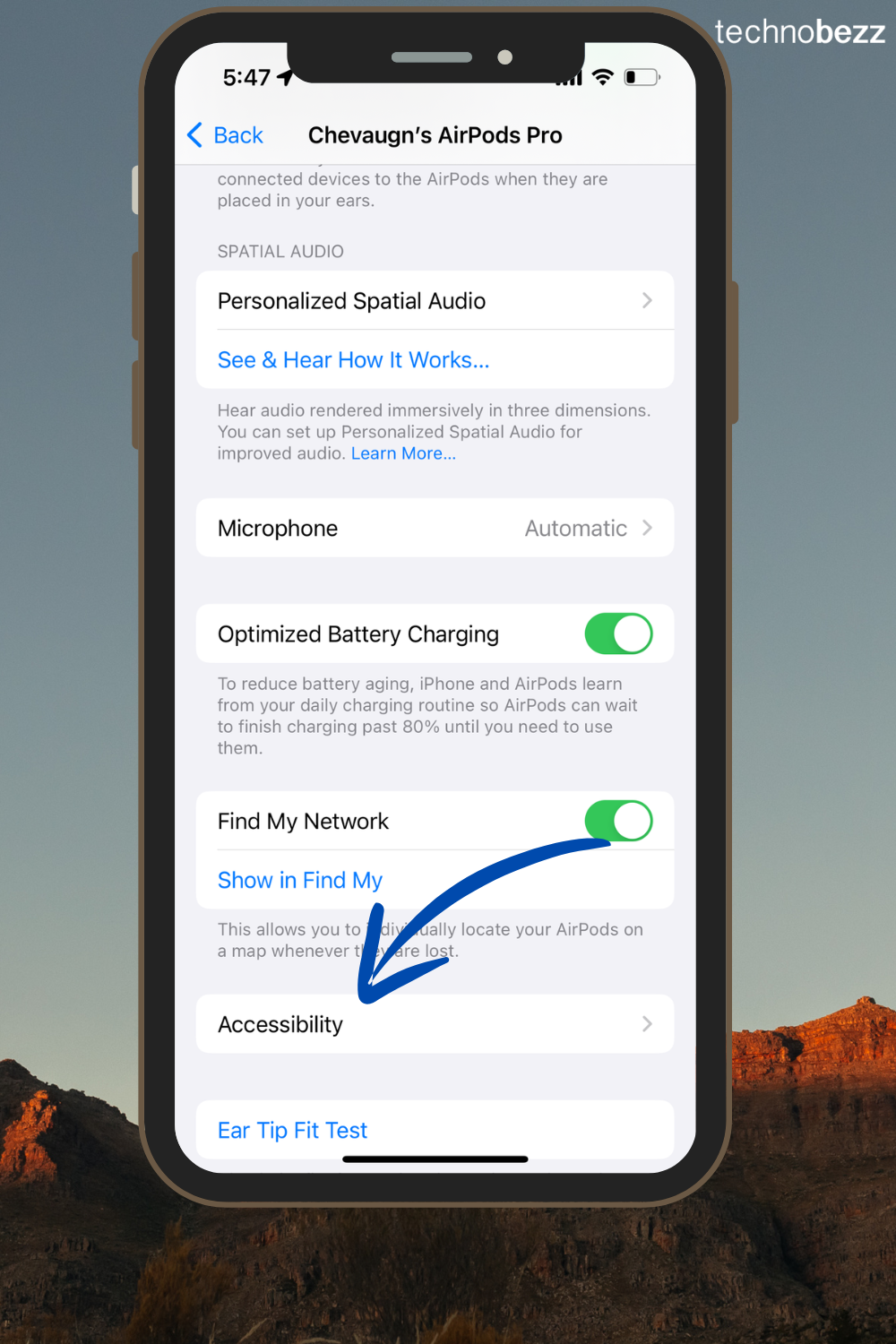
24. Use Background Sounds
For relaxation or focus, enable background sounds like rain or white noise. Go to Settings > Accessibility > Audio/Visual > Background Sounds and choose your preferred sound.
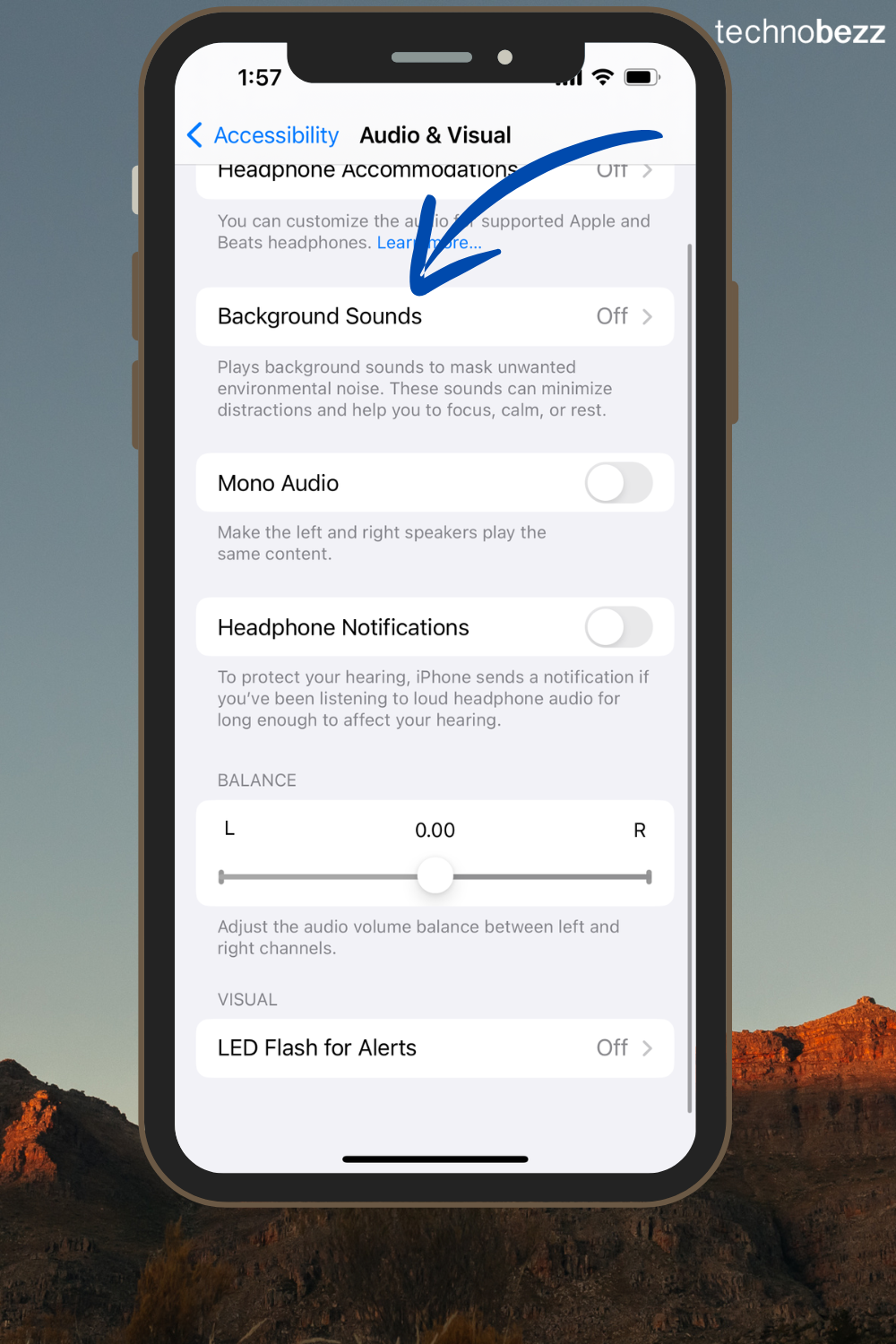
25. Track Flights Using Messages
You can track flights directly in the Messages app. If someone sends you a flight number, tap on it, and a preview will show flight status, departure, and arrival times, and more.
See also - Best Places to Buy an iPhone
26. Hide Sensitive Photos
Keep private photos away from prying eyes by hiding them in the Photos app. Select the photos, tap the share icon(or long press the image), and choose Hide. These photos will be moved to a hidden album.
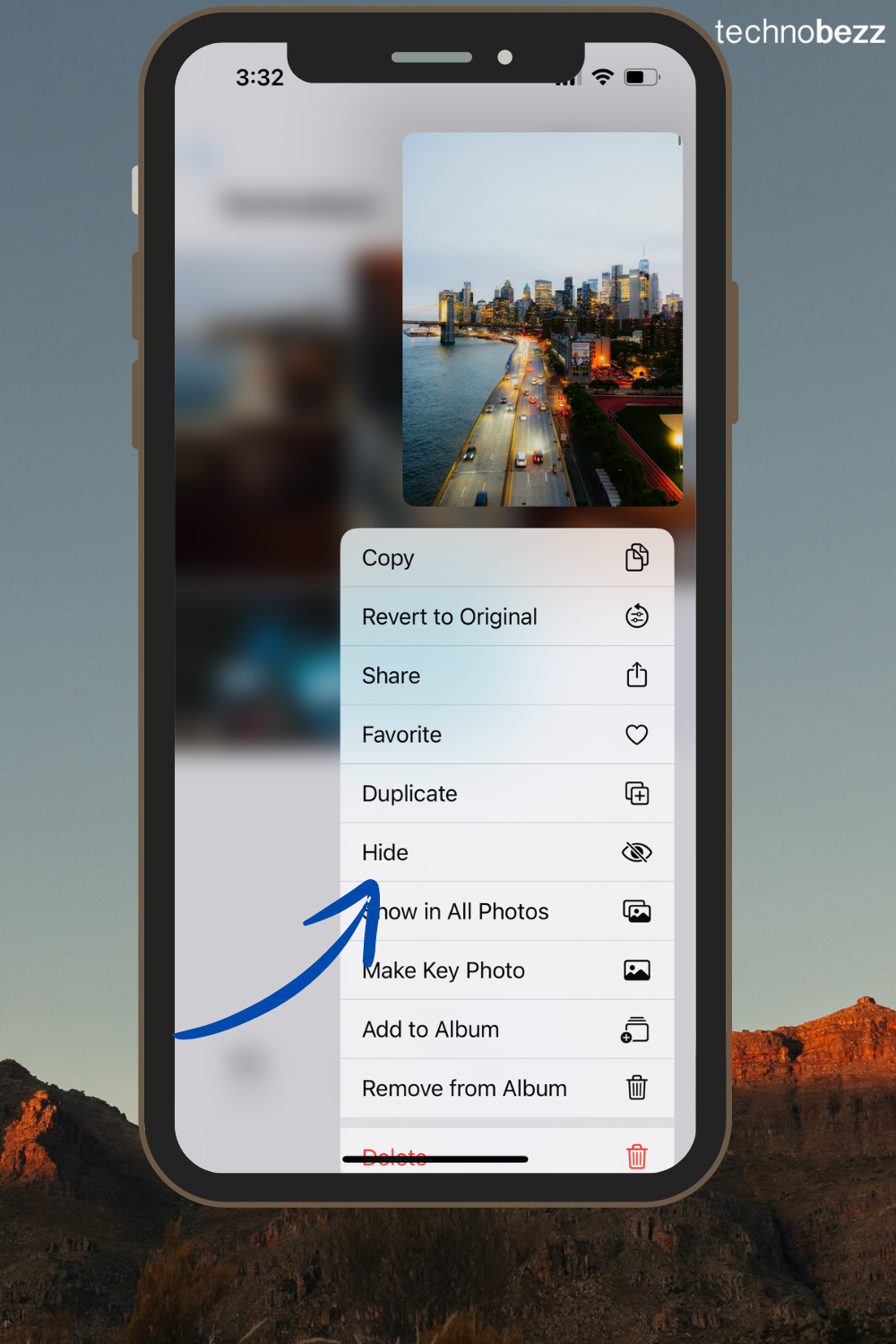
27. Enhance Safari’s Private Browsing
Safari now allows you to lock your private browsing tabs with Face ID or a passcode. Go to Settings > Safari and turn on Require Face ID to Unlock Private Browsing to add an extra layer of privacy.

Also Read

Lenovo Debuts Solar-Charging Laptop That Turns 20 Minutes of Sunlight Into Hour of Video
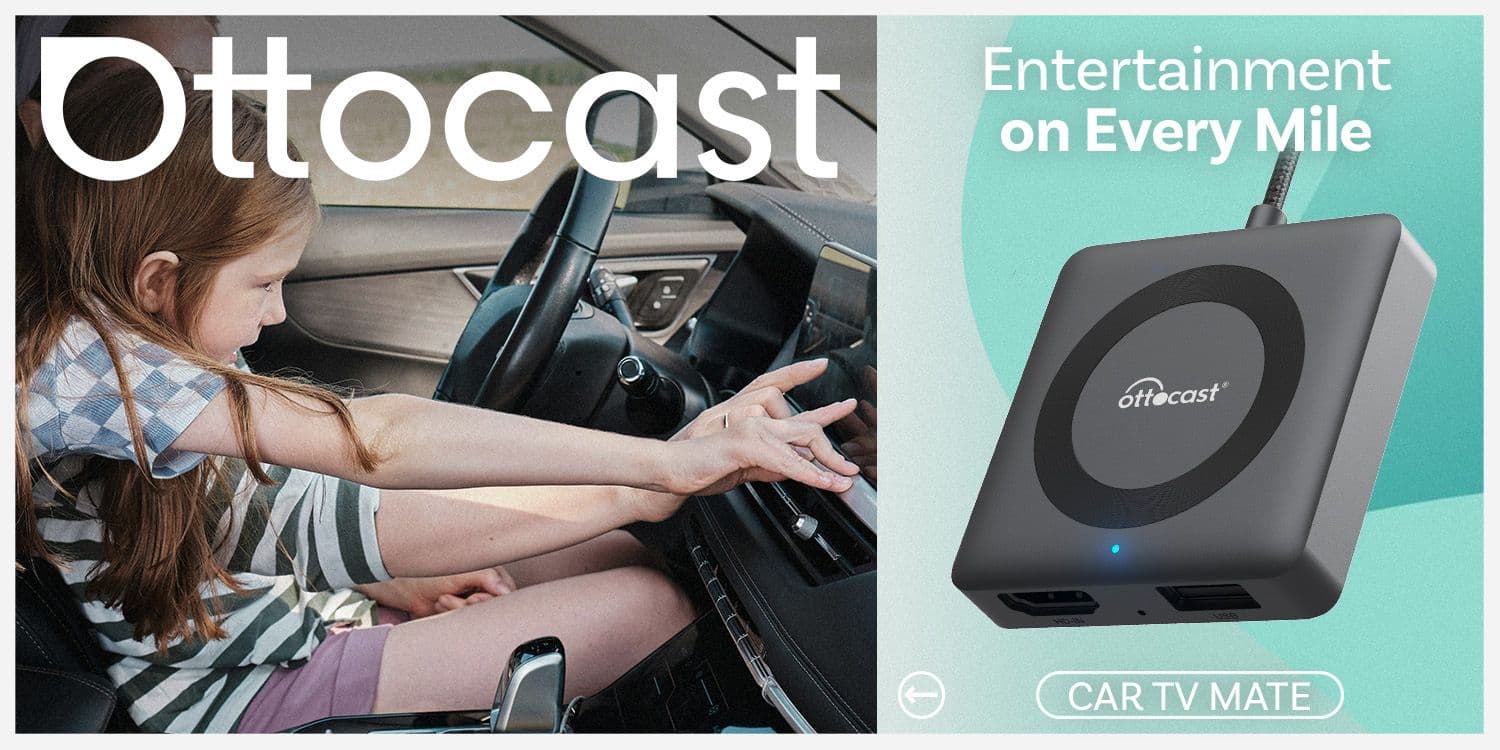
Ottocast Car TV Mate Max Review – A Versatile In-Car Entertainment Adapter
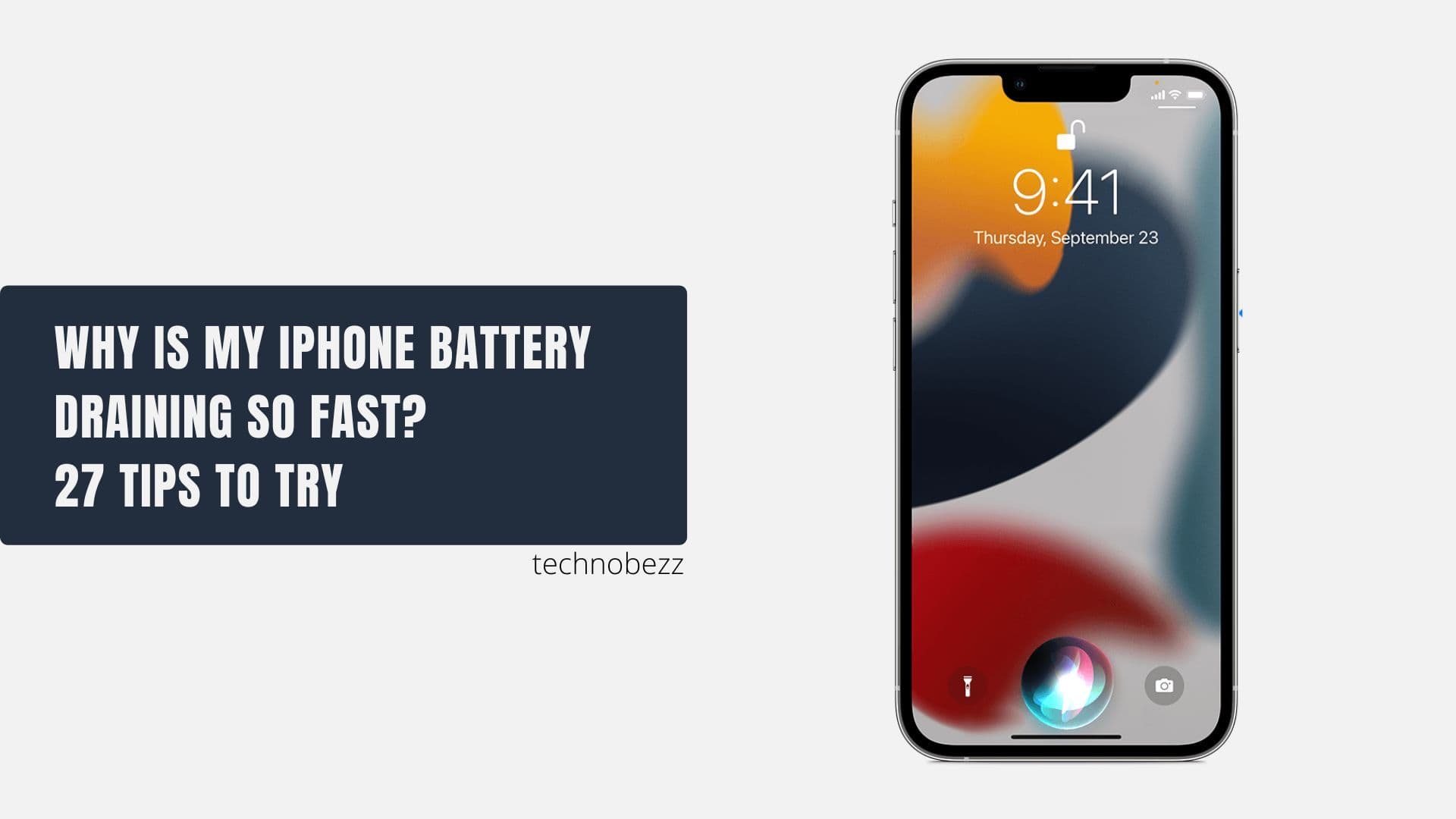
iPhone Battery Dying In Minutes? 23 Real Fixes That Work

Ottocast Play2Video Pro Ups the Game in Affordable Car Entertainment
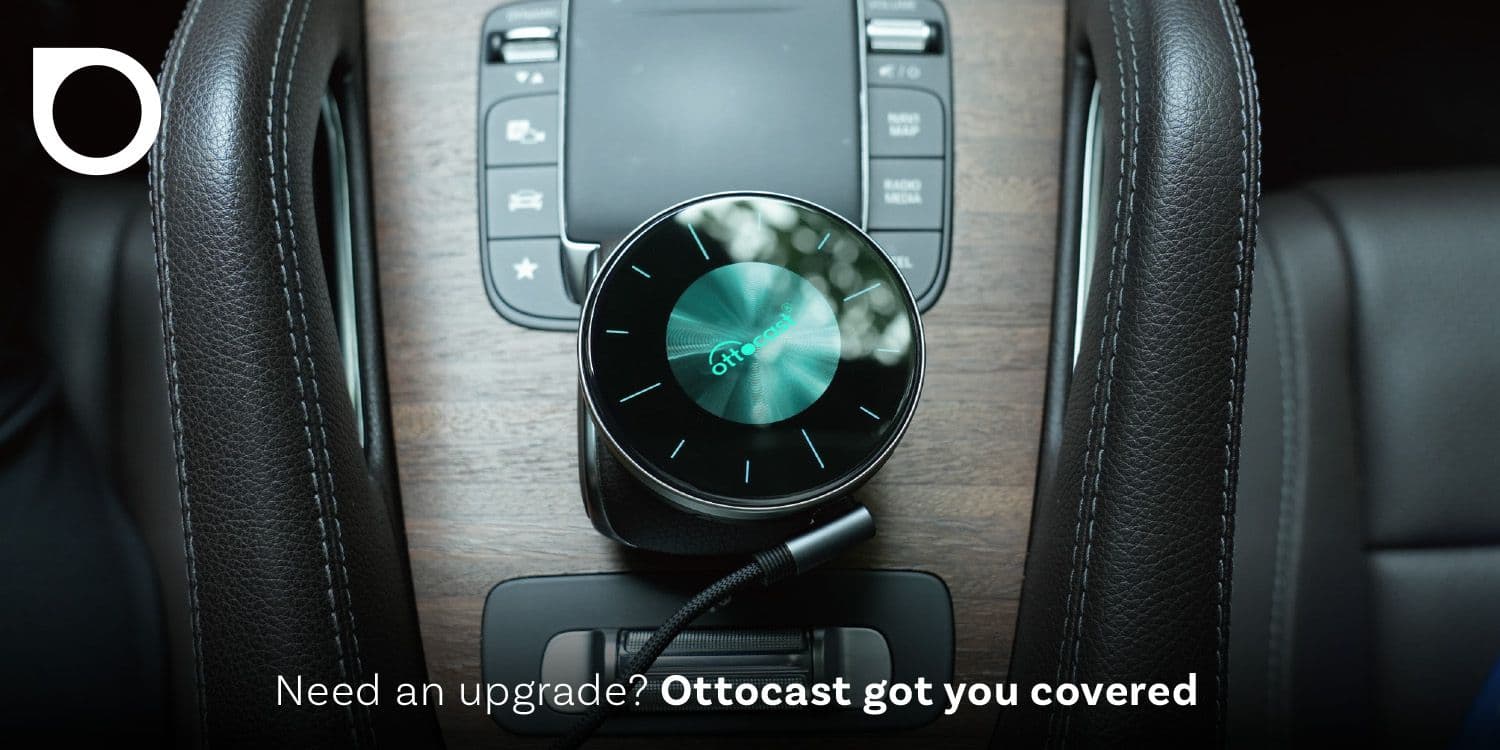
Ottocast OttoAibox P3 Powers a Smarter Driving Experience








