Boost Your Phone's Internet: Simple Tips for Faster Browsing

Struggling with slow internet on your phone? Improving your browsing speed might be easier than you think. In this guide, we’ll share some simple yet effective tips to help you boost your phone's internet speed.
See also - Fix Mobile Network Not Available on Android
Quick Tips to Boost Your Phone's Internet Speed
1. Enable Text Mode in the Browser
- For Safari: If you don’t need images, fancy styles, or ads while reading an article, activate reader mode. While using Safari, tap the two A's in the address bar when you're on a webpage, then select "Show Reader."
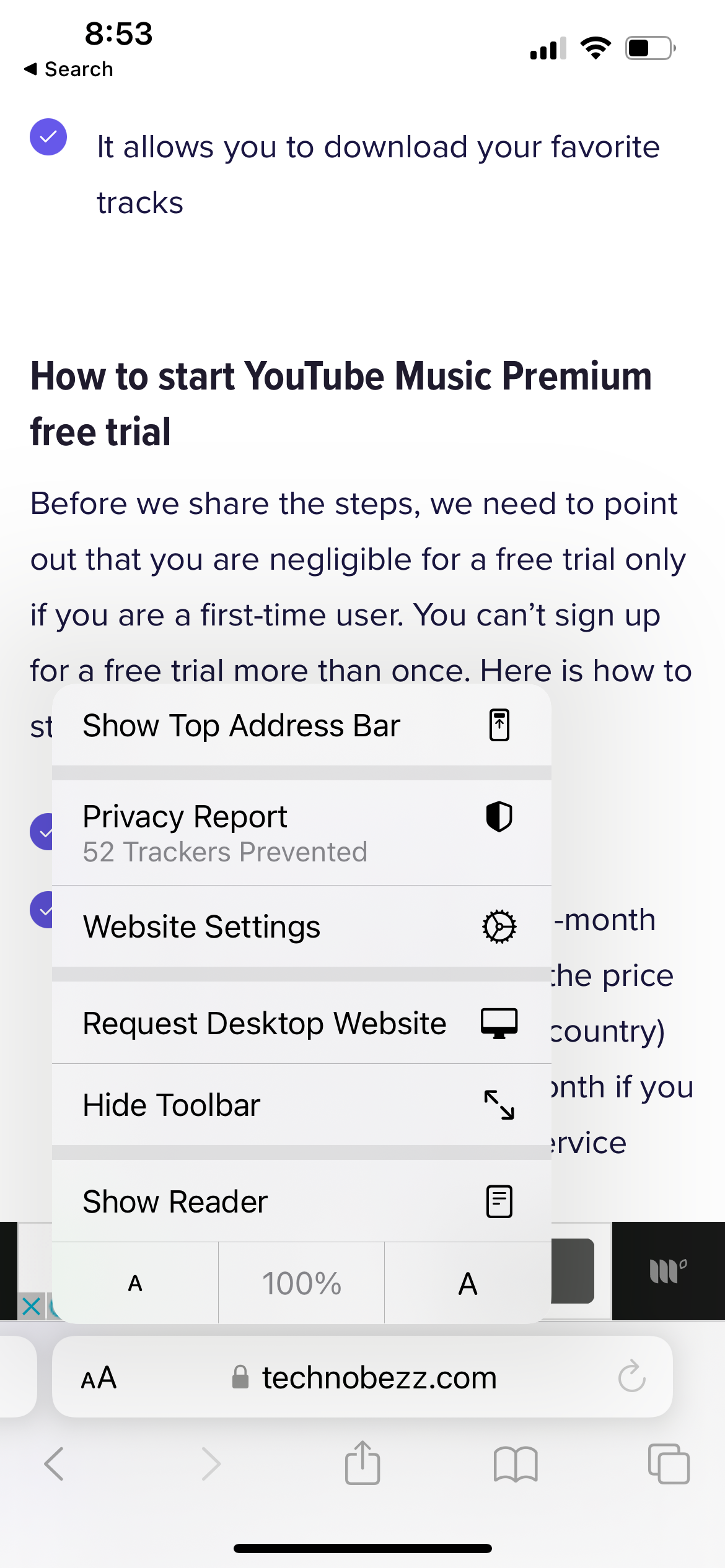
- For Google Chrome on Android: Tap the three dots in the upper-right corner, select "Settings," then "Accessibility," and enable "Simplified view for web pages."
2. Update Your Phone
- Regular updates can enhance performance and security. Consider installing any new software releases for iOS or Android.
3. Check Your Internet Connection
- WiFi: Ensure your connection is stable on your Android or iPhone.
- Mobile Data: Verify that your mobile data is sufficient for your needs. On Android, a symbol like H+ indicates a decent speed for internet activities.
4. Select a Faster Web Browser
- Consider switching to a faster web browser. Popular options include Safari, Google Chrome, Brave, the Google Search App, or Firefox, depending on your device's compatibility and your personal preference.
1. Check the cache on your phone
If you've been experiencing slow internet speeds on your phone and aren't sure how to make your phone's internet faster, you should first check the cache on your smartphone.
Clearing cookies and Safari history will free up your iPhone's storage, and your mobile internet experience will be faster with more storage space.
- By accessing the Settings
- Find Safari
- Scroll down to "Clear History and Website Data" and tap on it.
- Tap "Clear History and Data" to confirm.
Clearing Cookies and Cache on Chrome Mobile :
- Open your Chrome browser
- Click on the menu icon (3 dots) at the bottom right
- Tap Settings
- Click Privacy
- Tap Clear Browsing Data
- Clear all Cookies, Site Data, Cached Images and Files
2. Maximize Personal Hotspot Compatibility (iPhone)
If you are connected via a Personal Hotspot and prefer faster internet speeds, ensure to turn the "Maximize Compatibility" feature OFF. When this feature is off, the Personal Hotspot operates on the 5GHz WiFi band, which can offer faster data speeds compared to the 2.4GHz band used when "Maximize Compatibility" is enabled.
Although turning it off might limit compatibility with some older devices, it enhances internet performance on devices connected to the Personal Hotspot that support 5GHz.
See also - Fix Not Registered on Network Error on Android
3. Enable WiFi Assist (iPhone)
When WiFi Assist is turned on, it helps maintain your internet connection even if you have a weak WiFi signal. This feature automatically switches your device from the WiFi network to cellular data if the WiFi connection becomes slow.
You can use WiFi Assist with most apps, including Safari, Apple Music, Mail, Maps, and more.
To enable WiFi Assist:
- Navigate to Settings.
- Tap Cellular.
- Scroll all the way down.
- Toggle WiFi Assist to turn it on.
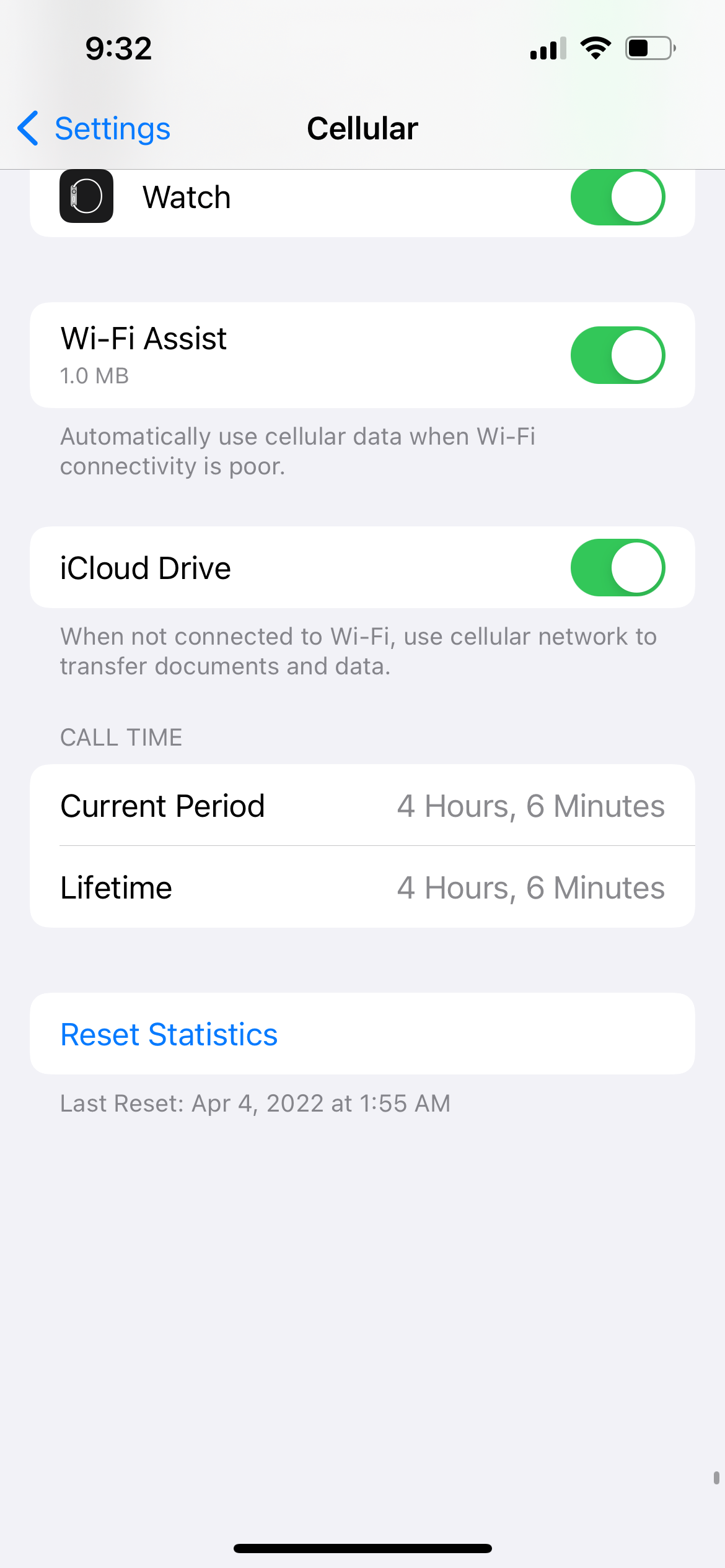
4. Enable Adaptive WiFi (Samsung)
Adaptive WiFi is Samsung's equivalent to iPhone's WiFi Assist. If your WiFi signal becomes weak or unreliable, your phone will automatically switch to mobile data to maintain a stable internet connection.
To enable Samsung Adaptive WiFi:
- Navigate to Settings.
- Tap Connections.
- Ensure WiFi is toggled on, then tap WiFi again.
- Select the menu icon at the top (three dots).
- Tap Advanced.
- Under Intelligent WiFi, toggle on Switch to mobile data.
5. Clear App Cache Data
A problem with your app's cache or data files can cause your internet to move slowly. For Android :
- Go to the Settings menu of your Device.
- Look for Apps or Application Manager and tap on it
- Scroll down to find Google Play Services and tap on it
- Look for Clear cache and tap on it on the next screen.
See also - Android Phone not receiving texts from iPhone
6. Check Your Date and Time Settings
Ensuring your device’s date and time are correct is crucial for many apps and system functions to work properly. Here’s how you can check and adjust these settings:
For Android:
- Go to the Settings menu of your device.
- Tap on System and look for Date and Time.
- Once you access Date and Time, check if your phone is set to Automatic Date and Time.
- If not, toggle on Automatic Date and Time.
For iPhone:
- Navigate to Settings.
- Go to General.
- Tap Date & Time.
- Toggle Set Automatically if it isn’t already enabled.
7. Turn On Low Data Mode (iPhone)
Low Data Mode helps reduce data usage over a cellular network or a specific Wi-Fi network. When enabled, it pauses automatic app updates and background processes, which can boost your mobile internet speed.
Steps to Enable Low Data Mode:
- Navigate to Settings.
- Tap Wi-Fi.
- Select the information icon (i) next to the Wi-Fi network.
- Toggle Low Data Mode to ON.
Additional Tip:
Enabling Power Saving Mode on your iPhone can also help reduce data usage and improve internet speed. You can turn this on in the Battery section under Settings.
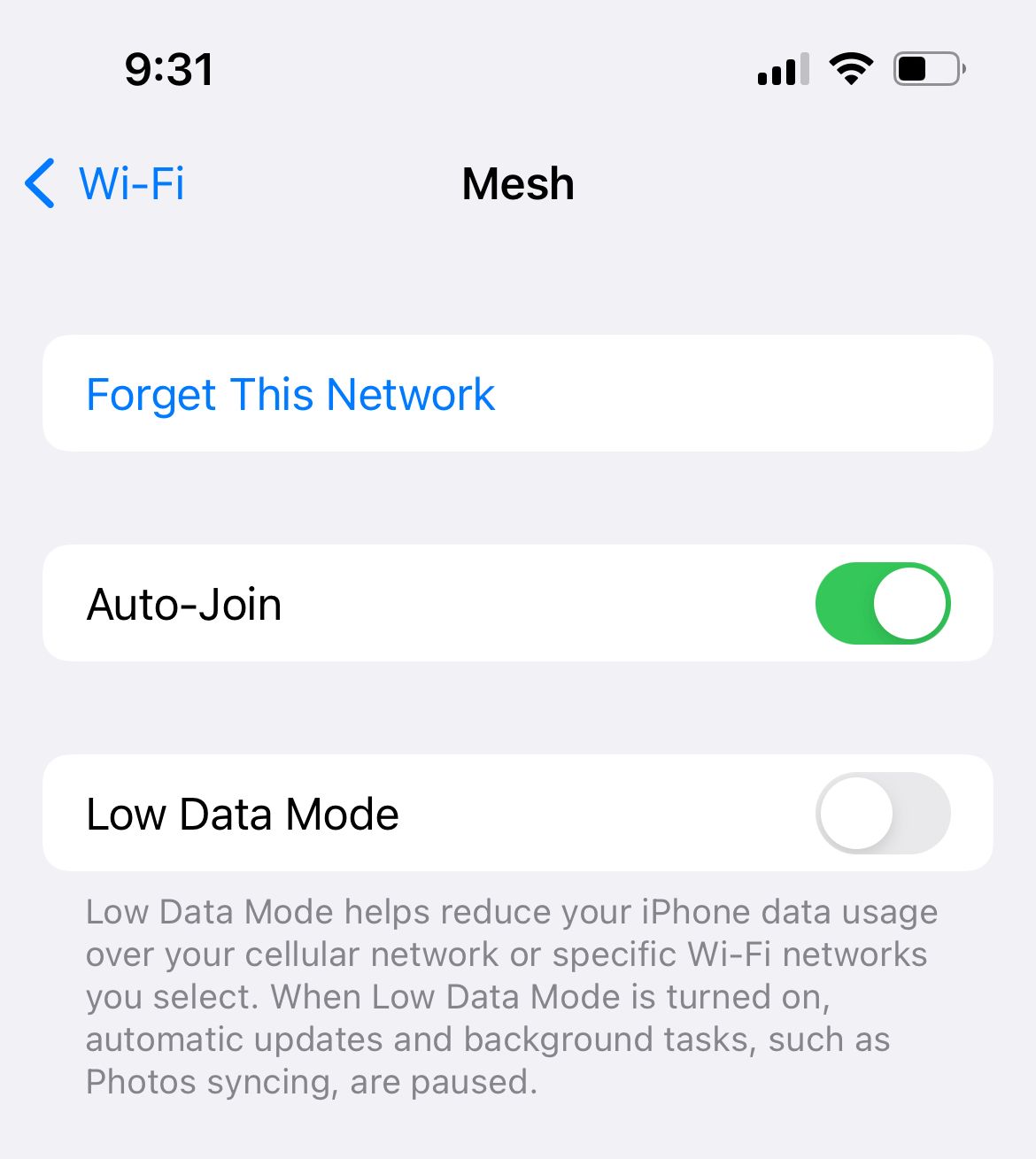
8. Turn On Data Saver Feature (Samsung)
The Data Saver feature on Samsung devices minimizes data usage when apps are minimized. It restricts background data usage and pauses tasks like push notifications and emails, which will not resume until you actively fetch them.
See also - My Android Phone Let Me Download Apps
Steps to Enable Data Saver:
- Navigate to Settings.
- Tap Connections.
- Select Data Usage.
- Tap Data Saver.
- Toggle Data Saver to ON.
9. Close All Running Apps (iPhone)
Closing apps on your iPhone can help free up resources and potentially improve device performance.
Steps to Close Apps:
- From the bottom of your screen, swipe up and hold for a moment until the app switcher appears.
- Swipe left or right to browse through the open apps.
- To close an app, swipe up on the app’s preview.
10. Turn Off the Automatic Update Feature (iPhone)
Disabling automatic updates can enhance performance and extend battery life, especially in older model iPhones.
Steps to Turn Off Automatic Updates:
- Navigate to Settings.
- Search for and select App Store.
- Toggle Automatic Downloads to OFF.
11. Disable Background Processes (iPhone)
Disabling background processes can speed up your iPhone's internet performance.
Steps to Disable Background Processes:
- Navigate to Settings.
- Search for and select App Store.
- Under Automatic Downloads, toggle both Apps and Apps Updates to OFF.
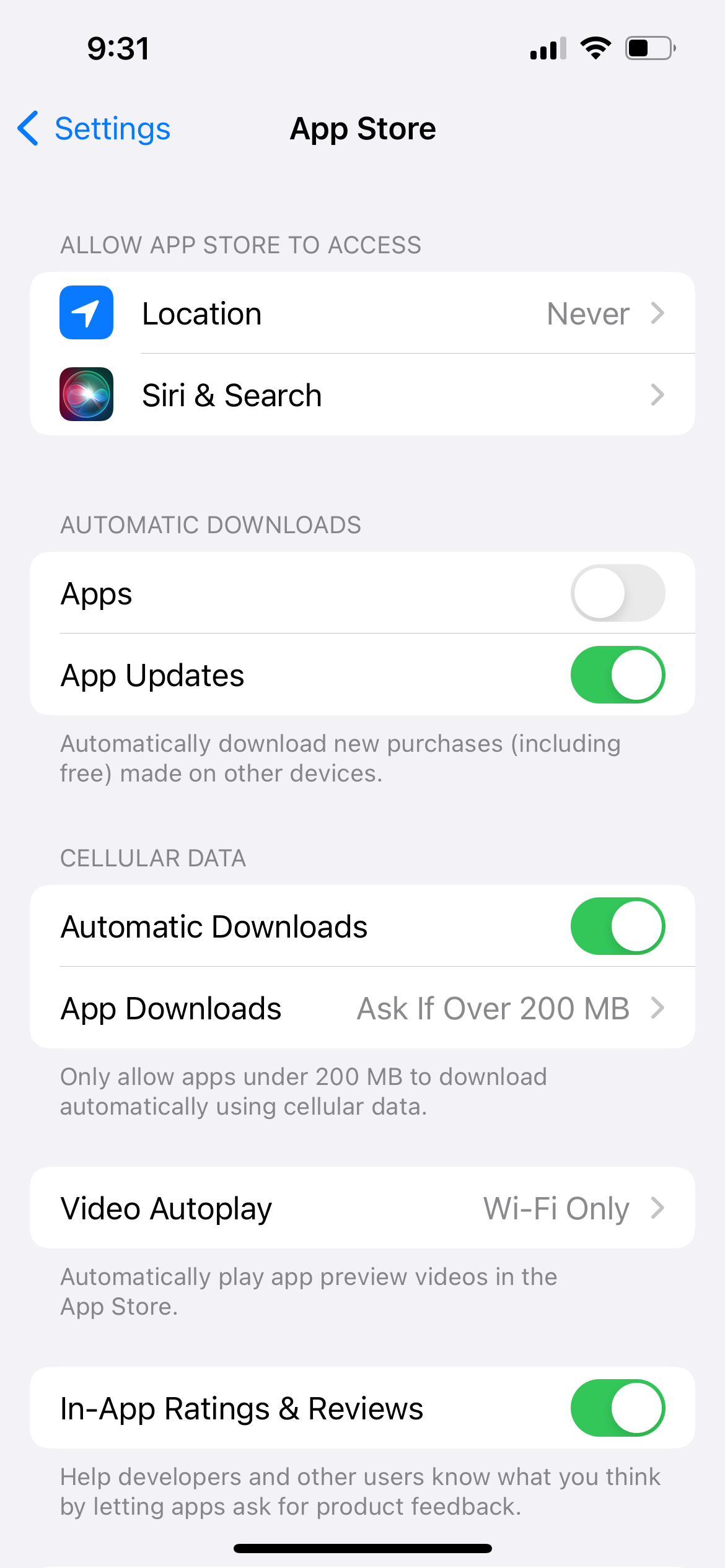
12. Background App Refresh (iPhone)
Background App Refresh allows apps to update their content from the Internet, even when you're not actively using them. Disabling this feature can save battery life and reduce data usage.
See also - Fix No SIM Card Error On Android
Steps to Turn Off Background App Refresh:
- Navigate to Settings.
- Tap General.
- Select Background App Refresh.
- Set the option to OFF.
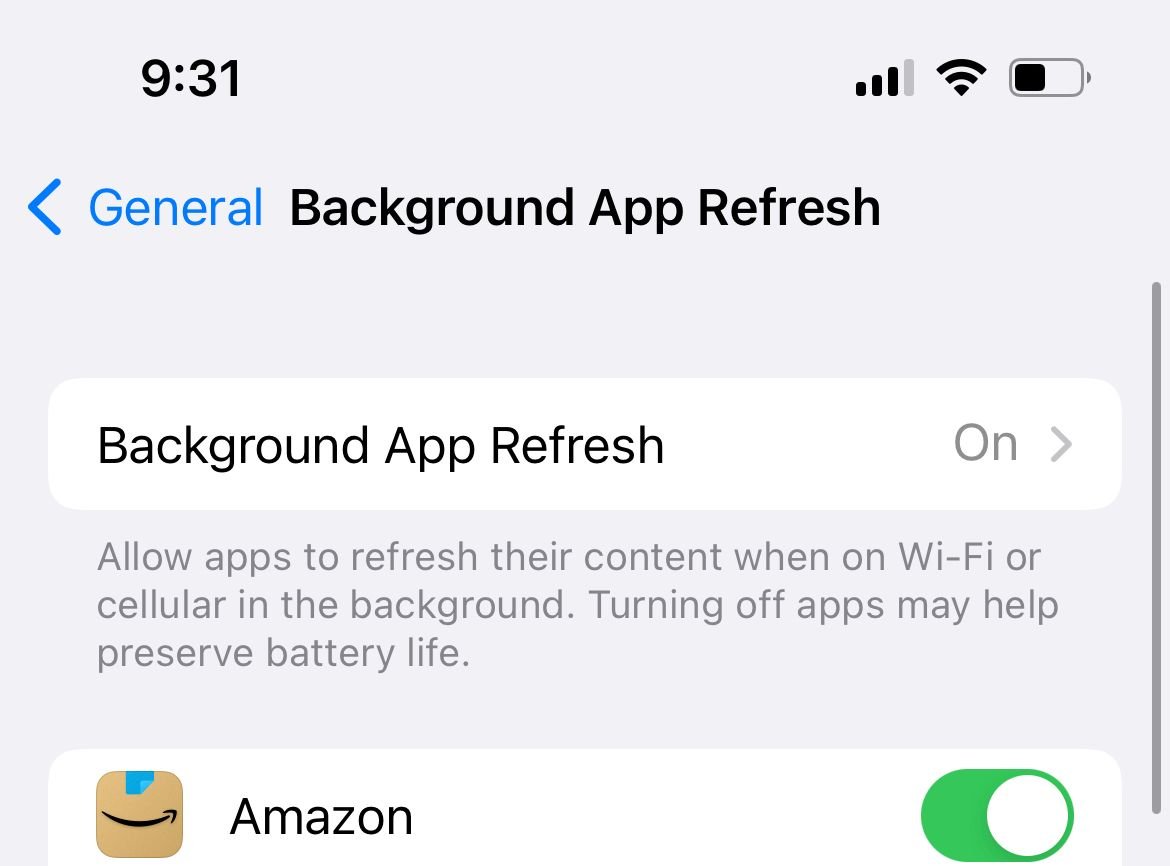
13. Disable Background Apps on Android
Disabling background apps can help reduce battery consumption and improve performance, especially for apps that are known to use significant resources.
See also - Fix A Mac That Won’t Connect To WiFi
Steps to Disable Background Apps:
- Navigate to Settings.
- Tap Apps & notifications.
- Select See All Apps.
- Choose an app that you've noticed is causing high battery usage.
- Tap Background restrictions.
- Select Restrict to limit background activity for that app.
14. Change "Voice & Data" to 4G or LTE (iPhone)
Switching your iPhone's network settings to 4G or LTE can improve voice quality and increase data speeds, depending on network availability.
Steps to Change "Voice & Data":
- Head to Settings.
- Tap Cellular.
- Select Cellular Data Options.
- Tap Voice & Data.
- Choose 4G or LTE as your preferred option.
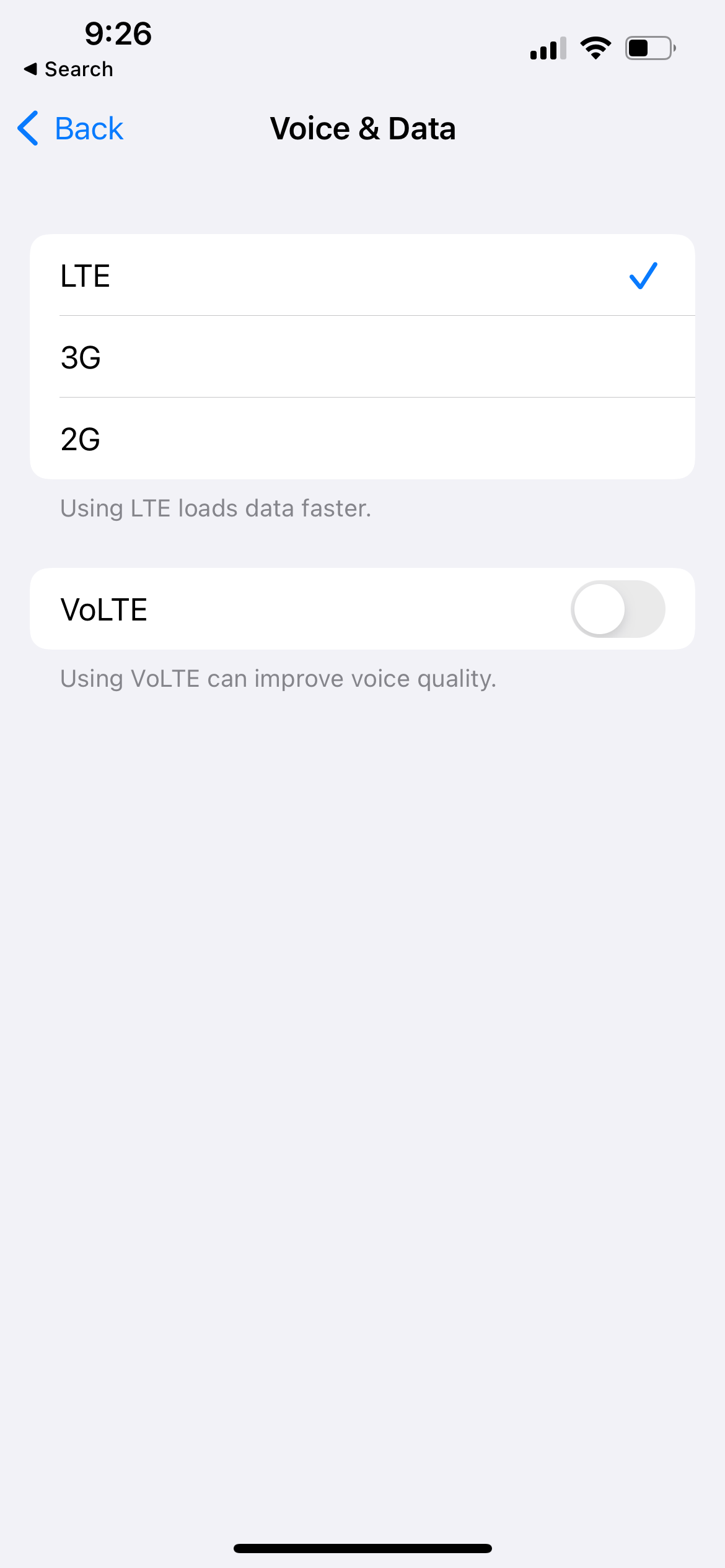
15. Disable VPN or Turn Off Any VPN App
Using a VPN can sometimes reduce your internet speed. If you're experiencing slow internet connections, it might help to disable any VPN apps on your device.
See also - APN settings for AT&T
Steps to Disable a VPN or Turn Off VPN Apps:
- Navigate to Settings.
- Depending on your device:
- For iPhone: Tap General, then select VPN. Toggle off the status switch for any active VPN connections.
- For Android: Tap Connections or Network & Internet, then select VPN. Tap the gear icon next to the VPN you want to disable, and then tap Disconnect or toggle it off.
- If you're using a third-party VPN app, open the app and use its settings to disconnect or disable the VPN.
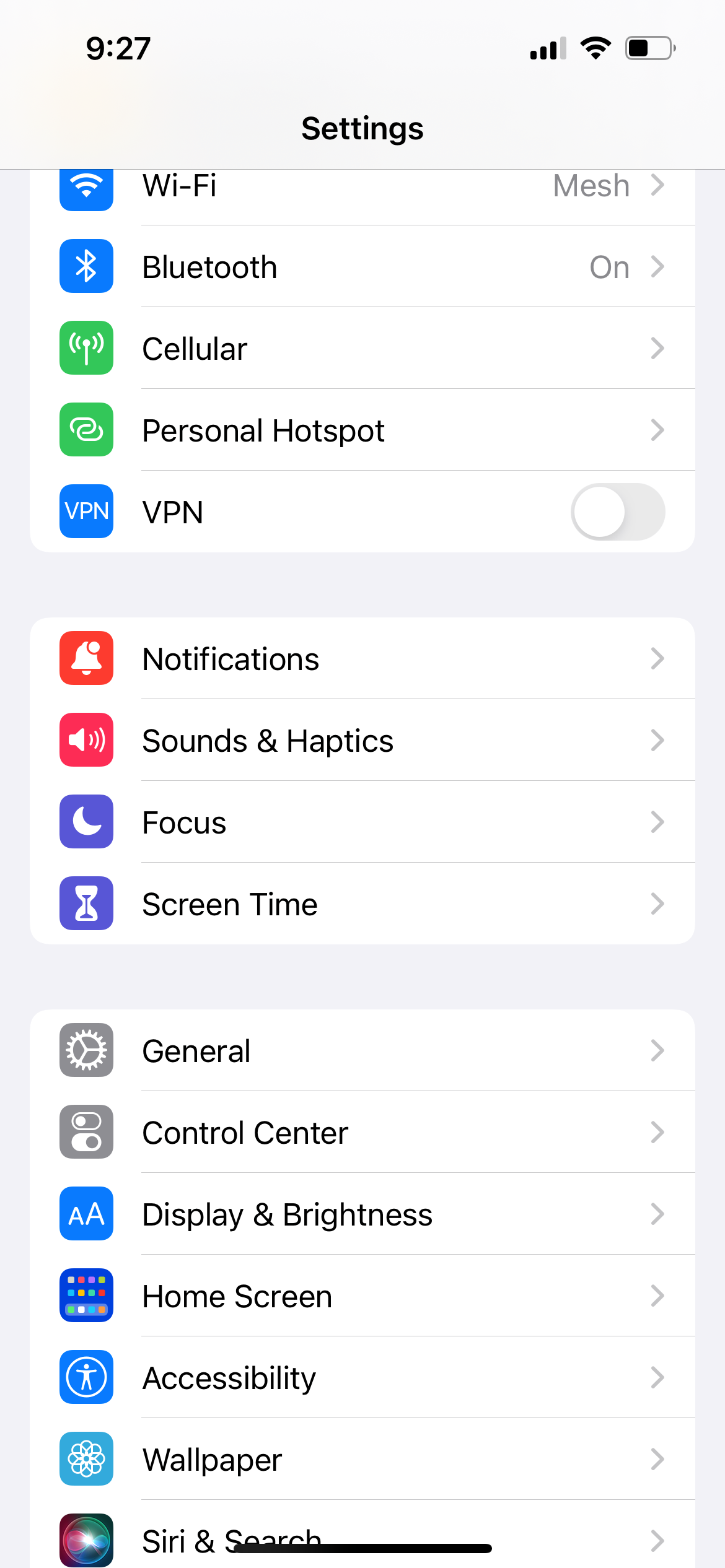
16. Restart your Device
Sometimes, a simple restart can resolve various issues, including slow internet connections and app malfunctions.
See also - iPhone Says SIM Failure
17. Reset Network Settings (iPhone)
Resetting your network settings can resolve issues with connectivity and does not cause data loss, although it will erase all saved Wi-Fi passwords, paired Bluetooth devices, and network preferences.
Steps to Reset Network Settings:
- Go to Settings.
- Tap General.
- Select Transfer or Reset iPhone.
- Tap Reset.
- Choose Reset Network Settings from the options. (Note: Be careful not to select "Reset All Settings" unless you want to reset all system settings to their defaults.)
- Enter your passcode and tap Reset Network Settings to confirm.
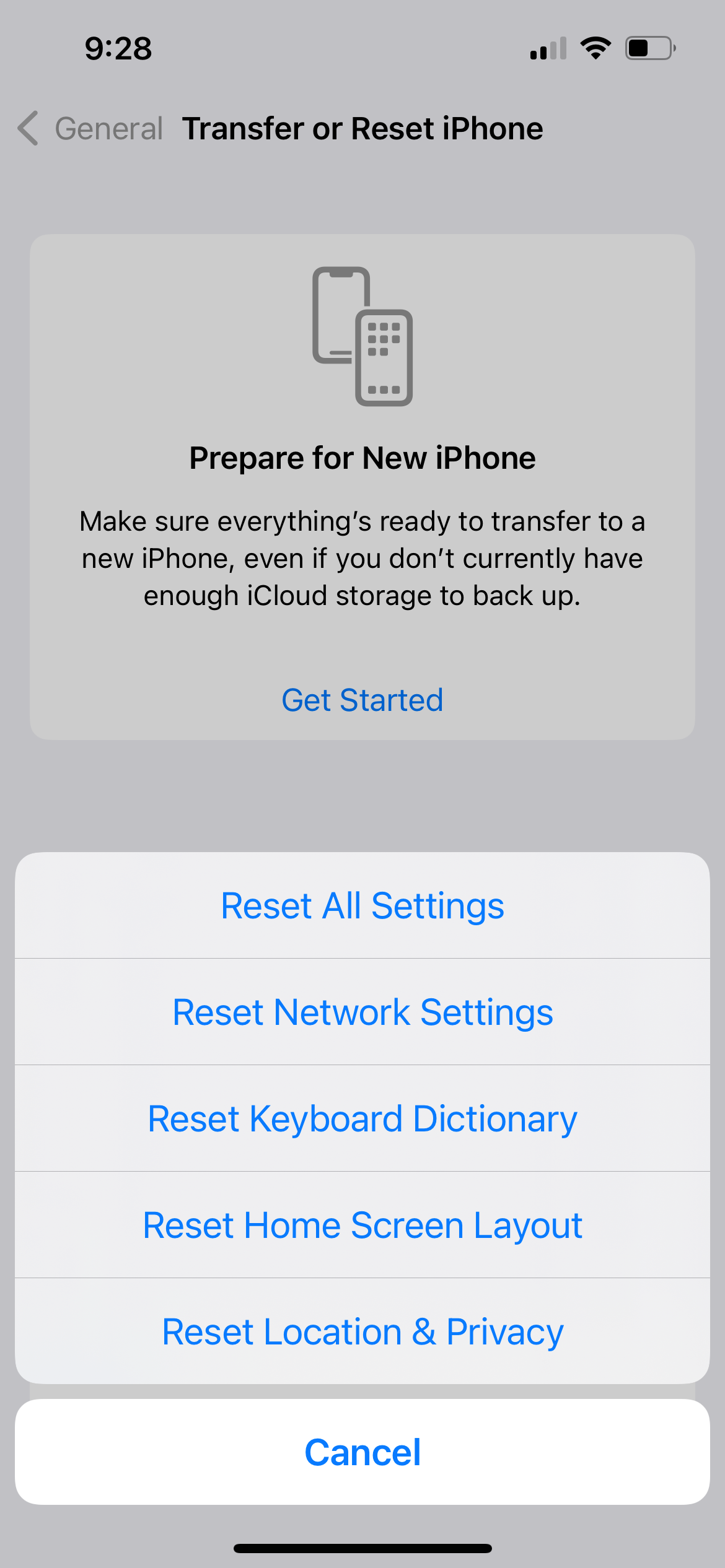
18. Reset Network Settings (Android)
Resetting your network settings can help boost your mobile internet speed by clearing out stored configurations such as Wi-Fi passwords, paired Bluetooth devices, and cellular network preferences.
Steps to Reset Network Settings:
- Navigate to Settings.
- Depending on your model, go to General Management, System, or Connections.
- Tap on Reset or Reset options.
- Select Reset network settings.
- Confirm the action by tapping on the prompt to reset the settings.
- Your device will reboot automatically.
Also Read

Lenovo Debuts Solar-Charging Laptop That Turns 20 Minutes of Sunlight Into Hour of Video
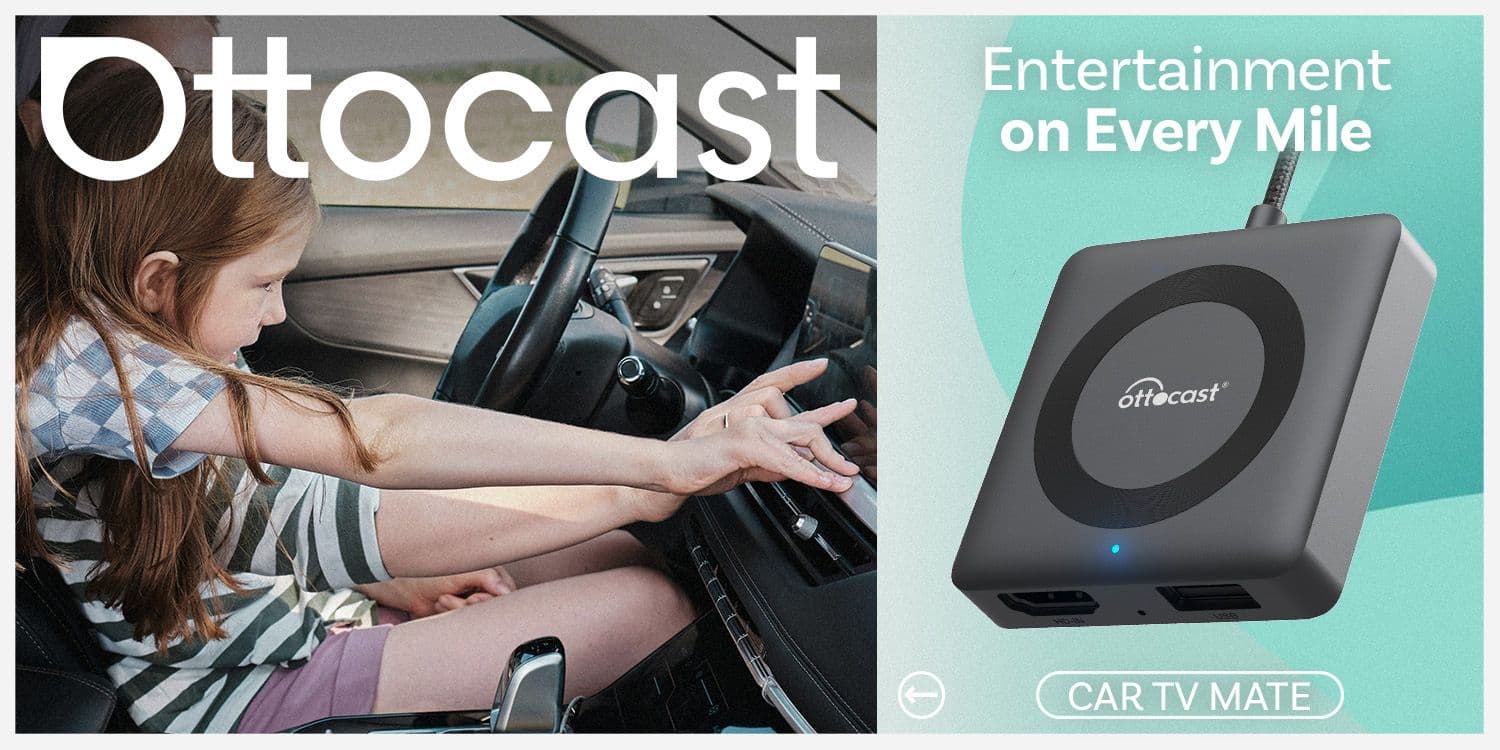
Ottocast Car TV Mate Max Review – A Versatile In-Car Entertainment Adapter
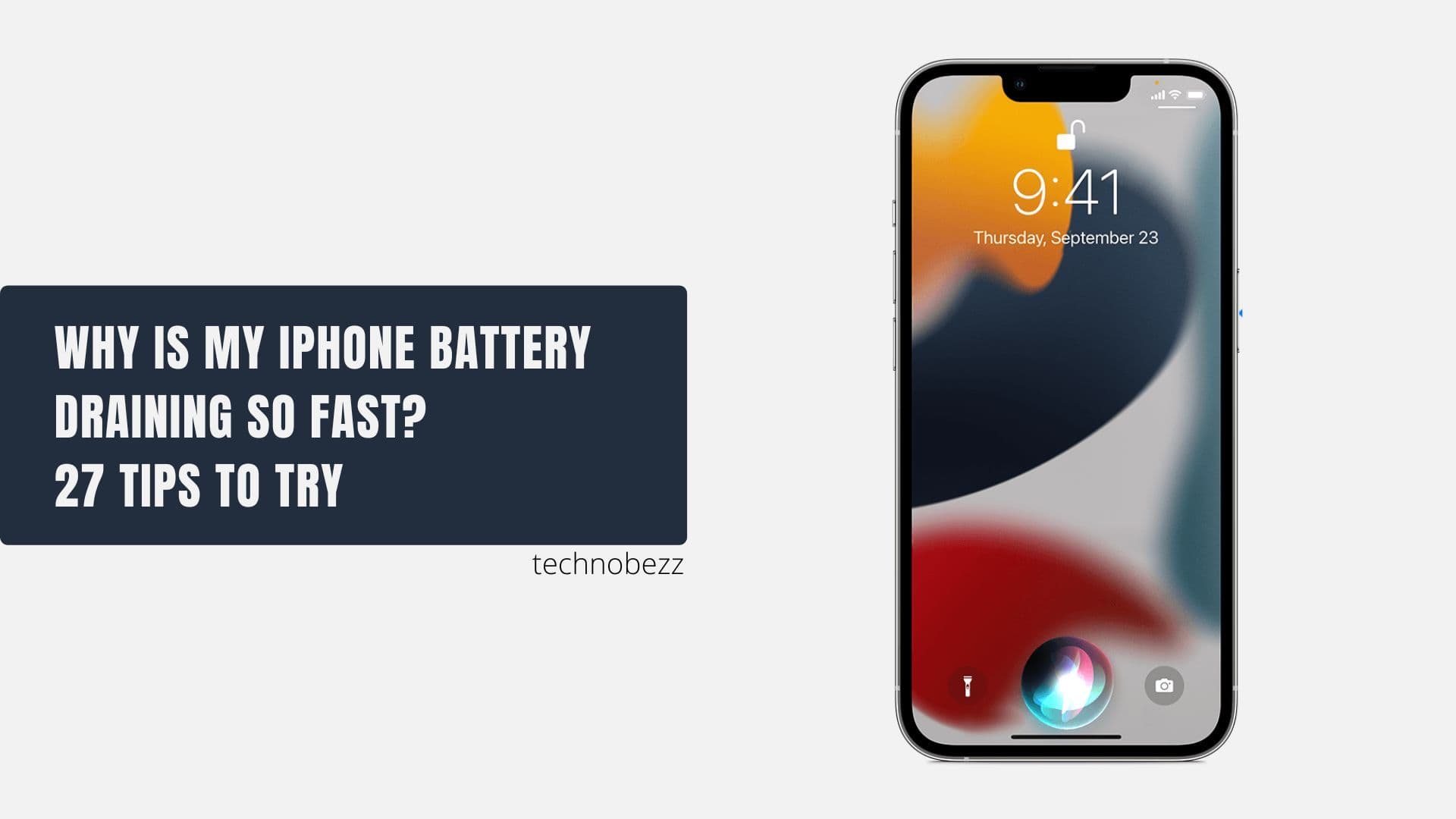
iPhone Battery Dying In Minutes? 23 Real Fixes That Work

Ottocast Play2Video Pro Ups the Game in Affordable Car Entertainment
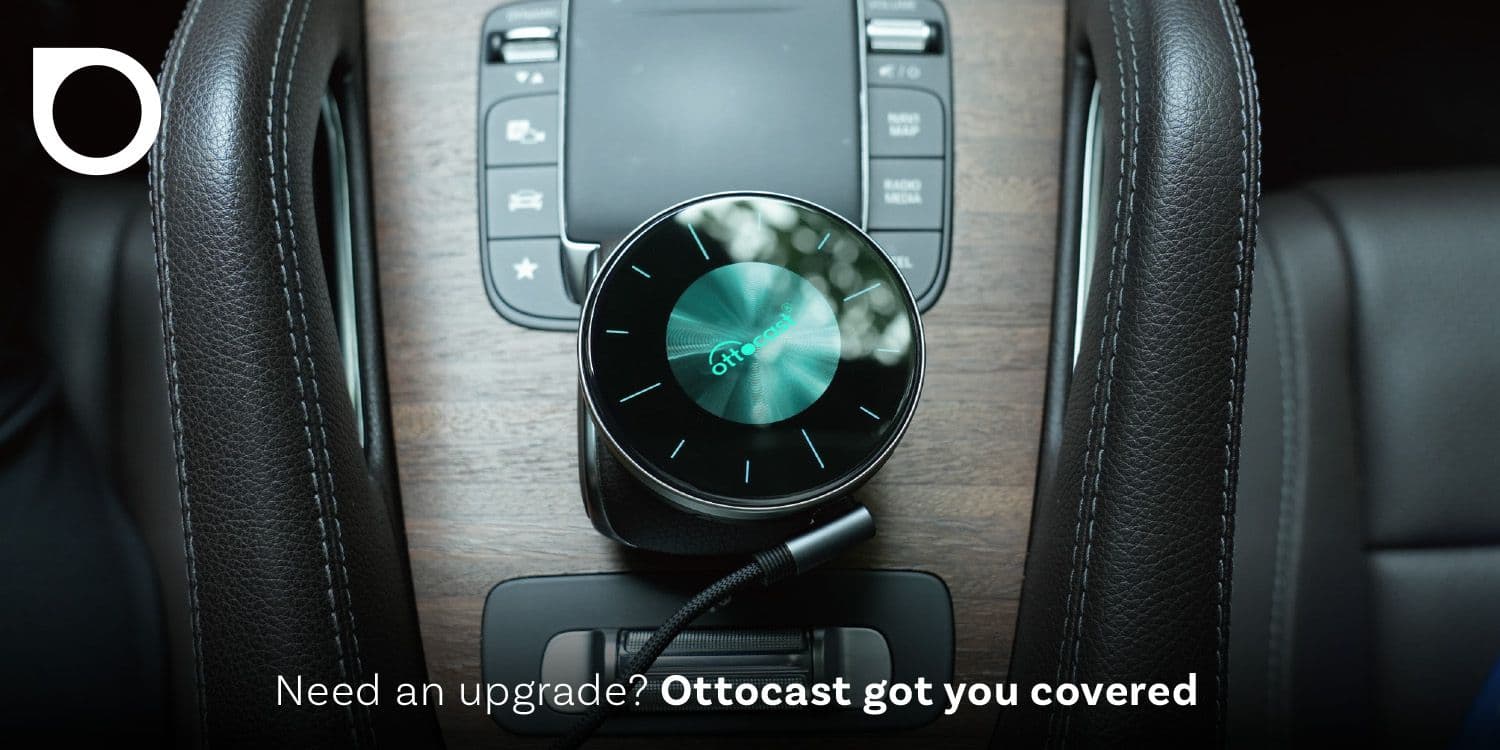
Ottocast OttoAibox P3 Powers a Smarter Driving Experience








