Are you facing trouble while typing on your Samsung device? Does the keyboard keep auto-correcting words or has it stopped working altogether? If yes, worry not; this article will help you troubleshoot the issue and get back to using your keyboard smoothly. Please keep reading to learn more about why your keyboard is not working on your Samsung phone and how to fix it.
If you are using a Samsung Galaxy S22, S21, S20, or any other device from the company recently, there’s some good news! The tips shared here can also be applied to most Samsung devices. Keep that in mind and continue reading to find out what troubleshooting steps you need to take to fix things.
Samsung Keyboard Not Working - How to Fix It
Method 1: Clear Cache and Data for Samsung Keyboard App
Clearing the cache and data of an application allows you to remove corrupted files or create problems because of bugs. While deleting the cache files does not delete any important information, the settings adjustments within the app that you've made will be lost.
If you have made specific changes to the keyboard, they will vanish. You will have to go back into the keyboard settings and make the changes again.
- Go to the Settings menu of your device.
- Tap on Application Manager or Apps
- Now look for the keyboard app. It can be Samsung, Android Keyboard, or the Keyboard you are using if you have installed a third-party keyboard or the manufacturer's skin on top of the stock Android.
- Tap on the keyboard app
- Tap on Storage
- Next, tap on Clear Cache.
- Now tap on Clear Data.
- Tap on OK to confirm
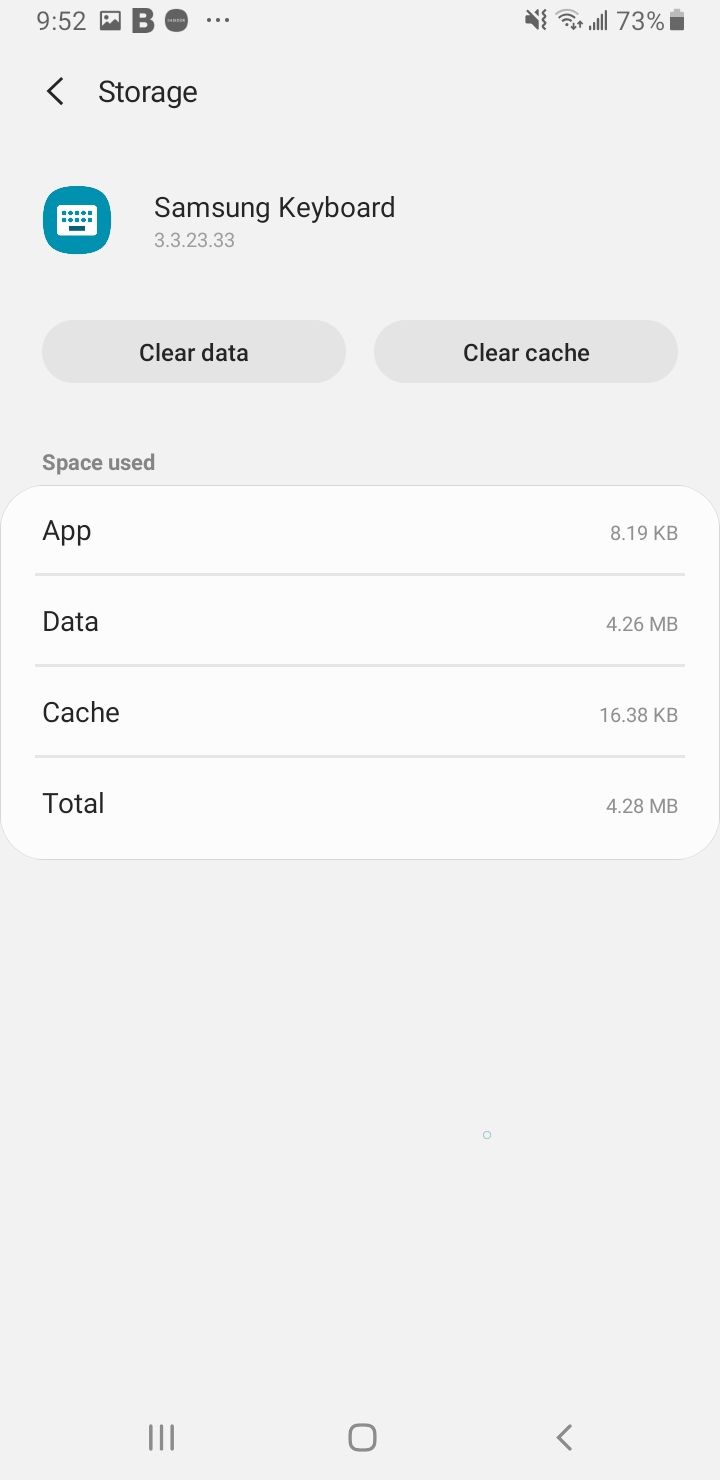
Once the cache and data files have been deleted, restart your device and check if the keyboard is working.
Method 2: Restart your Samsung keyboard
Restarting the Samsung keyboard can be very effective in solving the problem. Several readers found this to be helpful. While some reported that the issue returned later, others found the problem to be a "one-time" issue that was resolved when the keyboard was restarted.
- Go to the Settings menu of the device.
- Scroll down to the Apps section and tap on Application Manager or "Apps."
- Tap More (3 dots) at the top right of the screen.
- Now select "Show System Apps."
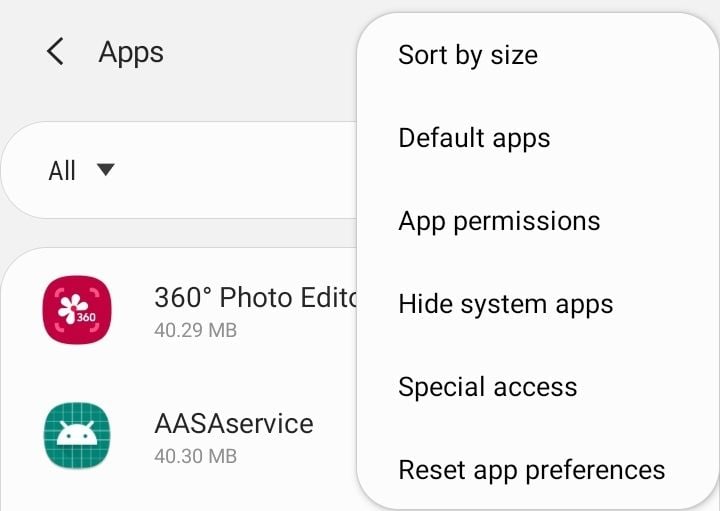
- Now look for the app "Android Keyboard" or "Samsung Keyboard" and tap on it
- Now tap on "Force Stop" to stop the keyboard.

Exit the Settings menu, go back to using the keyboard and check if it works. If you happen to use a third-party keyboard or if the device manufacturer has installed its keyboard, you should look for the keyboard in use.
Method 3: Update your Samsung or Google Keyboard (or any other keyboard you are using)
You can fix the problem by updating your Samsung or Google keyboard. If you are using some other keyboard, the same thing applies. To update the keyboard:
- Open the Play Store
- Tap on your avatar or profile pic in the top-right
- Next, tap Manage apps & device
- Tap on Updates available
- If there's a new version of the keyboard app you're using, tap Update right next to it
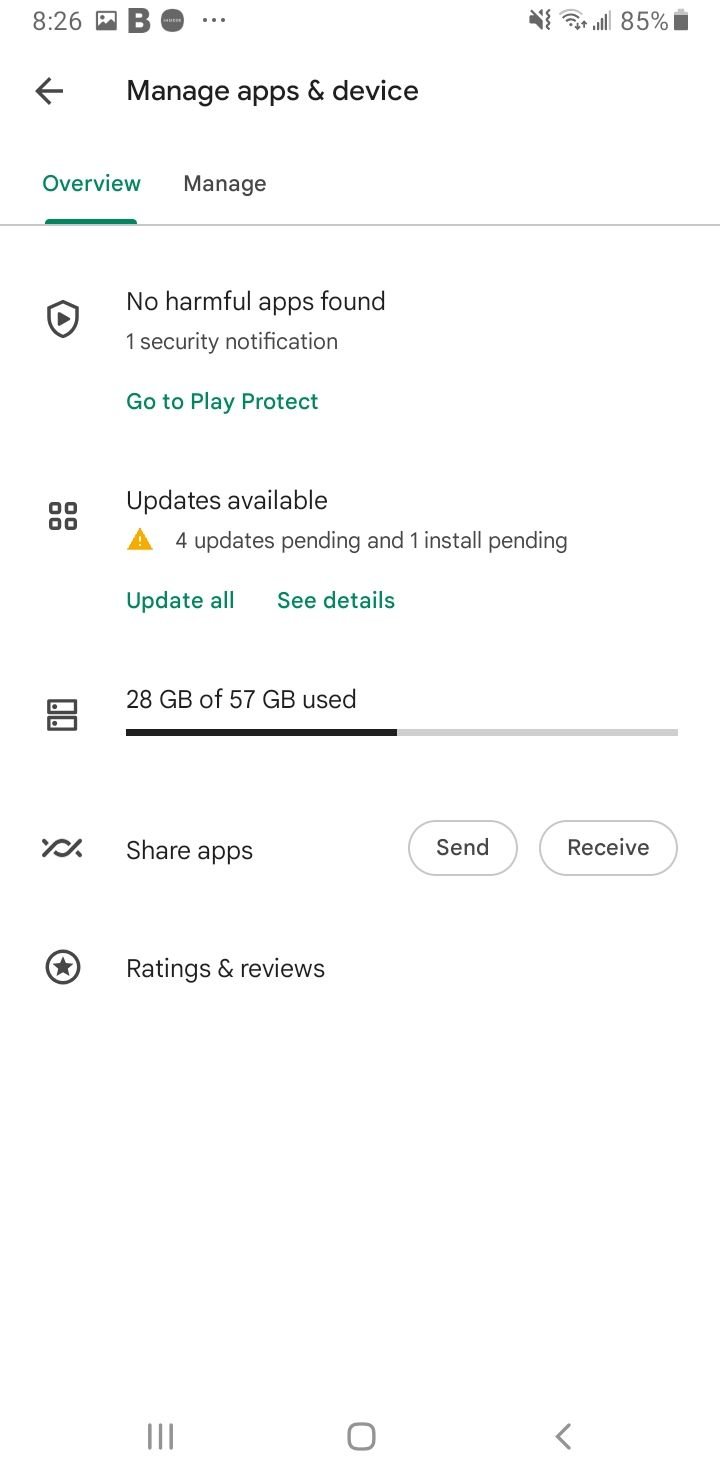
Method 4: Restart your Samsung Device
The app may have some issues. A device reboot can solve fundamental app problems and fix simple glitches in the phone. Restart the device and check if the keyboard works.

Method 5: Clear Cache and Data Files for Dictionary App
The dictionary app is closely linked with the keyboard app. If for any reason, you get the "unfortunately keyboard has stopped" error, there is a chance that it may be because of corrupt files in the dictionary app. Deleting these files can help solve the problem.
- Go to the Settings menu of your device
- Tap on Applications Manager or Apps
- Scroll down and look for the Dictionary app and tap on it
- Tap on Storage > Clear Cache
- Then Tap on Clear Data
- Tap on OK to confirm
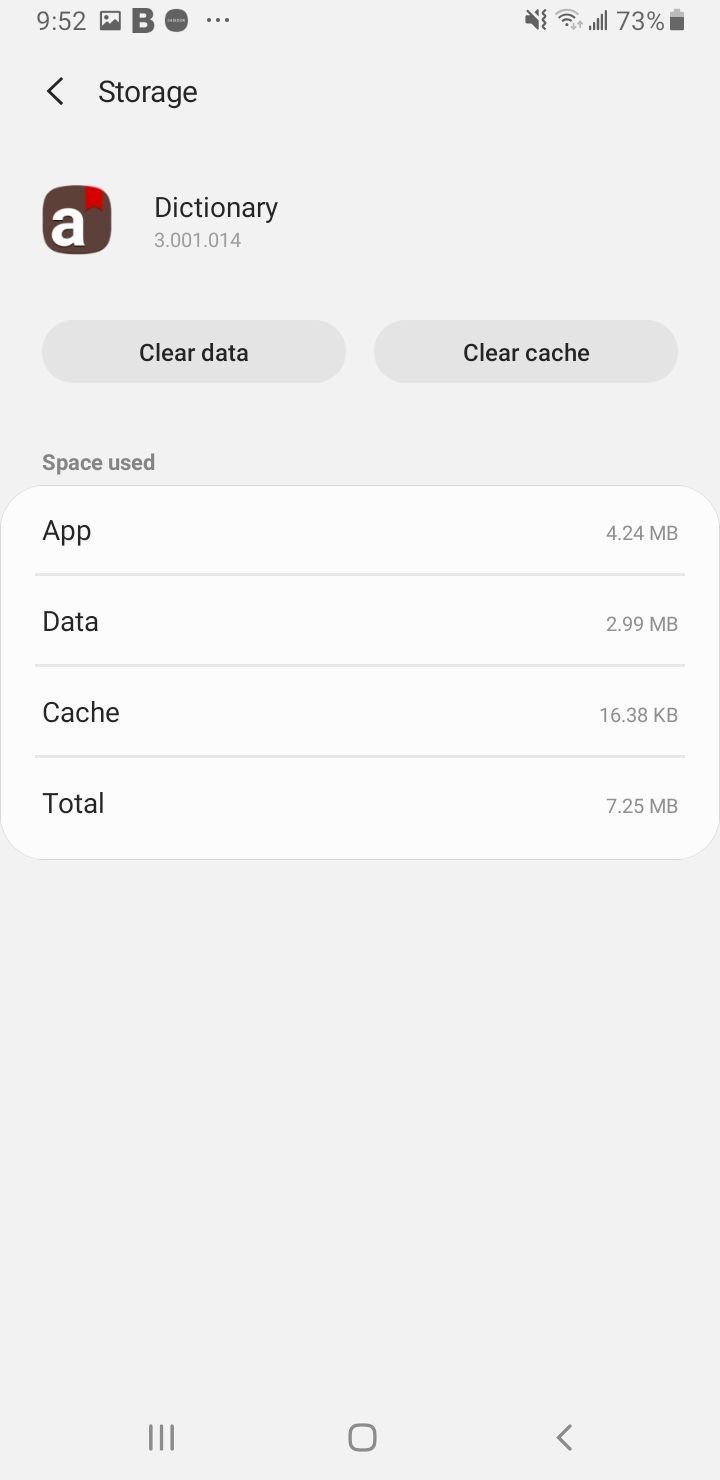
Once the cache and data files have been deleted, check if the problem has been fixed.
Method 6: Update your Samsung Software version
Our device's software is essential in keeping all the apps running smoothly. If you have a delayed software update, it's time to install the latest version. Updates ensure that all known bugs and errors are fixed.
- Go to the Settings menu of your device
- Tap on About Device or Software Update
- Tap on Software Update or System update
- The device will check for new updates.

Once your device is updated, you will get a confirmation that it's using the latest software.
Method 7: Use a Third-Party Keyboard App on your Samsung Device
Those who can let go of the keyboard app can choose a third-party app. It will not solve your problem with your keyboard, but it will allow you to use a keyboard.
Check the Play Store for an option that's suitable for you. Once you have installed the keyboard, you will be asked if you want it to be set to default, so make sure to agree.
Method 8: Reset your Samsung Keyboard Settings
Specific devices like Samsung devices use the Samsung keyboard. You will be able to reset the keyboard settings, which may help solve the problem. If you are a Samsung user, follow these steps to reset the settings:
- Go to the Settings menu of your device
- Tap on General Management
- Then, Select Language and input

- Tap on "On-screen keyboard."
- Tap on your default Keyboard

- Then tap on Reset to default settings
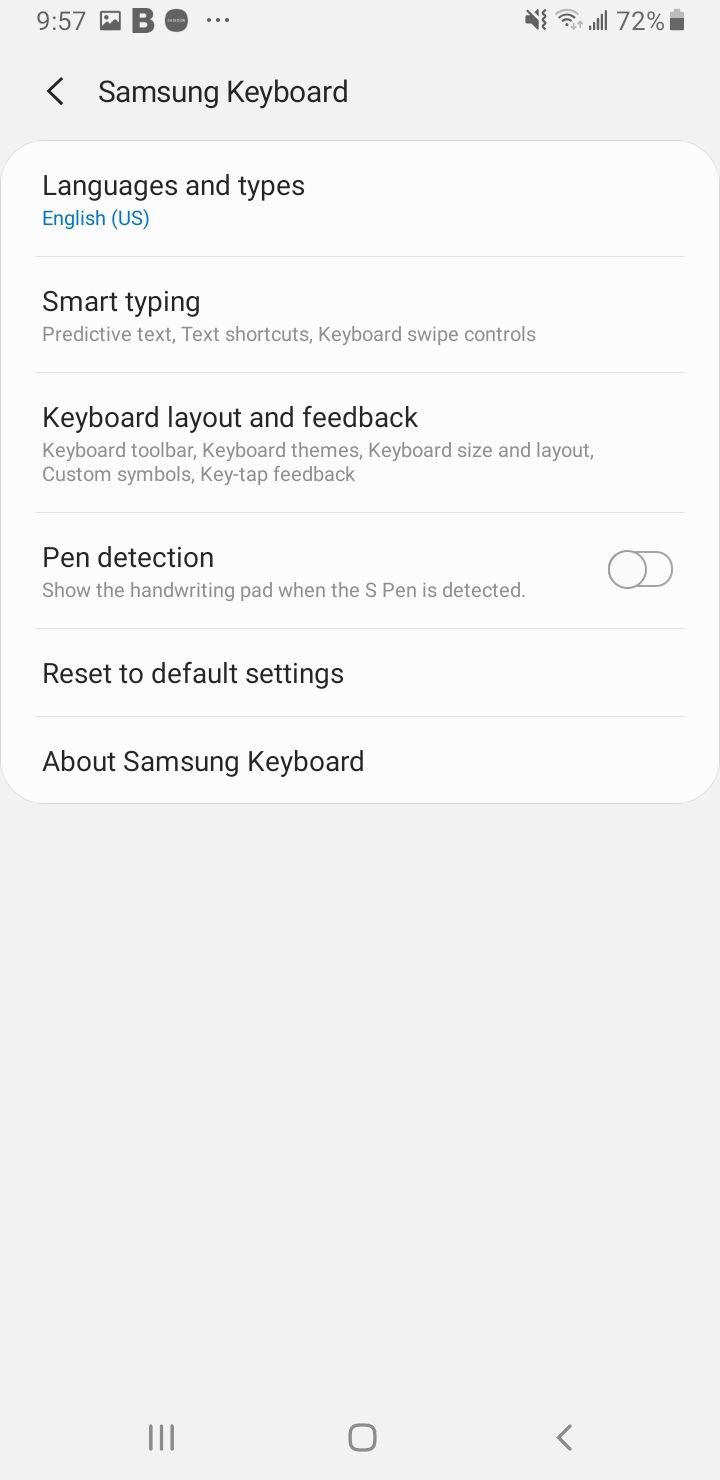
Method 9: Boot your Samsung phone into Safe Mode
If the problem continues to persist, you must try troubleshooting steps that are comparatively more complex. In this step, by restarting your device in safe mode, you'll figure out whether a problem occurs because of one of the third-party apps. It will mean that your stock Android keyboard is the one that will be working in Safe Mode.
- Press and hold the Power button on your device till you see the Power menu > Tap Power Off.
- Press and simultaneously hold the Power and Volume Down buttons to turn the device on.
- Once the Samsung logo appears on the screen, you can let go of the power button. Ensure you keep holding the Volume Down Button
- Safe Mode will now appear at the bottom left of the screen.
How to Exit Safe Mode (3 Ways):
-
- Press and hold the Power button for at least 6 seconds, then tap Restart.
- Press and hold the Power + Volume Down buttons for at least 5 seconds
- Swipe down from the top of the screen to access the Notification Panel, then tap on "Safe mode is on" To disable and restart.

Once the device restarts in Safe mode, you will see Safe Mode written on the screen. Check if the keyboard works in Safe mode.
If it does, one of the third-party apps you use may be the culprit. To identify the app that may be causing the problem, you must first figure it out and then try to disable the recently installed apps.
Do this with each app, one by one. This will help determine if the keyboard starts working after disabling a particular app. Once you know which app caused the problem, uninstall it.
If you are using a third-party keyboard that does not work, uninstall that keyboard and try using the stock Android keyboard. Or you can try installing a different third-party keyboard from the Play Store.
Method 10: Reset All Settings on your Samsung phone
If your Samsung keyboard still does not work, consider resetting all settings. By doing so, you will be able to bring the device to its initial state. This will NOT wipe your data, including third-party data. Next, do the following:
- Go to the Settings menu of your device
- Tap General Management.
- Then Tap on Reset
- Tap on Reset Settings

You can then restore the data and continue to use the device as usual.
This article will cover the entire Samsung Galaxy series. Tested and worked on the following Samsung Galaxy devices:
- Galaxy S22
- Galaxy S22+
- Galaxy S22 Ultra
- Galaxy S20 FE
- Galaxy S21
- Galaxy S21+
- Galaxy S21 Ultra
- Galaxy S20 Ultra
- Galaxy S20+
- Galaxy S20
- Galaxy S20 FE
- Galaxy S10+
- Galaxy S10
- Galaxy S10e
- Galaxy S9
- Galaxy S9+
- Galaxy S8
- Galaxy S8+
- Samsung Galaxy A Series
- Samsung Galaxy Z Series (Fold & Flip)
- Samsung Galaxy Note Series
Also Read

9 Ways To Fix Not Registered On Network on Samsung Galaxy

Android & Samsung Secret Codes: USSD & MMI Code list

Why Is Your Samsung Galaxy Battery Draining So Fast?

177+ Free USSD and MMI Codes For Android And iPhone

How to Fix Mobile Network Not Available on Android








