How to Use Your iPhone as a Scanner Without Any Apps

Your iPhone has a lot of hidden features, and one of the most useful is its built-in document scanner. You don’t need to download any additional apps to scan documents; the Notes app has you covered.
See also - How To Fix No Service On iPhone
Scanning Documents with Your iPhone
Open the Notes App
Start by opening the Notes app on your iPhone. If you can't find it, swipe down on your home screen and type "Notes" in the search bar.
Create a New Note
Tap the compose button (a square with a pencil) at the bottom right to create a new note.
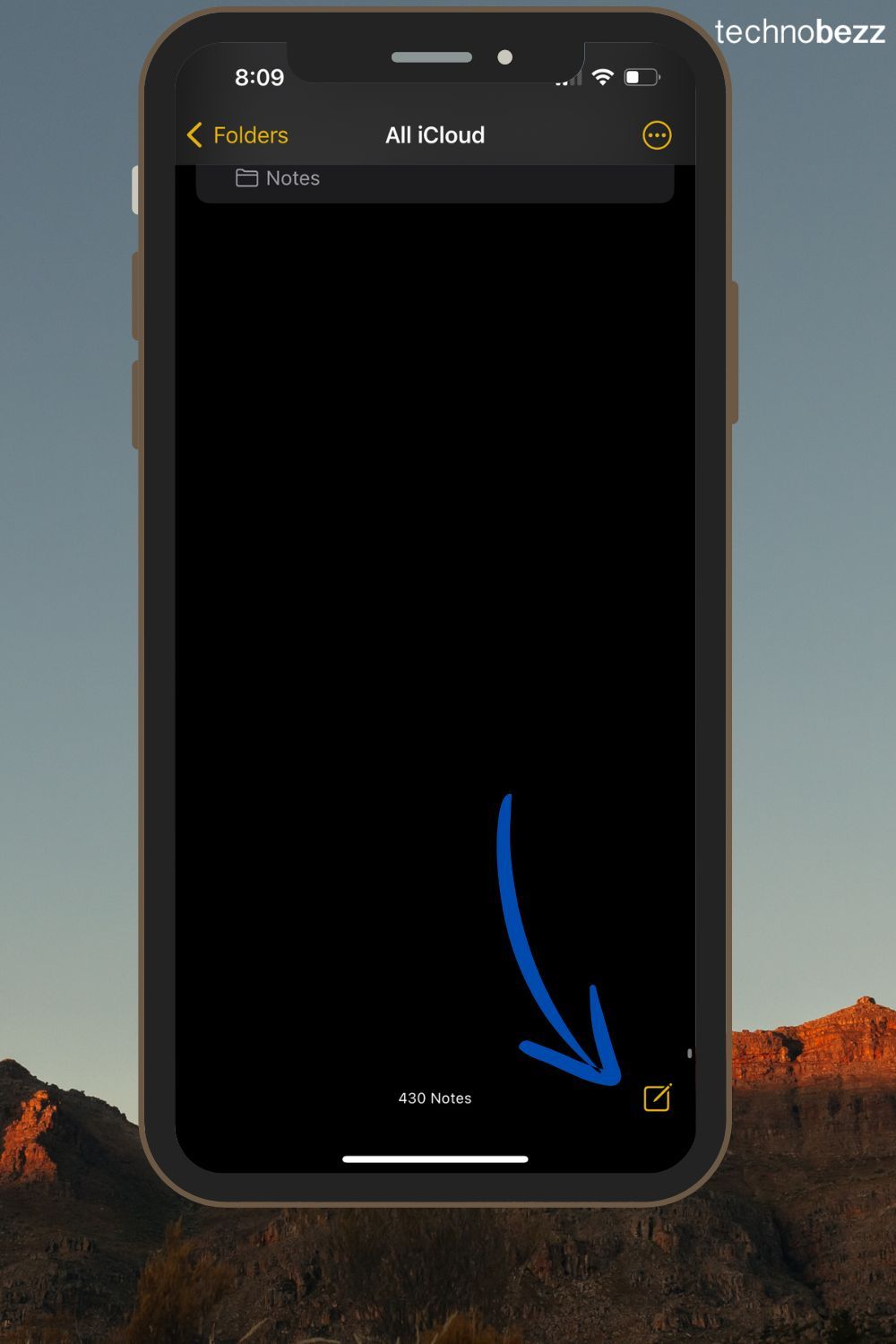
Access the Scanner
In the new note, tap the camera icon located above the keyboard.

From the menu that appears, select "Scan Documents."
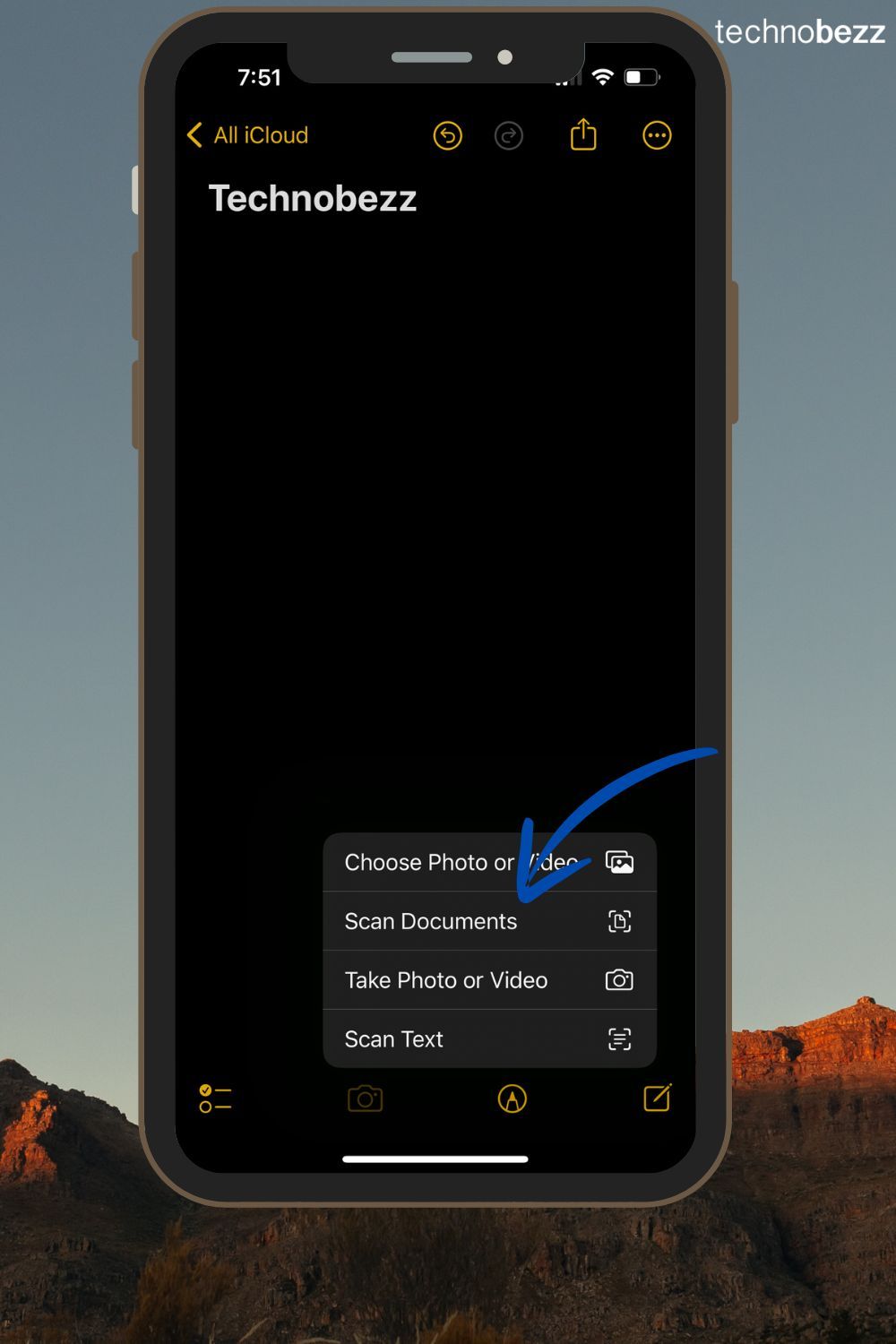
See also - iPhone Not Receiving Texts From Android?
Position Your Document
Hold your iPhone over the document you want to scan. Ensure that the document is well-lit and within the viewfinder.
-
Scan the Document
- If your iPhone is set to Auto mode, it will automatically detect the document and capture it. If not, you can manually capture it by pressing the shutter button or one of the volume buttons.
-
Adjust the Scan
- After capturing, you can adjust the corners to fit the document perfectly. Once you're satisfied, tap "Keep Scan." You can continue scanning additional pages by repeating this process.
-
Edit the Document
- Once you've scanned all your pages, you can edit them. Use the crop tool to adjust the scan, or switch to different color modes like greyscale or black and white. You can also rotate pages as needed.
-
Save or Share Your Scan
- When you're done editing, tap "Save." Your scanned document will be saved within the note. To share it, tap on the scanned document, then tap the share icon (a square with an arrow pointing up) to send it via email, messages, or save it to your Files app or cloud storage like Google Drive.
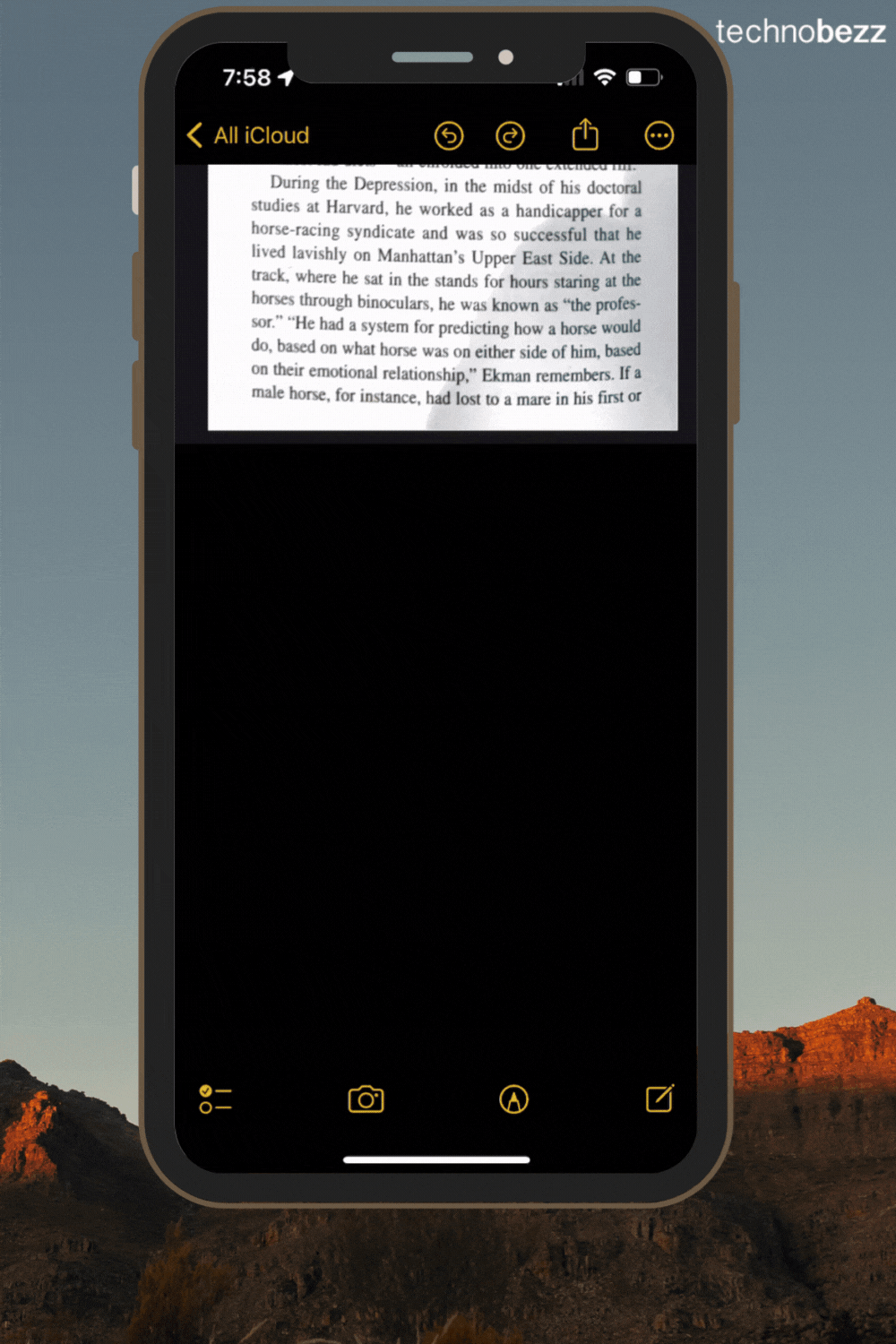
Additional Features
-
Sign Documents
You can also sign documents directly within the Notes app. Open the scanned document, tap the share icon, and select "Markup." Tap the plus icon and choose "Signature" to add a saved signature or create a new one. Place it on the document, adjust its size, and tap "Done."
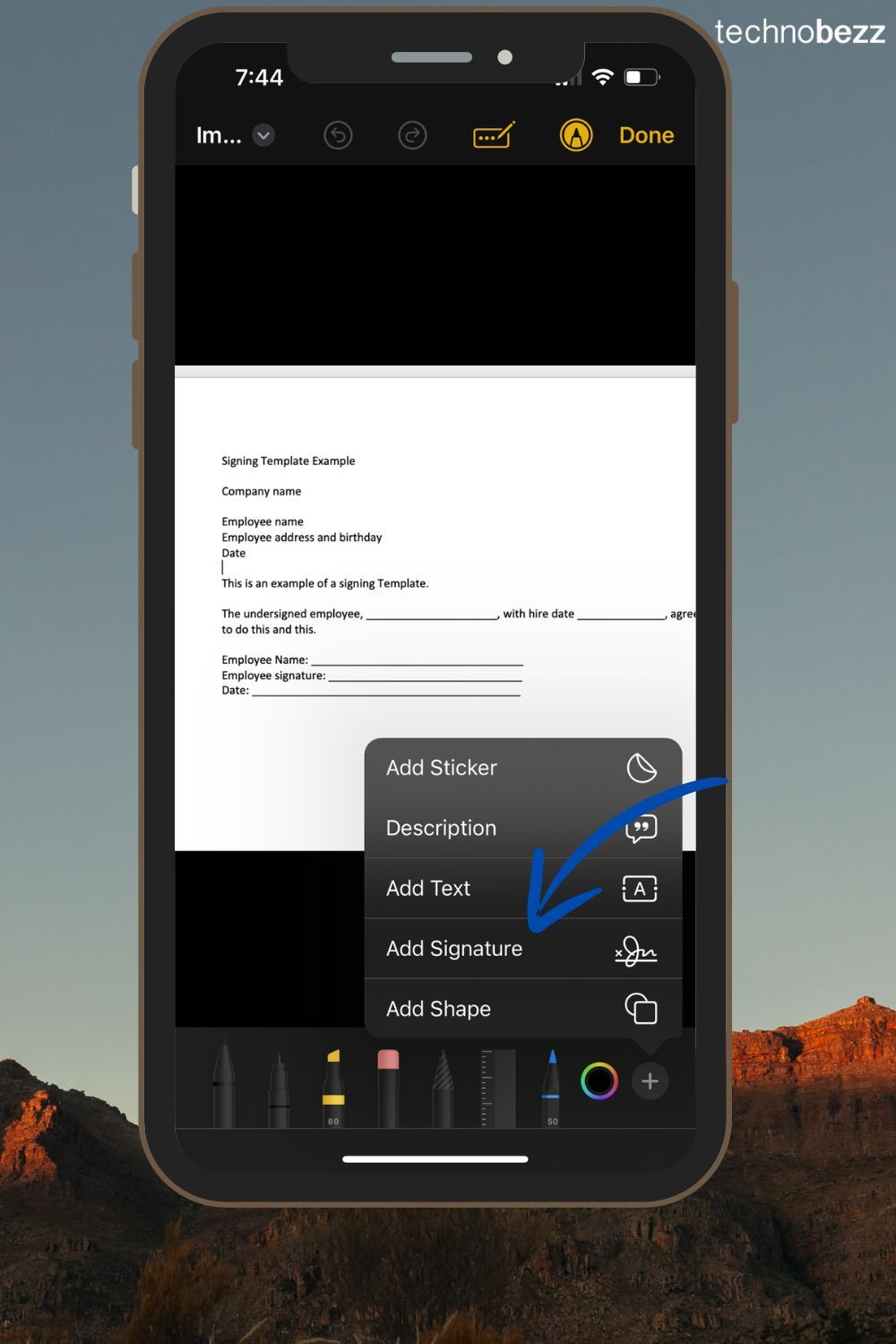
-
Convert to PDF
By default, your scanned documents are saved as images within Notes, but you can easily convert them to PDF. Tap the scanned document, then tap the share icon, and select "Create PDF."
Using your iPhone's built-in scanner is a convenient way to manage documents without the hassle of downloading additional apps. This feature is especially useful for quickly digitizing paperwork, signing documents, and keeping everything organized digitally.
See also - Why Won't My iPhone Send Pictures?
Also Read

Lenovo Debuts Solar-Charging Laptop That Turns 20 Minutes of Sunlight Into Hour of Video
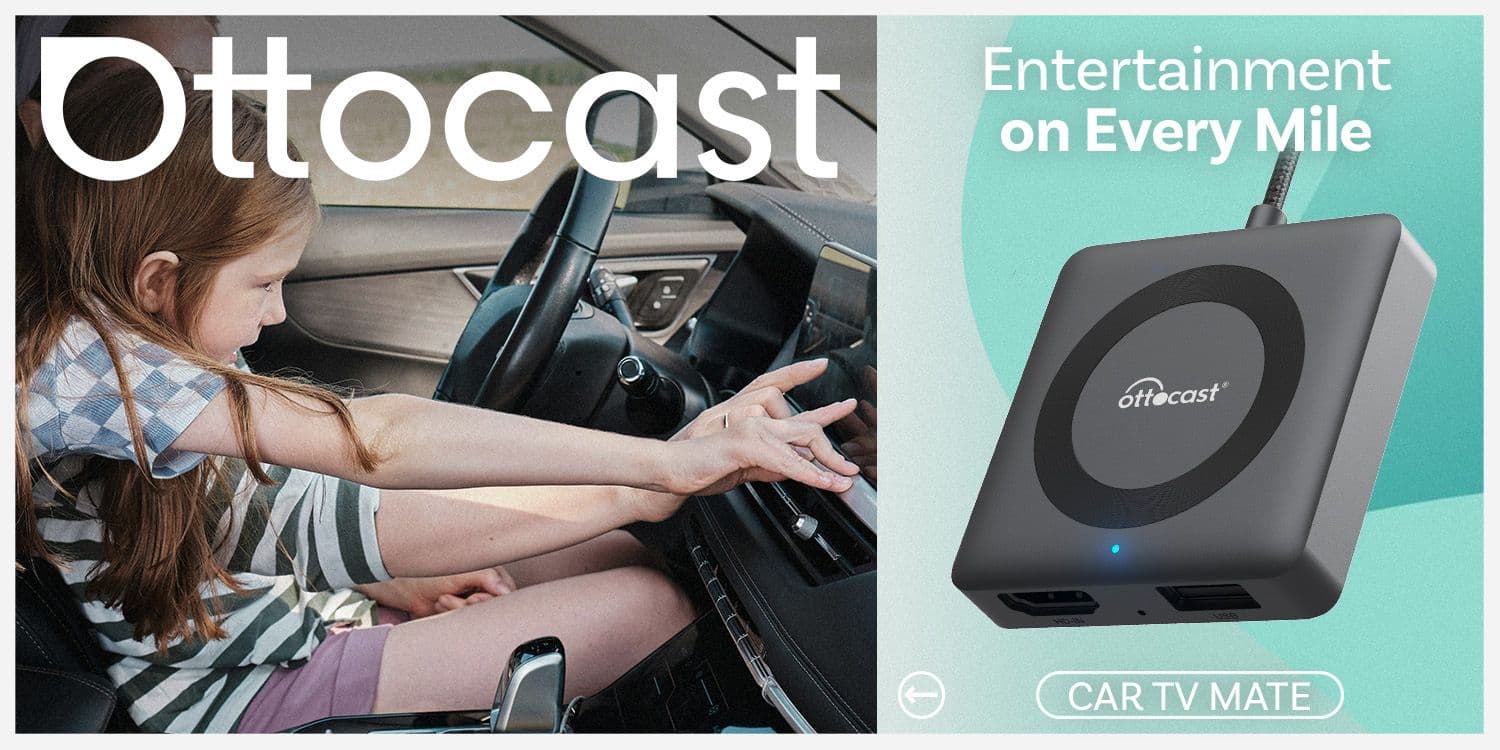
Ottocast Car TV Mate Max Review – A Versatile In-Car Entertainment Adapter
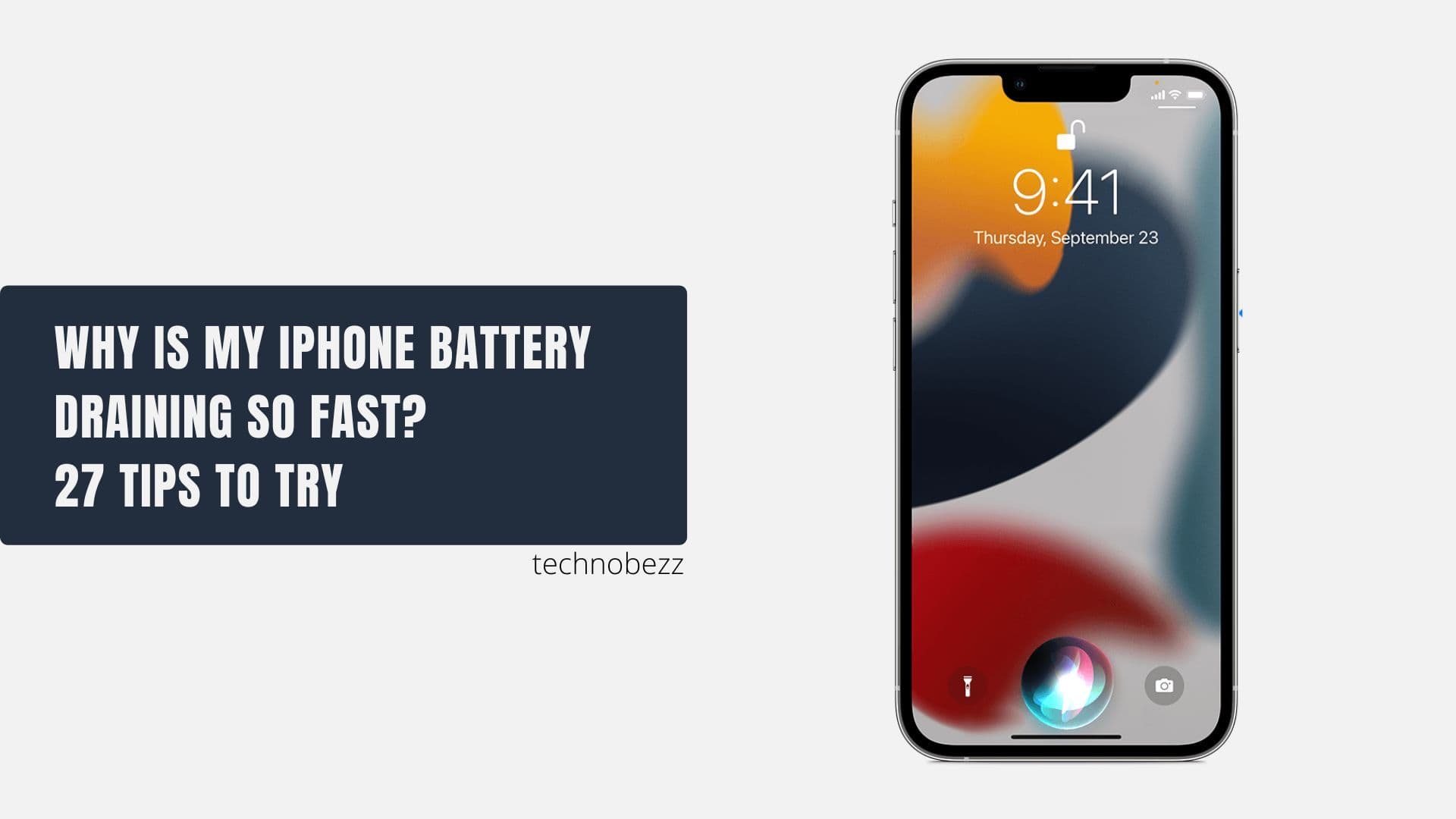
iPhone Battery Dying In Minutes? 23 Real Fixes That Work

Ottocast Play2Video Pro Ups the Game in Affordable Car Entertainment
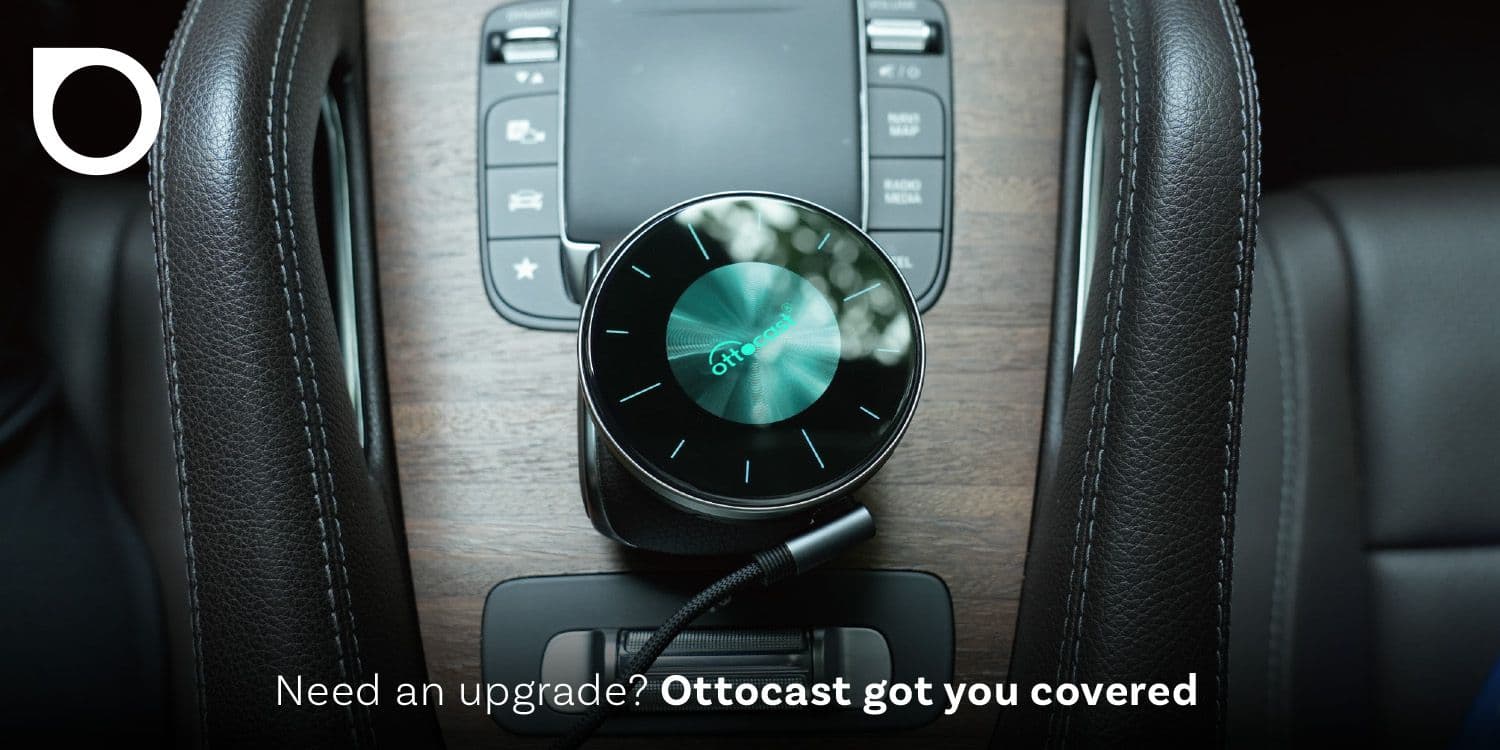
Ottocast OttoAibox P3 Powers a Smarter Driving Experience








