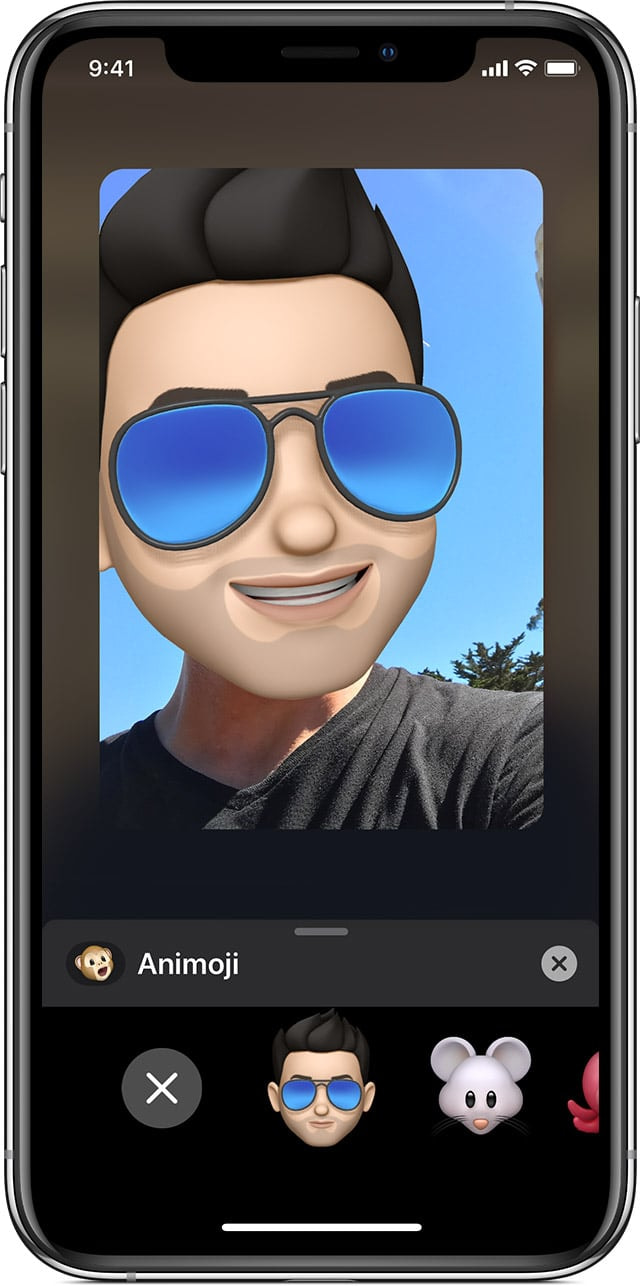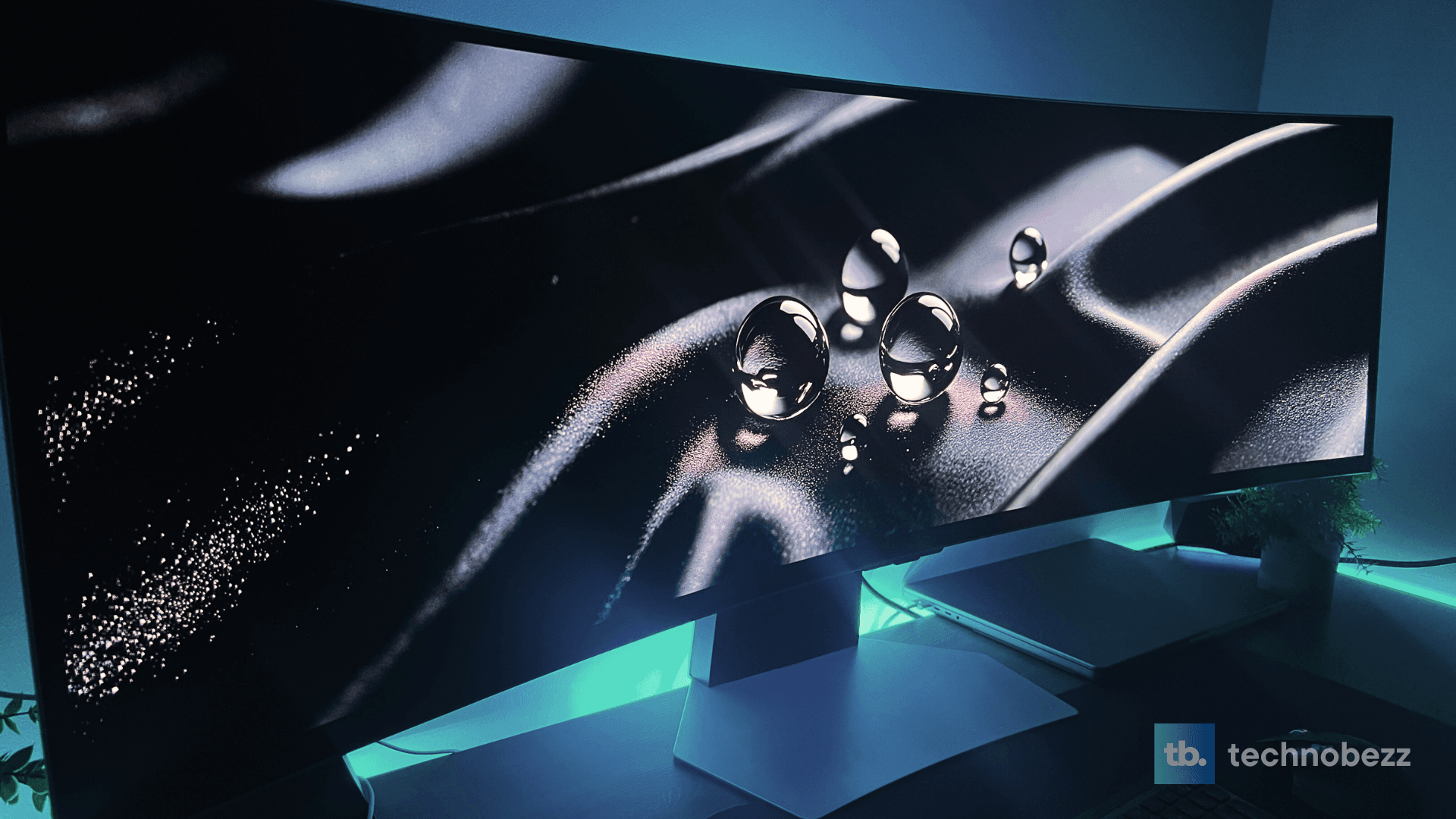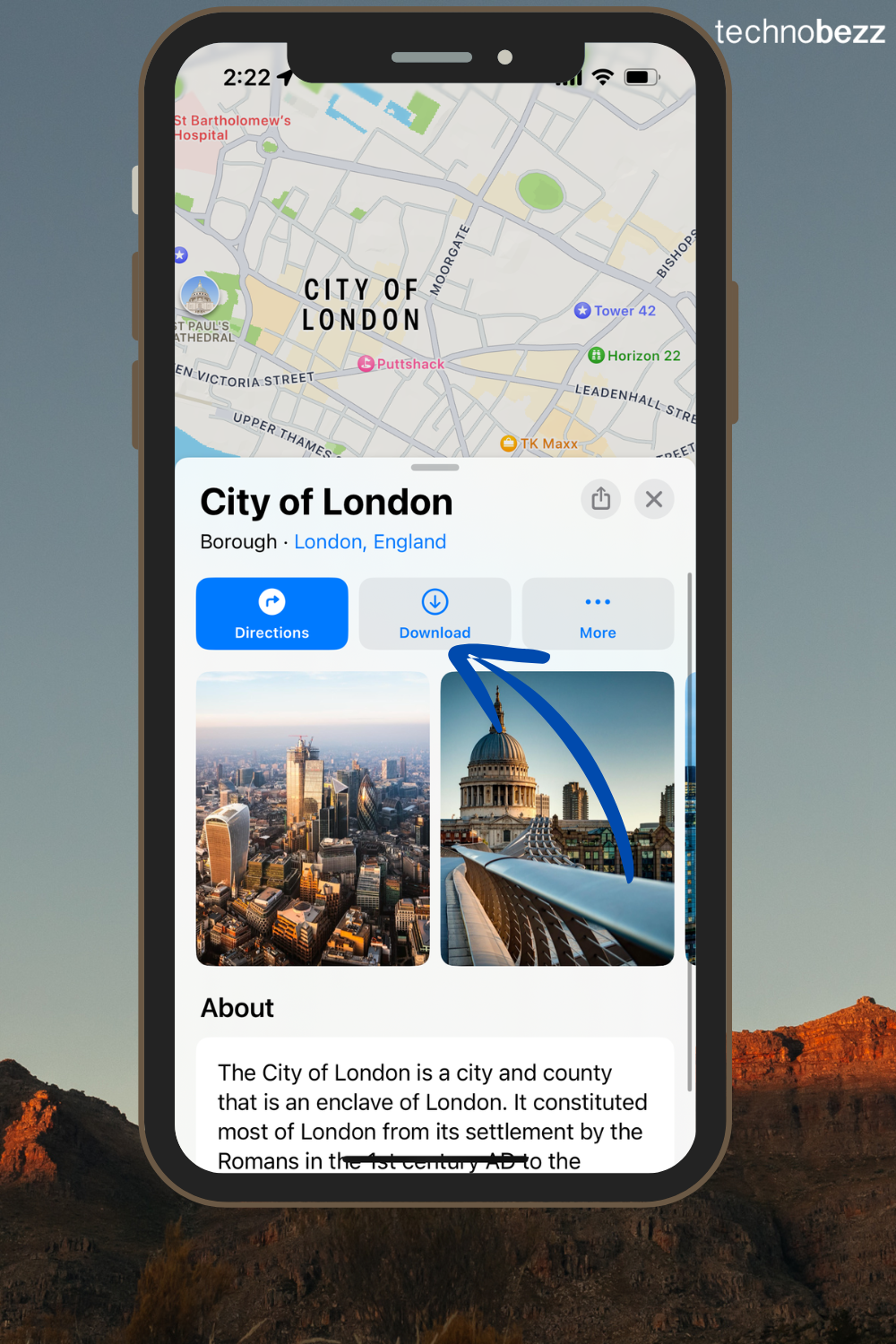Want to spice up your FaceTime calls with a personalized animated character? Memoji lets you replace your face with a custom avatar that mirrors your expressions and movements in real time. It's perfect for casual calls with friends when you want to add some fun to your conversations.
Creating Your Memoji
Before you can use Memoji on FaceTime, you'll need to create one. The process is simple and lets you customize every detail to match your personality.
- 1.Open the Messages app on your iPhone
- 2.Tap the Compose button or select an existing conversation
- 3.
 Click to expand
Click to expand - 4.Tap the Animoji icon above the keyboard
- 5.
 Click to expand
Click to expand - 6.Scroll to the right and tap the plus button to create a new Memoji
- 7.
 Click to expand
Click to expand - 8.Customize your Memoji by choosing skin tone, hairstyle, facial features, and accessories
- 9.Tap Done when you're satisfied with your creation
- 10.
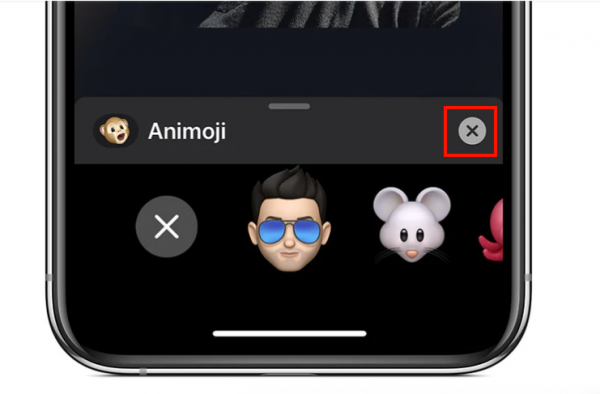 Click to expand
Click to expand
Your Memoji will now be available across your Apple devices and in compatible apps like FaceTime.
Using Memoji During FaceTime Calls
Once you have your Memoji ready, using it on FaceTime is straightforward. The animated character will track your facial expressions and head movements, making your conversations more engaging.
- 1.Start a FaceTime video call from your iPhone
- 2.During the call, tap the effects icon in the bottom-left corner
- 3.Select the Animoji icon to view available Memoji characters
- 4.Scroll through the options and tap your preferred Memoji
- 5.Your face will be replaced with the animated Memoji that mimics your expressions
- 6.To continue the call normally, tap the X button next to the Animoji icon
Your voice will still be heard normally, but the person you're calling will see your Memoji character instead of your actual face. The Memoji will move its mouth when you speak and copy your head movements and facial expressions.
Switching Between Effects
FaceTime offers more than just Memoji. You can also use stickers, filters, and text effects during your calls. To access these options:
- 1.Tap the effects icon during any FaceTime call
- 2.Browse through the different effect categories
- 3.Select any effect to apply it to your video
- 4.Tap the X button to remove effects and return to your normal camera view
To change or remove your Memoji during a call, simply repeat the steps above and select a different Memoji or tap the X button to return to your regular camera view.
Tips for Better Memoji Experience
- Make sure you have good lighting for the best facial tracking
- Keep your face clearly visible to the camera
- Memoji works best on iPhone X and later models with TrueDepth cameras
- You can create multiple Memoji for different moods or occasions
- The effects remain active throughout the call until you remove them
Using Memoji on FaceTime adds a playful element to your video calls, making conversations with friends and family more entertaining. Whether you're having a casual chat or just want to hide a bad hair day, Memoji gives you a fun alternative to showing your actual face.