One of the best features of the iPhone is AirDrop. It allows users to transfer photos, videos or other files from one iPhone to another wirelessly. You don’t need a Wi-Fi connection or cellular data for this. This makes it perfect for situations when you and your friends are in a crowded place and you don’t have enough time to send them an email or text them with details about the image or video you want to share. Read on to learn how to use AirDrop on your iPhone.
How To Use AirDrop On The iPhone
How to Enable AirDrop on iPhone
You can quickly enable AirDrop by accessing the notification panel and then long press the WiFi or Cellular Data icon.
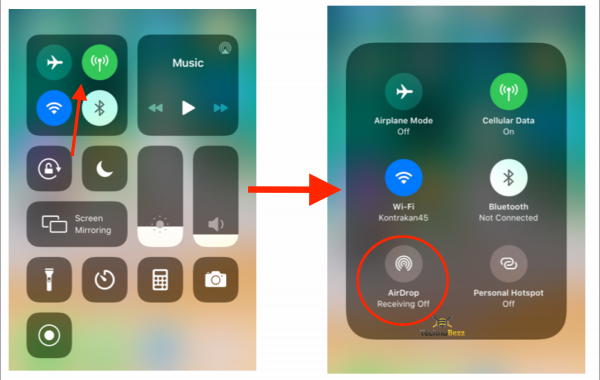
How To Use AirDrop To Send Pictures From iPhone to iPhone
As soon as another person receives the pictures, they will automatically be stored on the Photos app.
- Turn on WiFi and Bluetooth on the iPhone.
- Find AirDrop from Settings or Control Center and tap on it. (Settings > General > AirDrop)
- Repeat steps 1 to 2 on the receiving iPhone.
- On your iPhone, go to the Photos app and select one or more pictures. Tap the share button in the bottom left corner and choose AirDrop users.
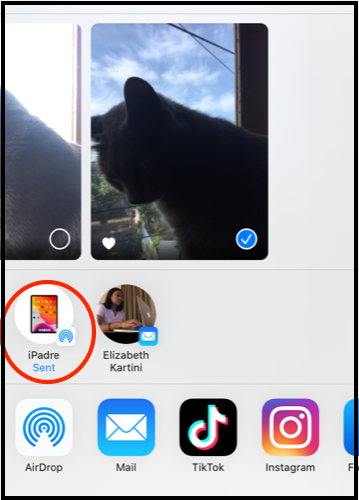
- On the receiving iPhone, tap Accept to receive the pictures.
The receiver can check all the pictures sent in the Photos app on their iPhone.












