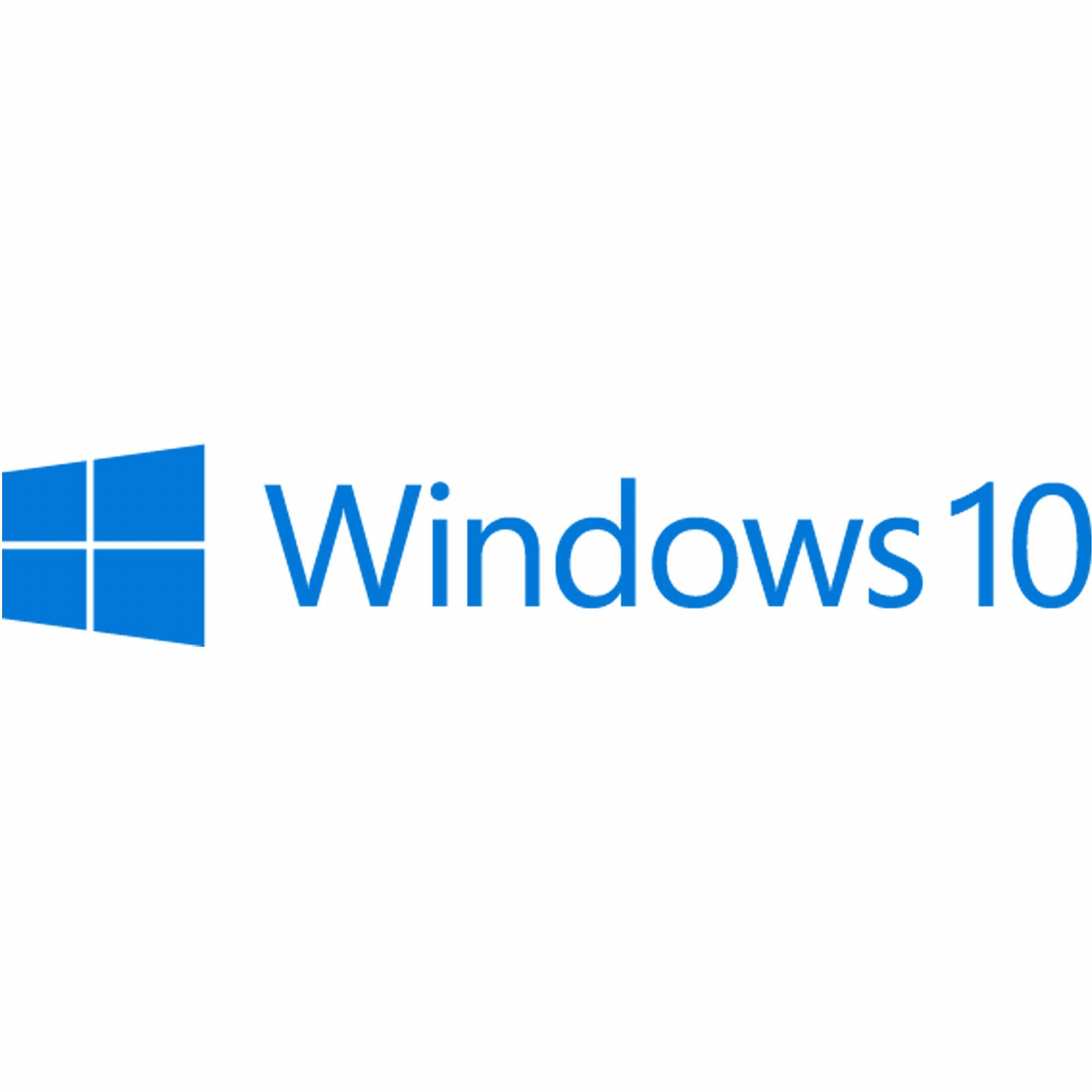Staying up to date means you are aware of everything going around you. In the world of computers, smartphones and other electronic and portable devices, staying up to date mean to catch up with everything new in the IT world. Well, the system running the device as well as the apps and programs installed needs to be updated regularly to make sure that the device’s performance remains perfect or at least nearly perfect. The main reason behind this all is that the outdated versions affect the performance and start killing the process thread, causing the machine to run slow.
The same goes for the apps on Windows 10. The apps can be updated manually as well as automatically. There are some apps that need to be updated using both methods. The automatic update is good enough for all those who want to stay away from the notifications or do not want to mingle much with the device. On the other hand, a manual update is an advanced approach that provides the user all the information about the update and what it brings along, for instance, new features.
See also: How to uninstall apps and programs in Windows 10
Turning on the Auto Updates
The auto-update is a default setting. If it was disabled in the past and you wish to restore it back to default and by chance forgot it, then go to the Microsoft Store App, click the three dots on the top rights, choose settings and turn-on the switch saying Update Apps Automatically.
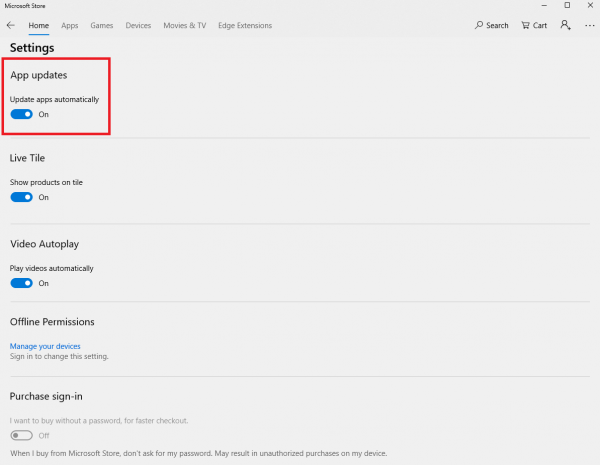
This will turn on the default auto-update function back alive, updating all of the apps whenever there is a new version available.
Want to play with the apps manually?
Doing manual updates is really time taking but it is good enough to stay aware of what improvements are coming your way. Once again, go to the Microsoft Store App, click the top right cornered three dots and open Downloads and Updates from the dropdown menu. A new window will open showing all the apps and the activities performed on them. On the right corner of the top side, there is a blue button saying Get Updates. Click it and it will start checking which app needs an update.
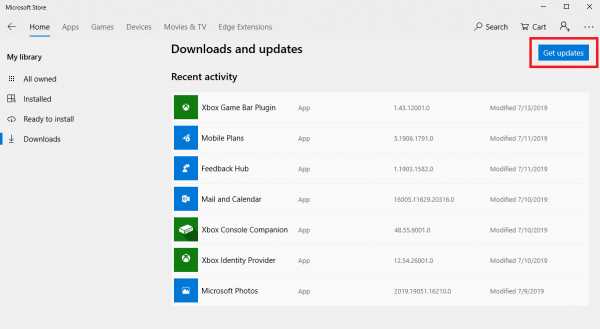
If there is a new version available for an app, it would start downloading it and once finished the installation will begin. Else a message would appear on the top notifying that You’re Good to Go. The same process could be followed even if the auto-updates are turned on. Sometimes, Windows delays the updates due to connectivity or some other reason. But, if you know that update is already out, you may do it manually.
Updating third-party apps
Many of the third-party apps and those that came out for the previous versions do not show in the Microsoft Store App. What happens is that either they are not carried by the store or if they are, they might have been installed directly from their parent sites, such as the games or the banking wallets. All such apps come with an update package that downloads and installs the new version. But each app follows any of these methods. First one is the auto-update feature that most of the apps have.
Once you open the app, and there is a new version available it would notify you and start downloading or might even take permission before the download. The second method follows the manual update pattern. A notification would appear for the new version asking you to install it. If you allow it, the download will start. On the third, there are some apps that do not have an update feature. They do notify the user but cannot update themselves. For all those apps, you will have to check their parent site for the downloads.