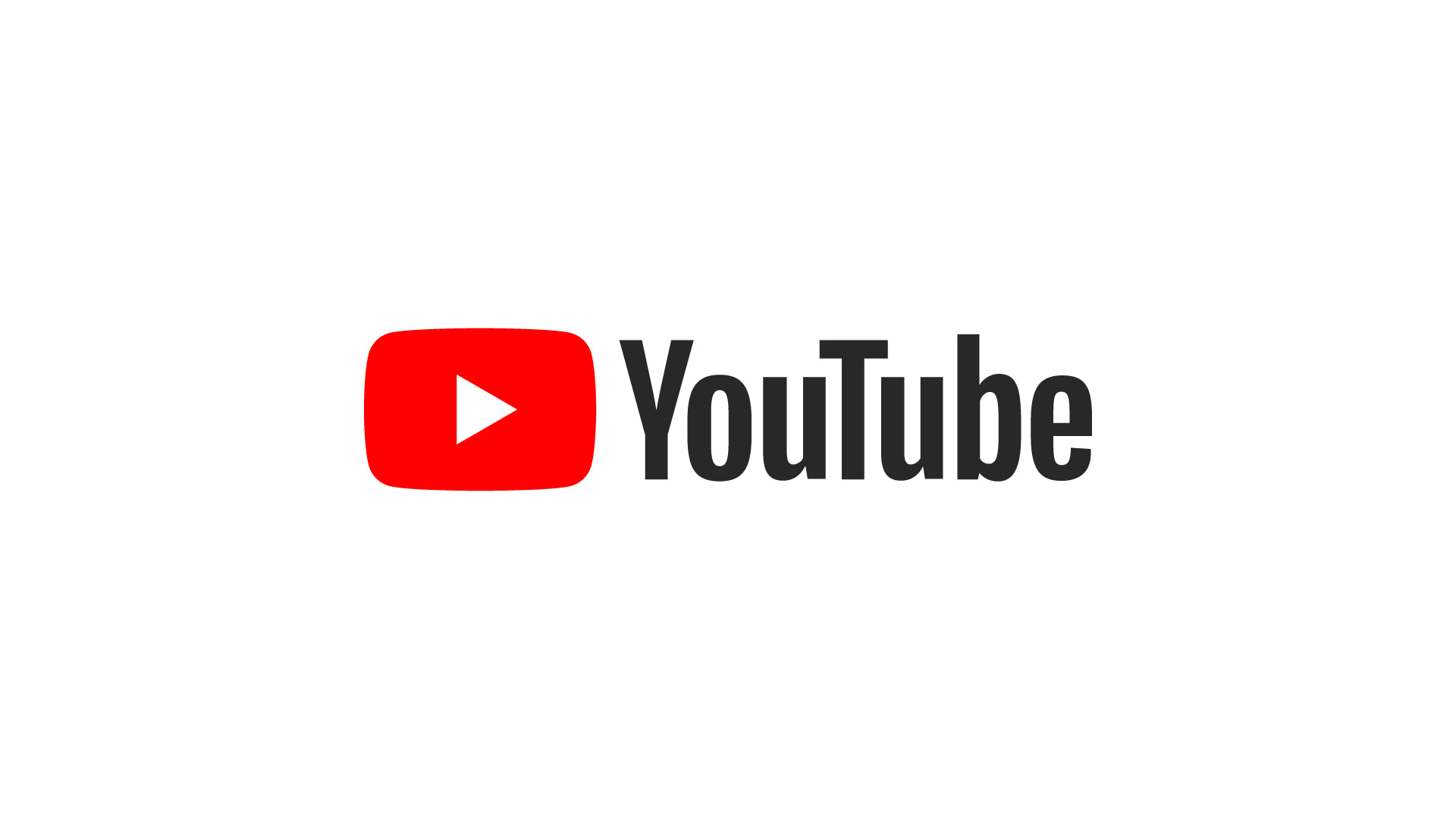Whether you have an active YouTube channel or not, the online video-sharing platform will always send you emails. These emails address your activity on the platform, general information or specific tips for your YouTube channel. The emails may not be repulsive but they are often displeasing, especially when they become a little too much. Luckily and like on other user-related platforms, YouTube provides its users with the option to unsubscribe from its emails. This will help users to avoid having a jumbled-up mailbox and therefore receiving less trivial information. The steps are quite similar across all platforms – whether you are using a Google Android phone, an iPhone, an iPad, a Mac, or a Windows phone or PC.
To unsubscribe, you can either do it from the YouTube platforms (website or apps) or you can do it from the email in your mailbox.
See also: How to hide or delete YouTube channel

From YouTube.com/app
- 1.Click on the YouTube link or tap on the YouTube app if you’re using a phone. Make sure you are logged in before you start to unsubscribe.
- 2.Tap on your profile picture to display a drop-down menu.
- 3.Then, click or tap on the Setting buttons. The button is below Turn on incognito on Android and below Location in Windows PC.
- 4.If you are on Windows PC, the Accounts page will open. On the left side of the page just below Account, click on Notifications. The Notifications page will help you unselect the emails or notifications that you no longer want to receive. If you’re on Android, click on the Notifications buttons just below Paid memberships.
- 5.The Android app displays options for notifications. You can drag back all the active sliders to make them inactive. This turns off not only emails but also mobile push notifications. The app does not specifically mention email notifications. On the PC, however, it is more clear-cut.
- 6.Once you click Notifications on PC, go to the Email notifications section. This section is in two parts, Permission and Your preferences. Drag the active sliders off.
- 7.Under Permission, you realize that YouTube mentions the following: If this setting is turned off, YouTube may still send you messages regarding your account, required service announcements, legal notifications, and privacy matters. This may sound very imperative from YouTube but it is important to you as a user.
- 8.Changes are saved automatically when you drag the sliders. This will be shown by a popup message on the bottom-left section of the page.
From an email in your mailbox
- 1.Open your specific mailbox. This could probably be a Gmail mailbox since most YouTube accounts run on Google and are registered through it.
- 2.Select the latest YouTube email. If you can’t find it, type ‘YouTube’ on the search bar.
- 3.Next to <noreply@youtube.com>, an Unsubscribe hyperlink appears. You may click on it.
- 4.Alternatively, you can scroll to the end of the email where you will find a label that reads like this: if you no longer wish to receive emails about comments and replies, you can unsubscribe. Click on unsubscribe.
- 5.You will be directed to a different tab. There, it will be specified to you which notification you want to turn off.
For example, you may have left a comment on a YouTube video and received a reply. This would prompt YouTube to send you an email. If you got such an email and then clicked unsubscribe, it will read that you want to turn video comment notifications off. If this the case, click the blue Turn off button.
The steps are similar for those you would use YouTube on iOS and macOS.