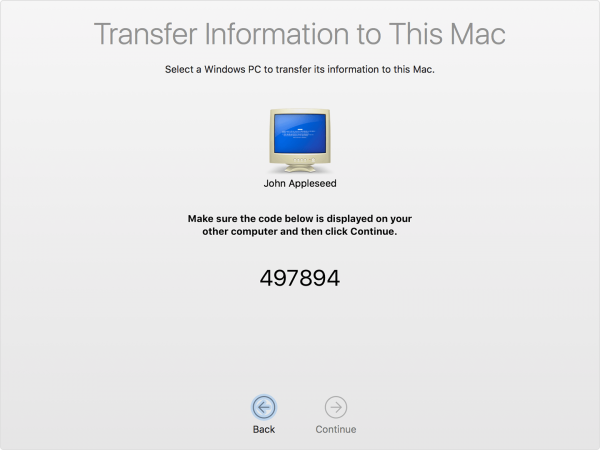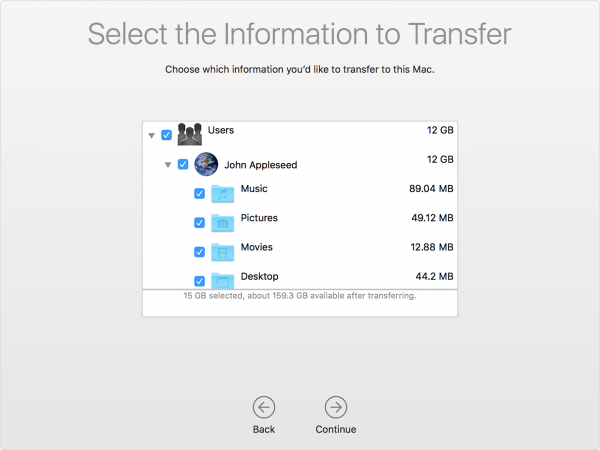Switching from Windows to Mac? Windows PC and Mac have many differences, especially in term of apps, operating system (of course) and user experience. If you have never used Apple computer before, you might need to adapt to Mac’s keys, gestures, etc. But before you do that, there is something more important to do: transfer the data. Here, we are going to show you how to do just that. Let’s see how to transfer data from Windows to Mac.
See also: How To Set Up A New Mac For The First Time
Update Software
You can use Migration Assistant if your PC runs Windows 7 or later. It would be better if you update the Software on both computers before starting the migrating process.
Connect PC To Mac
Connect both computers to the same WiFi network or using the Ethernet cable, like USB-C cable or Thunderbolt to Gigabit Ethernet adapter. If you are going to use WiFi network, make sure you have a stable Internet connection. Don’t forget to plug your PC and Mac to power AC to avoid transferring data issues that may occur if the battery runs out.
Install Windows Migration Assistant
Migration Assistant is a native app that comes with every Apple computer. If you want to transfer data from Mac to Mac, you don’t have to install the app. However, if you are going to transfer data from PC to Mac, you have to download and install Windows Migration Assistant. Before you download the app, check the operating system of your Mac.
- If your Mac is using the macOS Mojave, you have to download Windows Migration Assistant v2.2.0.0.
- Download Windows Migration Assistant v2.1.2.0 for transferring data from PC to macOS High Sierra and Sierra.
- Download Windows Migration Assistant v1.0.5.7 for transferring data from PC to macOS ElCapitan or earlier.
After the installing process is done, open the Windows Migration Assistant on your PC and click Continue.
Launch Migration Assistant On Your New Mac
Open Migration Assistant on your Mac by launching Finder and click Applications. Next, click Utilities Folder and select Migration Assistant. Once the app is opened, you will be asked how do you want to transfer your data? Tick “From a Windows PC” as the answer and click Continue to confirm. In the next pane, select your PC name.
Check The Security Code
The security code will appear on both computers. Make sure that the code appears on your Windows PC and new Mac are the same. Then, click Continue.
Select Data
On Mac computer, select any information that you want to transfer to your new Mac, then click Continue. The transferring data from PC to Mac will now start.
Just follow this simple guide on how to transfer data from Windows to Mac, and you will do it all with ease.