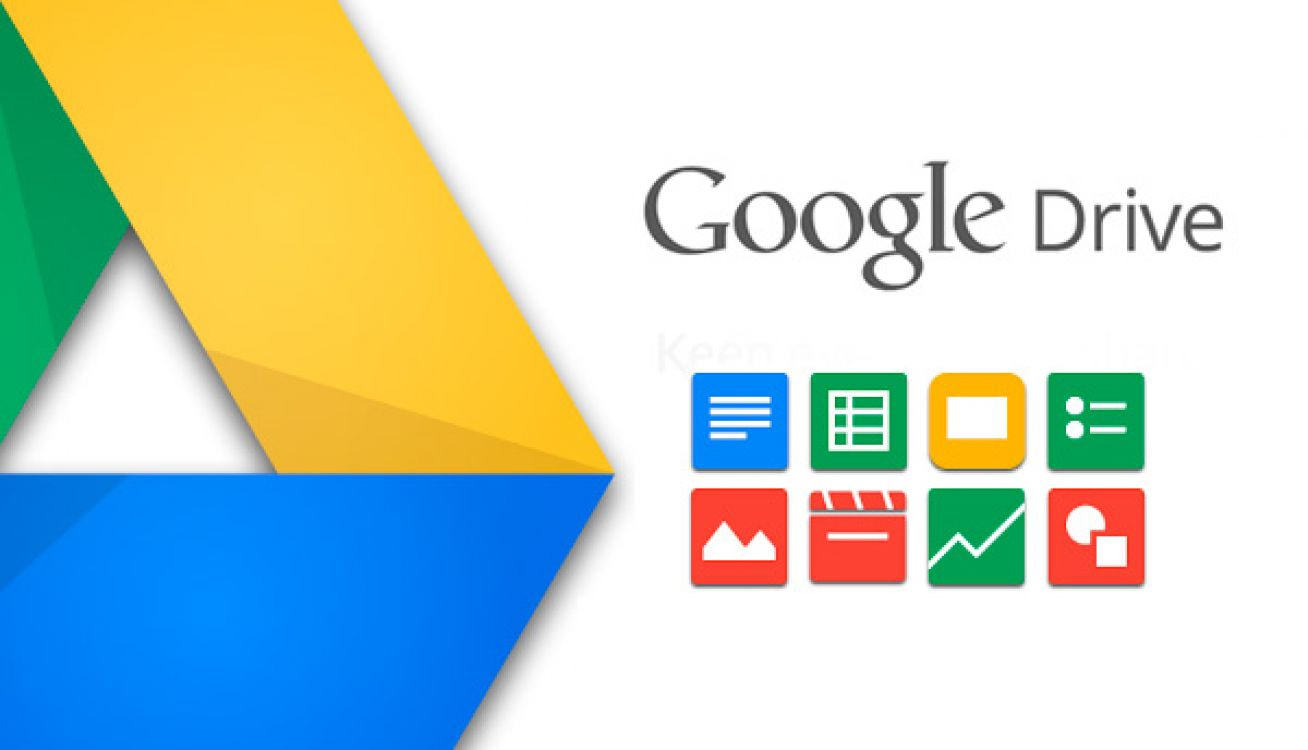Before we start explaining how you can sync your Google Drive to your PC or any other device, we first must explain what is Google Drive and how does it work.
See also: How to add files to Google Drive Online

What is Google Drive and how does it work?
Google Drive is a place where you are able to store all of the media files that you want to keep safe. To have and use Google Drive you must have a Gmail account. Business people probably know how to use Google Drive and how to sync it with other accounts, and of course, they know what are some of the advantages of using Google Drive. When you open your Google Drive, you will be able to store files, and you are going to have a 15GB free space, which is a lot really! Since you want to know how you can sync your Google Drive account to your PC or some other device, we will get to the point. Keep reading this article to get a step by step guide on how you can do this easily and fast.
Steps to doing it:
- Well before you start syncing your files, you must have an app for it. You will have to download the Backup and Sync app. You are able to download it from this link: https://www.google.com/drive/download/ . You will get a tool that is available for both PC and Mac devices. If you already have Google Drive installed on your device, just skip to the next step. When the download process is done, install the tool on your device and open it.
- Log in to your account. And if by chance, you already had the app downloaded and installed on your device, you will not need to log in to your account because it will be done automatically.
- When you do log in, a new screen is going to be shown on your screen where you will be able to see what Google Drive is all about. Just click on the Got it button to proceed.
- When you proceed you will be able to see some of the options about syncing items. You will be able to choose between these three options: The Sync my Drive to this Computer option which is going to sync your Drive to your PC or Mac device from your Drive to your PC or Mac device. The second option is the Sync Everything in your Drive, this option is going to sync everything, literally, every file from your Drive to your device. And the last option is the Sync Only These Folders option, which is going to sync only the folders that you select. So choose whichever the option suits you the most and continue to the next step.
- You will now have to choose a folder in your PC that you want to sync. Go to My Computer section and find the folder that you wish to sync to your Google Drive account. You can choose from the Desktop, Pictures and your Document section to find the right folder. To select the folder, just tick the box that is on the right side of the folder’s name.
- Next click on the Ok and you will have the file from your PC synced to your Google Drive account.
If you are maybe having some kind of problems while trying to connect, backup, and sync your files, there are a few things you could try that would maybe help you:
- Check your internet connection. The syncing will not start if you do not have internet access.
- If you are having some problems while downloading the tool app, try several times or check to see if you already have that tool installed in your computer.