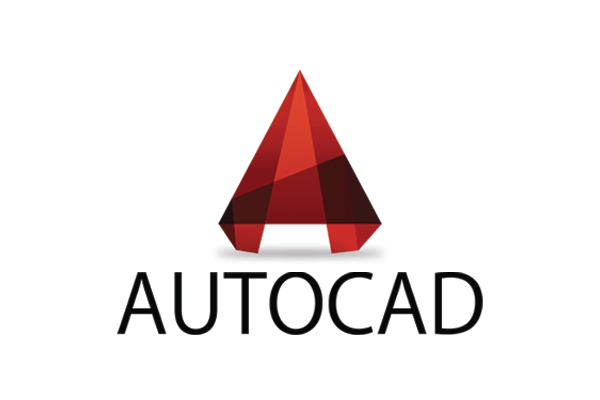Many professionals use AutoCAD for their work. All of their professions require drawings and sketching. Mostly architectures and construction engineers use the AutoCAD, as it is a great program that allows them to make the sketches of all their work they are about to turn into reality. So, there is an option to scale there as well. Are you wondering how to scale on AutoCAD? Well, in this article we have gathered and explained some solutions, so keep reading.
See also: Want to buy the best computer for AutoCAD? Check these out
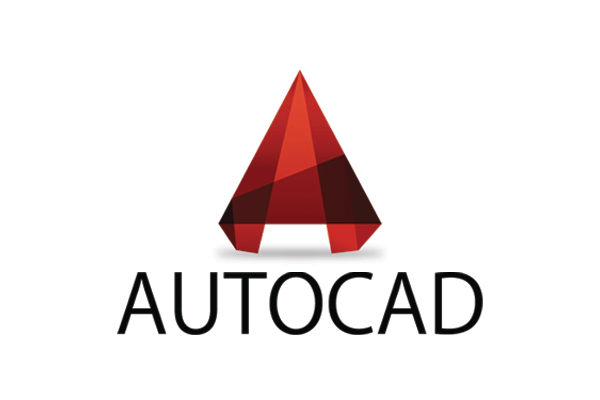
Scale option
When you use the scale option, it allows you to change the object’s size that you are working on. You can find this option if you go to the Home menu and find the Modify option. There, you can see a lot of commands including the scale option.
Next, you need to do is to select the object and confirm it by pressing the enter key. Selecting the base point is your next step. This point is going to be fixed once your object is scaled. The line that is shown as your leading hand will lead you to make the scaling factor. It turns out that this factor is making the final size of the object. Also, if the scaling factor is under 1, it will make your sketch to increase.
So, type in the scale factor and confirm it by pressing the enter key. To keep your object’s original shape after you have scaled it, make sure to copy it. To do so, press the copy command in the bar that will be shown when you are about to set the scaling factor. This was the simple solution to do scaling in AutoCAD.
Reference option for scaling
AutoCAD had the Reference menu you can use to scale an object as well. It allows you changing the object’s size on your project. To do so, you should start the same as in the first case, by going on the option for scaling and specifying the base point in your left corner of working space.
But this is not a must, so you can choose another base point if it works for you better that way. A bar will appear so you can make your scale factor and enter the length you want. Every time you are about to specify the unites line number you can use this option because it is very easy and fast to do so.
The main use of scaling with references it that you can easily change the size of the object in correlation with the other objects existing there. And it is easier because you don’t have to determine a scaling factor.
How to scale blocks?
Both of the options we have mentioned work well for scaling the blocks, but there is another way to scale them. At first, you should convert your object to the block, if it is in the other shape. To do so, use the B option and make sure to have the option Scale uniformly turned off. Now, you will have to insert the blocks using the I option. Confirm it by entering I and pressing the enter key.
To have the same scaling factor on all axis, enter the same number which will lead to the increasing complete size of the object you are working at. To have a different scaling factor, enter different scaling numbers. When you have set the scaling factor, confirm it, and make sure to insert a block by clicking at the point.
Scaling PDF files and images
You can also use AutoCAD to scale PDF files or images. You can scale them while inserting, or after you have inserted them. For scaling such files, enter the attach and confirm. Now the Attach window will be opened, and you should choose the file you want to scale. The next window that opens will show you places to enter the axes scaling values and by entering 1 you will keep the original size of your attached file. You can also change it later by heading to the properties. Now, target a specific point and insert if by squeezing the enter key.