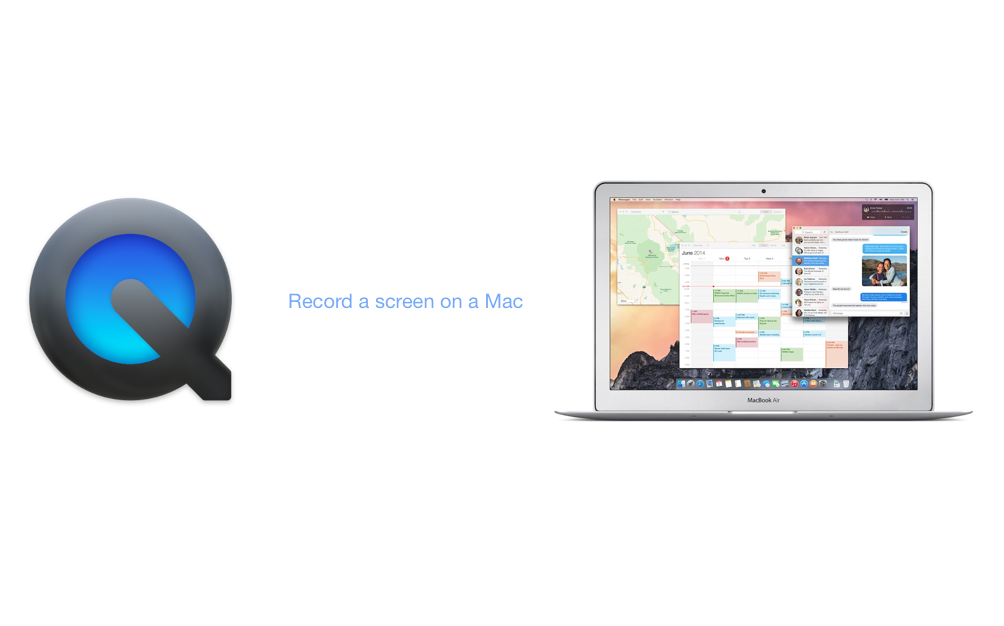Screenshot picture from a screen of our iOS device or Mac is sometimes needed for particular purposes or information. Record a screen is usually used by someone to convey comprehensive information such as a tutorial or record the currently playing video. This time we will discuss how to record a screen or video on Mac with Quicktime.
Quicktime is a video player on Mac OS X operating system. It also can record a video, sound from a particular input resource which is detected on Quicktime. For instance, you can record voice from your Mac microphone or record a video where the input source of that video is iSight camera on Mac. The other feature from Quicktime allows you to record a screen for an entire or certain area.
How to record a screen or video on Mac with Quicktime
- Launch QuickTime Player. It’s located in your Applications folder, which you can access quickly via Spotlight by pressing the command button+space bar, then type a word: Quicktime. You can also find it at Launchpad on Another folder by default. Mac gives many ways to open an application.
- On the menu bar, click File menu, then select New Screen Recording
- On the small window of the screen recording, click the small arrow and make sure the input for sound has been chosen. This example is Built-in Microphone: Internal Microphone.

- Click the red dot in the middle of the screen recording window.
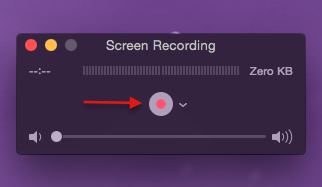
- Determine the dimensions of the recording. You can click to begin recording, and the whole screen will be seen, or click-and-drag to make a selection of just what part of the screen you wish to record. To be noticed: the larger the piece, the more disk space the recording will require. When you’re ready to begin recording, press the Start Recording button in the middle of the selected recording area if you made the selection part of the screen area.
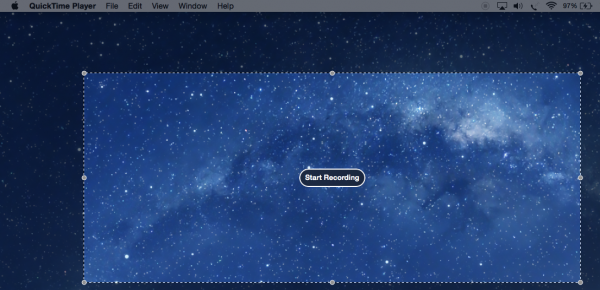
- Finish recording. When you’re done with your screen capture, press the stop button on the menu bar.

- After that, the video of the screen that you’ve recorded will automatically appear on the Quicktime player.
- You can trim the video by accessing menu trim at the menu bar, Edit >> Trim. Select and drag the yellow barrier. Then click Trim when it’s done.

- The next step is saving the video. Access the menu at the Menu bar, File >> Save and choose a place or folder to save this file.
These steps yet simple, and it’s an application that you don’t have to install because it’s already available in OS X: Quicktime.