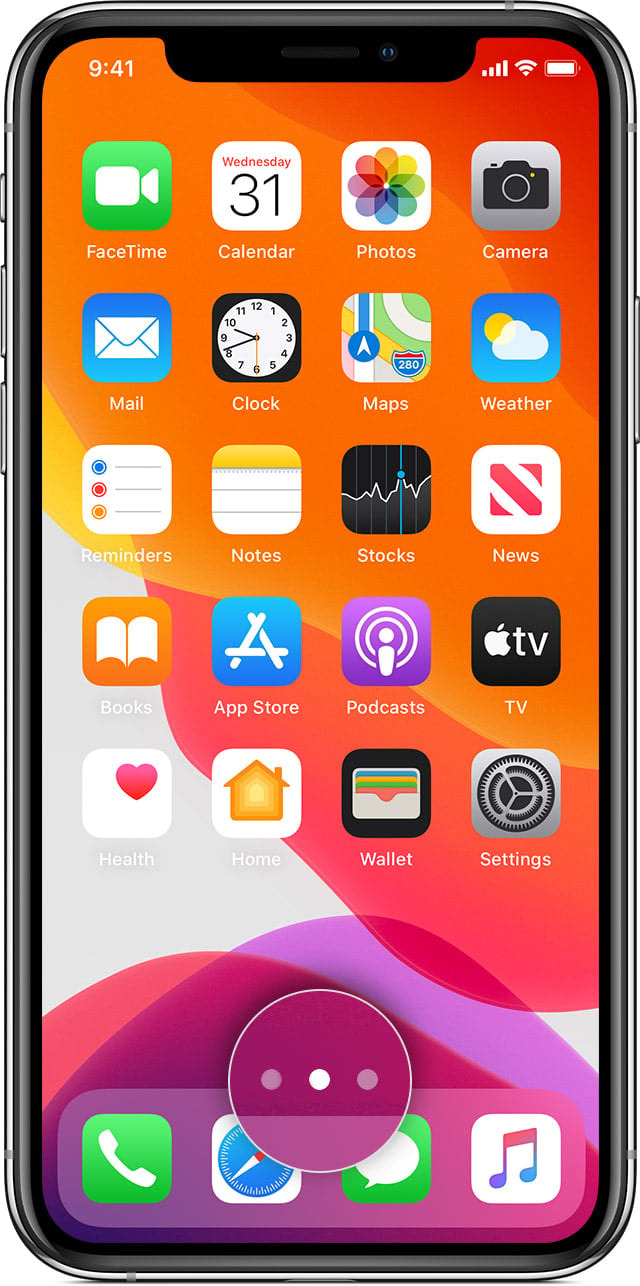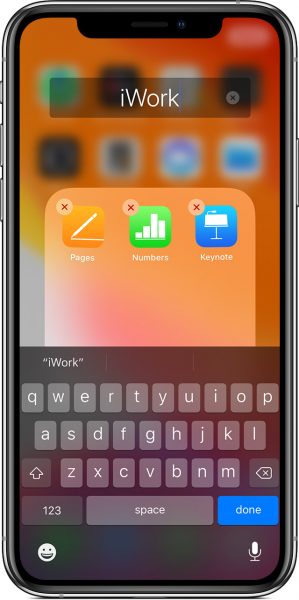Getting frustrated every time you want to find a certain app on your iPhone 11? I believe you are not alone. Why does it happen? First, let’s start counting how many apps do you have on your iPhone? One hundred, two hundred, or even more. Then, you have to swipe over the pages to get the app you want, and sometimes it takes like forever before you finally find it. If it happens over and over again, it means you need to learn how to organize apps on iPhone 11 immediately.
See also: How to fix iPhone 11 overheating issues
How To Organize Apps On iPhone 11
Step 1 – Clear Out Some Apps
iPhone 11 comes with Safari browser, Apple Music, and Apple TV Plus app, but you might also have Chrome, Spotify, Netflix, or any other third-party apps on it. How about social media apps? Besides Facebook and Instagram, you might also have Twitter, Linkedin, Snapchat, and so on. That’s just a small number of apps every iPhone users have. The fact is, there are loads. You may don’t use some of them anymore, but you forgot to remove them.
The first thing to do to organize apps on iPhone 11 is to clear out the apps that you no longer use. To remove an app from your home screen, just press deeply on the app until a prompt appears, then choose Delete App. You can also use another method by pressing the app with your finger deeply until the app wiggles and tap the ”x” sign to delete it.
Step 2 – Choose Four Most Used Apps
On the bottom of your iPhone 11 screen, there is a dock where you can put the most essential apps. The ones you use most. Therefore, choose four of all apps you have wisely. For example, I put Phone, iMessage, Apple Music, and Settings because I use them more often than any other apps.
Step 3 – Create Folders
After you clear out the unused apps, sort them into categories. When it comes to iPhone’s apps, you can sort them into social media, photo editing, travel, productivity apps, and more. This way, it will be easier for you to find them whenever you need them.
Next, you need to create folders on the iPhone for those categories you have just made. Simply touch and hold your finger on any app and select Edit Home Screen on the prompt that appears. Once you see the ”x” sign on the apps, use your finger to drag an app to another app in the same category or to a folder. For instance, drag a Facebook to the Instagram app to automatically create a new folder. You can rename the folder by typing any name you want into the folder box. Tap Done when you finish.
Step 4 – How To Find
As you are done with organizing all the apps on your iPhone 11 into folders, I bet it will be easier for you to find a certain app. However, if you are in a rush and need to access an app faster, swipe the home screen to the right. Type the app’s name and tap search.