A lot of users have written to us about a common bug that was identified in Samsung Galaxy S5 where the phone’s screen won’t turn on. This was a bug which had come up at unusual points for different users where the button on the phone would glow but the screen will not turn on. It is like the phone will function properly as it is where you can feel the sound and vibrations, but you can just not see the screen turning on. So, in this article, we will be talking about How to Fix Screen Not Turning On Issue in Samsung Galaxy S5.
How to Fix Screen Not Turning On Issue in Samsung Galaxy S5
Temporary Workaround
- Turn off the phone by holding down the Power key for at least 5-10 seconds and then press the Power key again to turn it back on.
- If the screen does not come back, then try removing the back and taking the battery out. Wait for 30 seconds, then put the battery back in, and try turning the S5 on again.
- Navigate to Settings > then Device > select Lock screen > Turn off
First, try out this workaround and if do not get any helpful result, move on to the below steps.
Fixes for Screen not Turning On
1. Simply navigate to Settings then tap Accessibility , under accessibility select Vision > Dark screen and ensure that this is turn off (Only works if you have partial access to your phone, if you are not able to boot into safe/recovery mode then this option won’t work) If there are light activities when booting then, simply press the Power button twice to activate or deactivate dark screen when the phone is fully booted.
2. There is a chance that the actual issue might be related to your case or cover. Try removing it and see if the problem still occurs.
3. It could be your microSD card that’s causing the problem. Try removing it from the phone and see if it makes a difference or try an SD card manufactured by a different company.
4. Boot your phone into recovery mode and perform a “wipe cache partition” .
To boot Galaxy S5 in recovery mode:
- Press the power button to turn off the device
- Next press and hold the Power, home and Volume up button altogether
- As you notice the ‘Android recovery screen’, release all the buttons
- Use Volume button to highlight any option and power button to select that
- Highlight Wipe cache partition and confirm it using power button
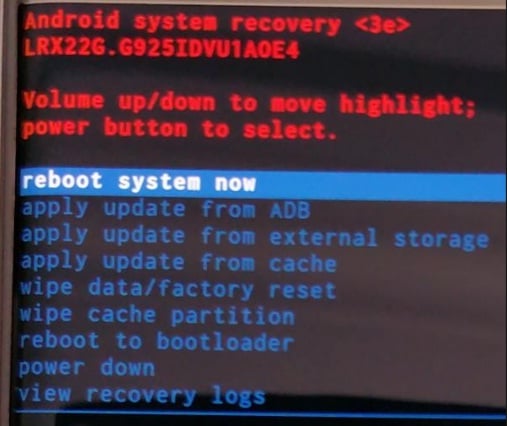
gadgetguideonline.com
5. It’s possible an app is causing the problem, so try booting into Safe Mode. If this problem disappear after booting into safe mode, then it is definitely a third party app which is causing this problem. So,uninstall individual apps one by one to identify the culprit or Perform a factory reset .
To boot Galaxy S5 into safe mode,
- Power off the device completely
- Next, press and hold the Power button till Samsung Galaxy S5 logo is appeared on the screen
- As you see the logo, release the power button and immediately hold the volume down button
- Continue holding the volume down button till the phone complete rebooting
- Once completed, it will show safe mode on the bottom left corner of the screen
Next, Back up your files and go to Settings > Backup and reset > Factory data reset.
6. If you’re still having issues then please get the software re-imaged and if you do not intent to do that you could contact Samsung and ask them for the replacement, or replace your LCD digitizer. So this is How to Fix Screen Not Turning On Issue in Samsung Galaxy S5.
Also Read

9 Ways To Fix Not Registered On Network on Samsung Galaxy

Android & Samsung Secret Codes: USSD & MMI Code list

Why Is Your Samsung Galaxy Battery Draining So Fast?

177+ Free USSD and MMI Codes For Android And iPhone

How to Fix Mobile Network Not Available on Android







