Android devices have a wide range of valuable features, and one of the super useful ones is Google text to speech. It is a screen reader app created for the Android operating system, developed by Google. If you haven’t enabled it yet, you should do so, and here is why.
With Google text-to-speech, apps can “read aloud” the text on the screen. Once you turn this feature on, it can be used by different apps, such as Google Translate, Google Play Books, and many other apps available in the Play Store.
Even though you might think digital voices sound strange, you’ll be pleasantly surprised. Google updated the text to speech, and now, you can choose between female and male voices. You will be pretty satisfied with the sound of the voices. In this article, we will show you how to enable this feature and how to use it.
How to enable Google text-to-speech
To use this great feature, you need to enable it first. On many Android devices, it is already enabled. To turn Google text to speech on, follow these steps:
- Navigate to Settings
- Tap General
- Tap on Language & Input
- Now tap on the Text-to-speech output located at the bottom of the screen
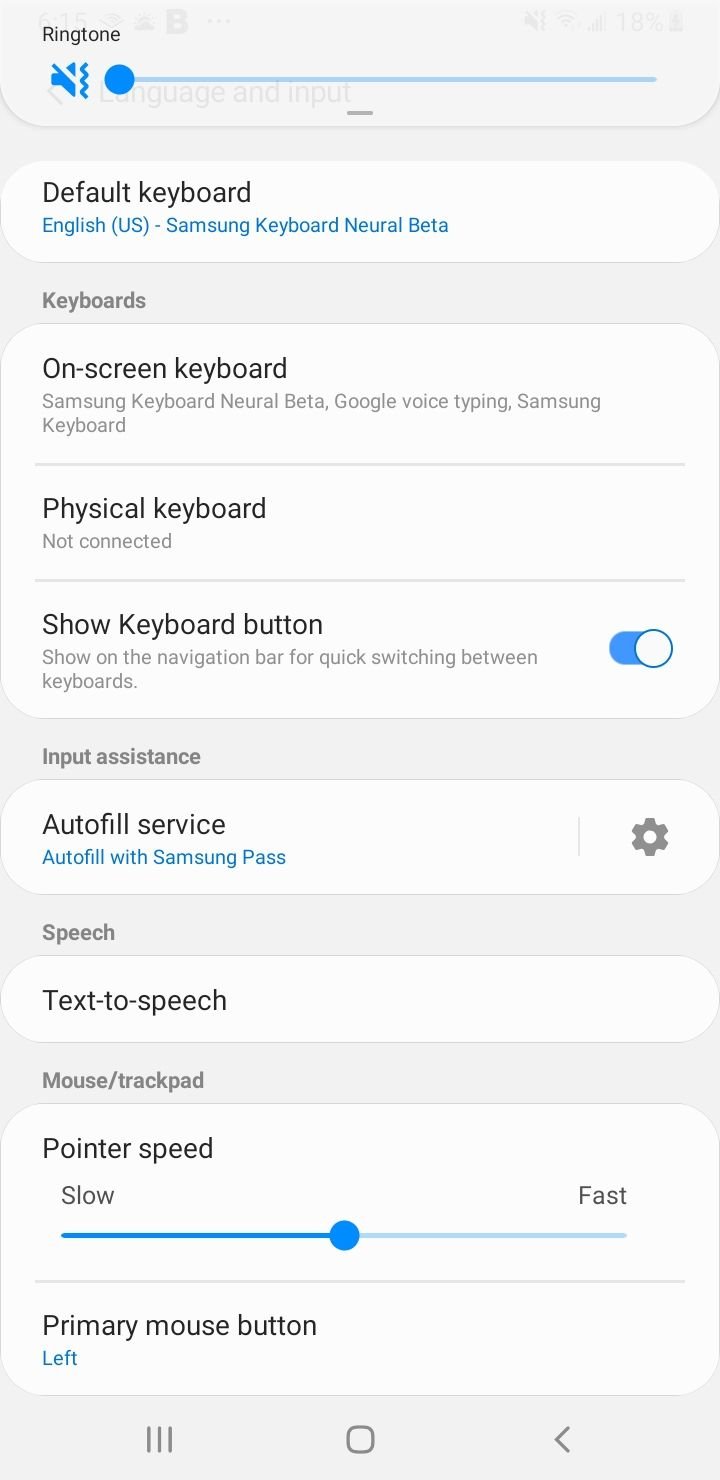
- Right at the top of the screen, you will see Preferred Engine
- Select Google Text to Speech Engine as the preferred one.
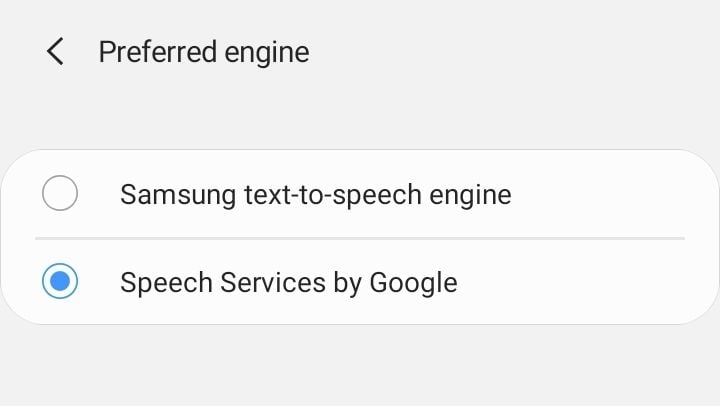
The feature is now enabled. To update it to its latest version, click here.
How to use Google text to speech
If you plan to visit a new country any time soon and don’t know the language, Google text to speech can be beneficial. Google Translate is handy, but we often have no idea how to pronounce a translated word. Don’t worry because you enabled Google text to speech. This feature helps you learn a new language and to improve your knowledge.
I am sure you enjoy reading books on your Android smartphone or tablet, as many of us do. If you just came home after a long day at school or the office and are tired but want to know the ending of the book you have been reading for the last few days, Google text to speech will help you out. Launch the Google Play Books app, find the book you want, open it, and tap on the three dots in the upper-right corner. Choose the option: Read aloud, and enjoy.

If you don’t have Google Play Books, you can get them here. It is one of the best eBook applications that provide an exceptional reading experience. Millions of eBooks are available for download and purchase, and this app comes with many great features, such as notes, bookmarks, elegant 3D page turns, etc. You can choose fonts and sizes and different reading modes: day, night, and sepia. You can read your books offline, highlight text, bookmark pages, and upload EPUB and PDF files to your library.
Google text to speech is also important for the Talkback application. This app provides necessary help to vision-impaired and blind users because it adds vibration and audible and spoken feedback to Android devices. To turn it on, go to Settings > Accessibility.
Supported languages
Google text to speech supported languages are English (United States), English (United Kingdom), French, Russian, Portuguese, Italian, Mandarin, Japanese, Korean, Hindi, Dutch, Cantonese, Turkish, Thai, German, Spanish (United States), Spanish (Spain).
If the language you need is not listed here, check if there is an update for Google text to speech every once in a while. Every new update fixes the bugs (if any) and brings many improvements and languages. For instance, Turkish, Thai, Mandarin, and Cantonese were added with the latest update.
Also Read

9 Ways To Fix Not Registered On Network on Samsung Galaxy

Android & Samsung Secret Codes: USSD & MMI Code list

Why Is Your Samsung Galaxy Battery Draining So Fast?

177+ Free USSD and MMI Codes For Android And iPhone

How to Fix Mobile Network Not Available on Android








