If we want to explain how you can copy your Drive files and documents to your Android phone, we must first define what Google Drive is and how it works, then we can give you a detailed step-by-step guide.
See also: How to share large files on Google Drive.
What is Google Drive?
Google Drive is a safe place to store and save data that you may not want to lose or do not have space on your computer or other devices for. The app offers 15GB of free space for your files and documents.
The Google Drive app is available for IOS, Android, and Windows devices. Everyone who has a Gmail account can use Google Drive for free.
It is an app that can be handy and helpful when you are, for example, a person who works a lot and wants to have all of his work files in one place and always to know where they are without the possibility of losing them. Many people all around the globe use Google Drive every day.
How can you copy files to your Android phone or tablet?
If you are using your Android phone or tablet, copying some of the Drive files to your other apps is straightforward and easy.
If you do not have the app installed on your phone but are using it on your PC, head over to the Google Play Store, search for Google Drive, and download and install it.
- For starters, you have to open the Google Drive app on your phone

- When you open it and log in, scroll through your documents until you find the one you want to copy to your Android.
- If you have found the file you want to copy, tap on it and hold it.
- As you keep selecting your items, a little bar will appear at the top of your screen, telling you how many files you have chosen.
- Right next to that number, you should be able to see the three dots button. If you see it, tap on it lightly.
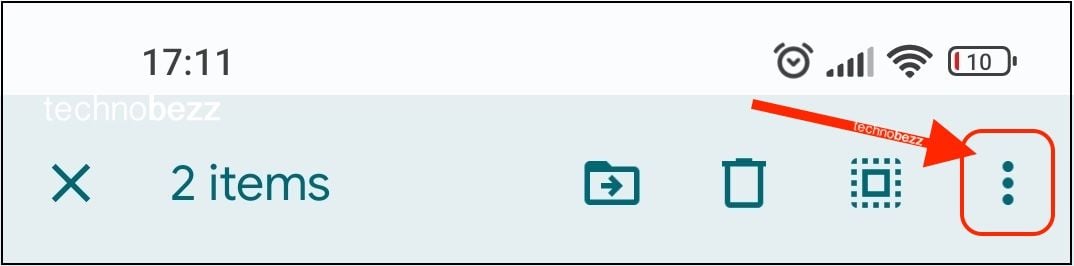
- A new pop-up window is going to open with many different options.
- You should download the file from that menu, move it somewhere, or send a copy to someone. That is the option that we were looking for. Click on it.
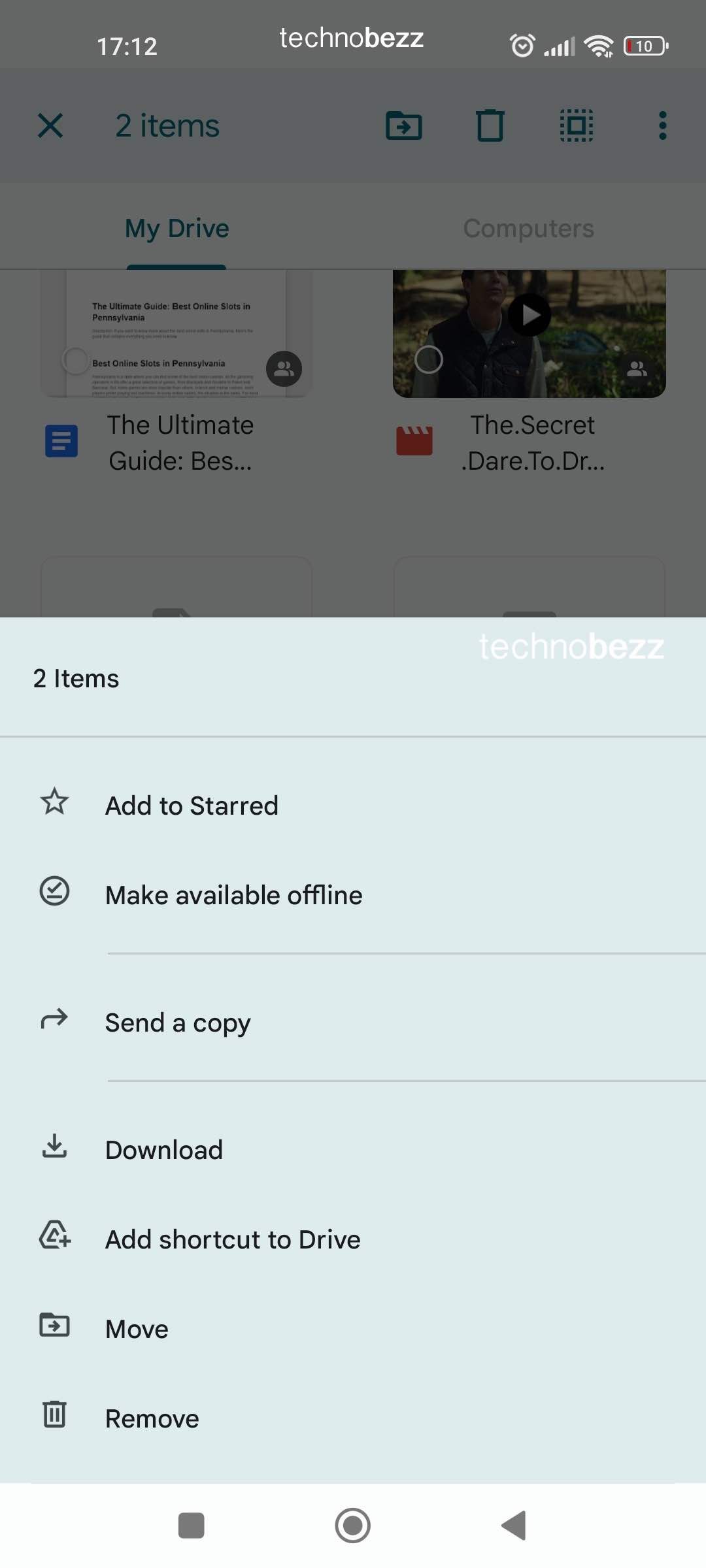
- Another new pop-up window should show up on your screen. You should see many different apps from which you can copy the selected documents.
- Click on the Google Drive option for now. This is the second Save to Drive option.
- You should type the email to which you want to copy your selected files.
- In the Folder section, you can change the destination of the files you have chosen. Tap on it if you’re going to change it.
- When you complete these steps, finally click on the Save button at the bottom of the pop-up screen on your phone. This will save the whole process and complete it.
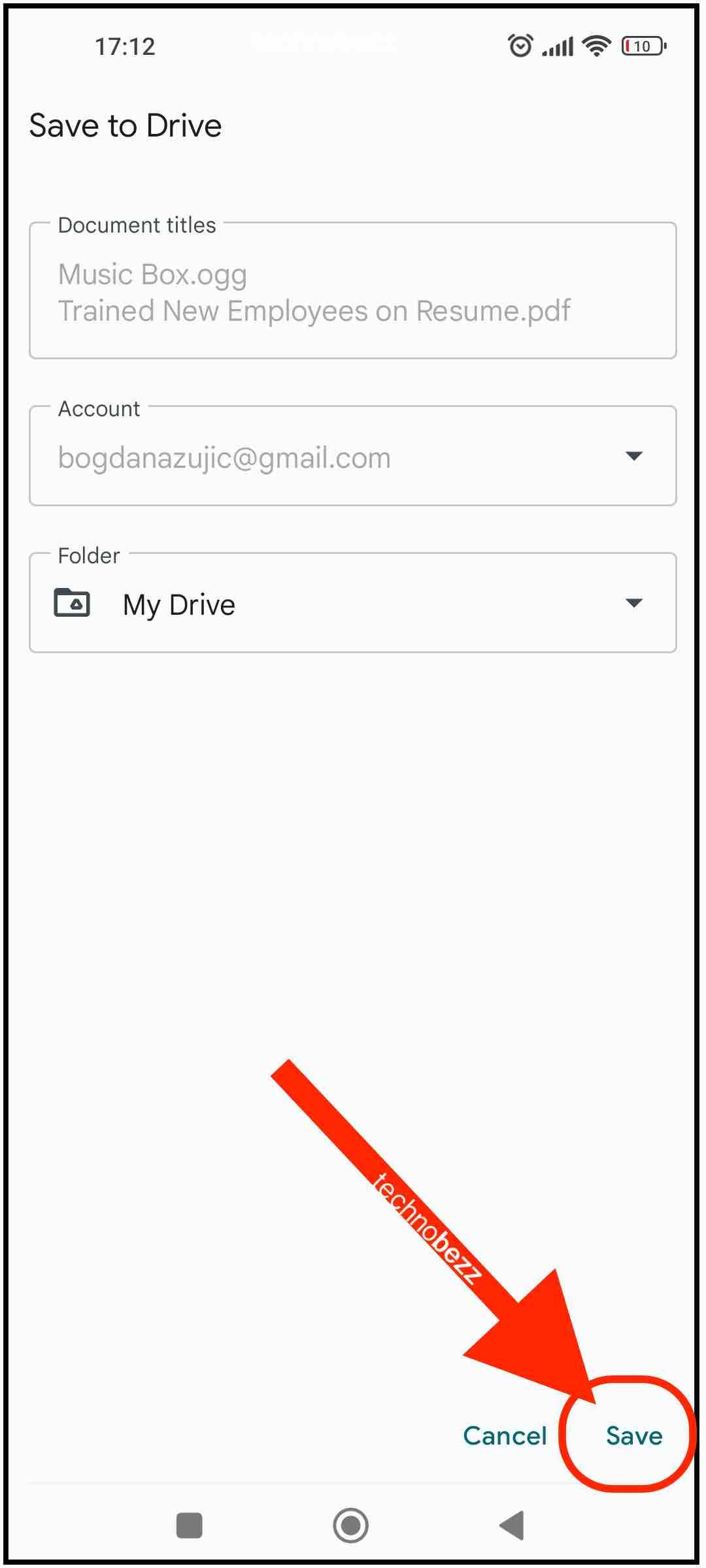
Also Read

9 Ways To Fix Not Registered On Network on Samsung Galaxy

Android & Samsung Secret Codes: USSD & MMI Code list

Why Is Your Samsung Galaxy Battery Draining So Fast?

177+ Free USSD and MMI Codes For Android And iPhone

How to Fix Mobile Network Not Available on Android








