Tech Insights in Your InboxSubscribe to our free newsletter and never miss out on what's happening in the tech world. Learn Tech Today, Lead Tomorrow.
The Google Play Store has millions of apps that you can install. Many apps are free, but many come with a price. Also, some apps may be free but might have in-app purchases.
If you are willing to purchase certain apps, you will have to add a credit or debit card to proceed. If that's something you want to do, keep reading. This article will show you how to add a credit or debit card to the Google Play Store on Android.
How to add a credit or debit card to the Google Play Store on Android
Adding a credit or debit card isn't complicated. Just follow the steps listed below and you'll be done in no time:
- Open the Google Play Store on your Android smartphone or tablet
- Tap on your profile picture in the top-right area of the screen.
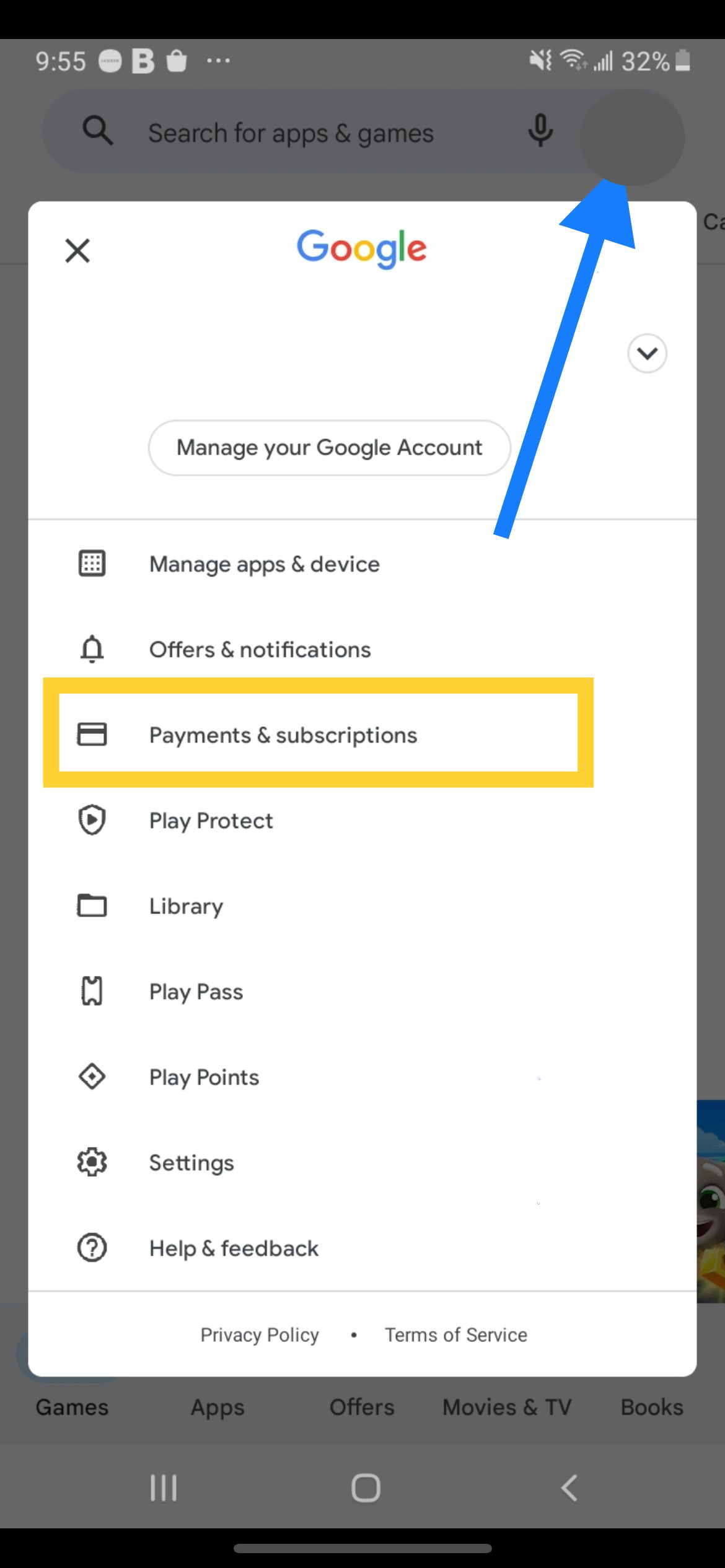
- A new menu will pop up, tap "Payments & Subscriptions"
- Now tap on "Payment Methods"
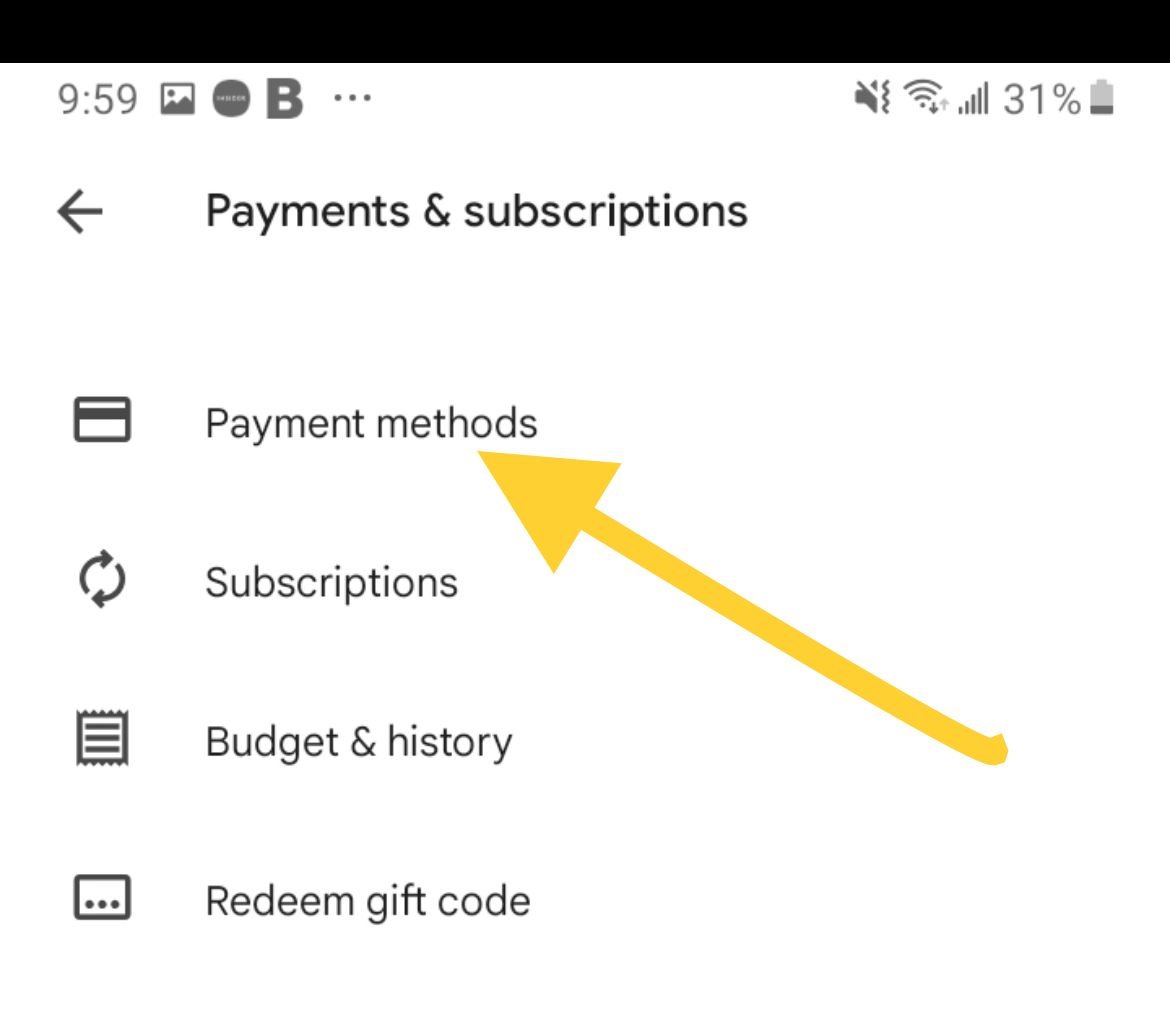
- Then tap "Add a credit or debit card"
- Once you add the number, two more fields will show up, and those are expiration date (add the month and year), and CVC (three digits on the back of the card)
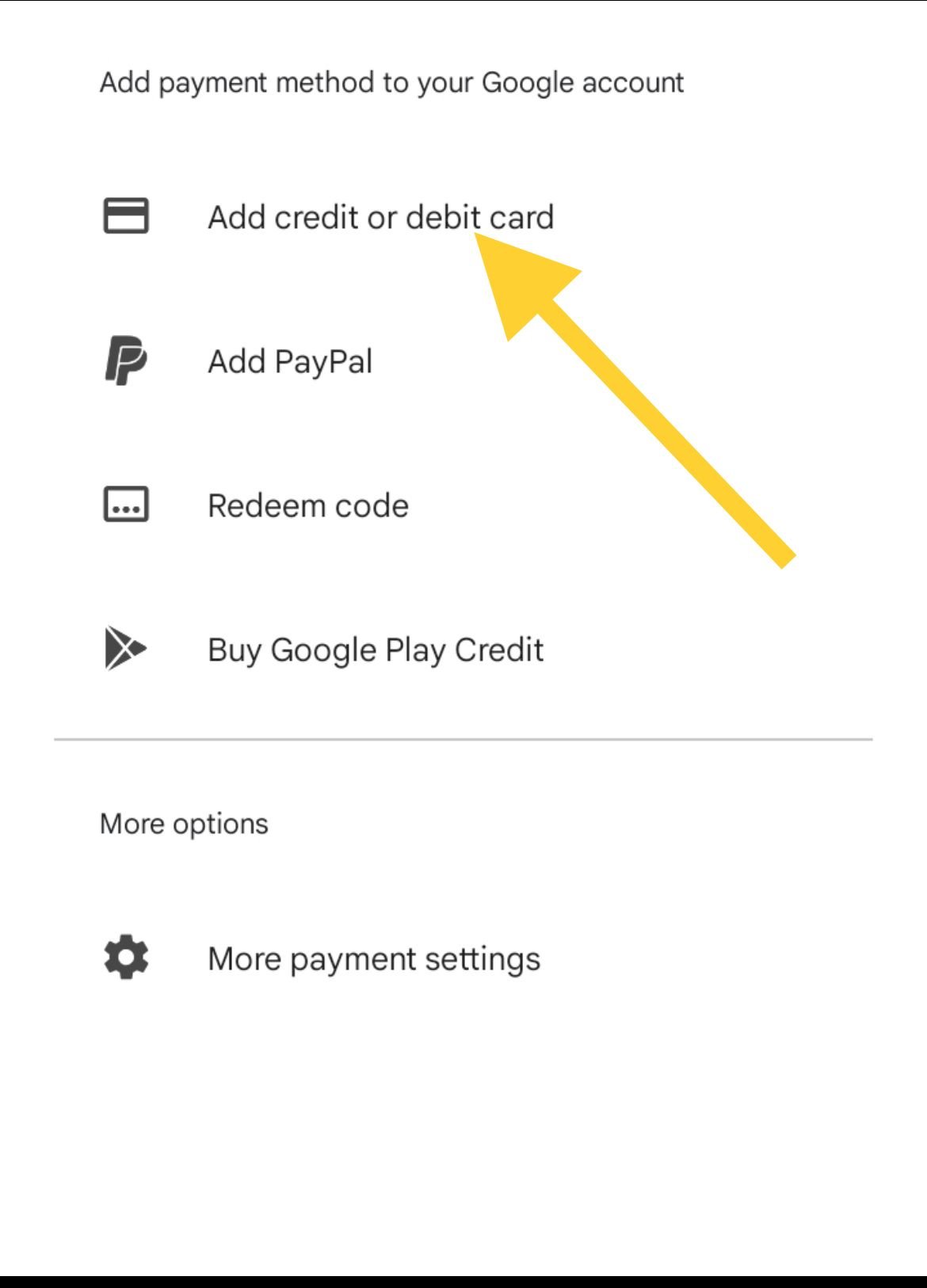
- Once you are done, tap Save.
- The card will be saved to your Google Account.
- When you open the Google Play Store and tap on Payment methods, you will see the card you added at the top of the screen.
Also Read

9 Ways To Fix Not Registered On Network on Samsung Galaxy

Android & Samsung Secret Codes: USSD & MMI Code list

Why Is Your Samsung Galaxy Battery Draining So Fast?

177+ Free USSD and MMI Codes For Android And iPhone

How to Fix Mobile Network Not Available on Android








