If you cannot open the Google Play store on your Android device, it's probably because there is no Internet connection. The Google Play store requires Wi-Fi or a mobile data connection to work. If you don't have either one of these, you won't be able to download apps or games from the Google Play store.
This article will provide troubleshooting tips if you can't open the Google Play store on your Android device. We also discussed tips and solutions to fix the Google Play Store "no connection" error.
How to fix the Google Play Store "no connection" error
1. Restart your Device
The Google Play Store "no connection" error is a very annoying problem, but you can fix it by restarting your Android phone or tablet.
However, there is a chance that restarting the Device may be a temporary fix. If you encounter the problem too often and the restart gets annoying, you must try the other troubleshooting steps.
2 Use mobile data instead of the Wi-Fi network
If you are using a Wi-Fi network to connect to the Google Play Store, switch to mobile data and check if it works. The issue could be that your Wi-Fi network blocks port 5228. It is the port used by Google Play. To switch networks, pull down the notification shade of your Device and tap on the Wi-Fi icon to switch it off.
Now look for the Mobile data icon and switch it on. Once you have switched internet access, restart your device and go to Google Play.
3 Refresh the data sync settings
The data synchronization of your device that allows the syncing of data can help you solve the problem. Several readers found this to be an easy way to resolve the Google Play Store no connection error.
- Head into the Settings of your phone
- Tap on Accounts or Backup
- Tap "Accounts"
- Select your Google Account
- Tap on Sync Account

- Tap on more (3 dots at the top right of the screen)
- Select "Cancel sync."

- Then tap on it again after 30 seconds to enable syncing.
Once you have completed this step, go back to the Google Play Store and check if the apps are downloading.
4. Force Stop Google Play Services
Navigate to :
- Settings
- Tap Apps
- Search for Google Play Services
- Tap battery
- Select "Force Stop."
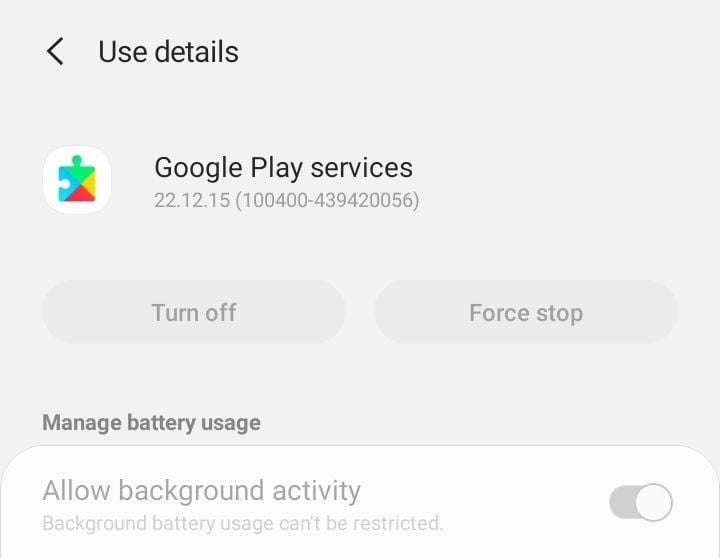
5. Ensure Google Play Services has Storage Permissions
Navigate to :
- Settings
- Tap Apps
- Search for Google Play Services
- Tap Permissions.
- Ensure Storage is Enabled.
6. Ensure Google Play Services has System Settings Permissions
Navigate to :
- Settings
- Tap Apps
- Search for Google Play Services
- Tap Change system settings
- Ensure "Allow permission" is Enabled.
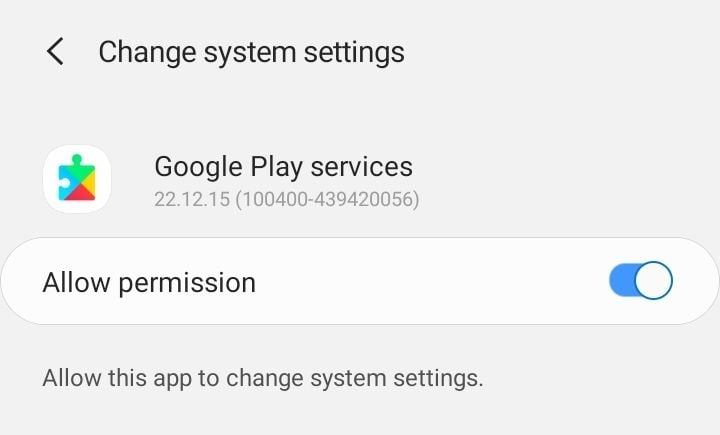
7. Clear Cache and Data for Google Play Services
Google Play Services is how your applications communicate with the various Device sections. This enables sync and ensures that push notifications are being sent to the device on time. Google Play Services plays an essential role in the working of applications.
A problem with the cache or data files of the Play Services can cause a problem when accessing settings on your Android phone.
- Go to the Settings menu of your device.
- Look for Apps or Application Manager and tap on it
- Please scroll down to find Google Play Services and tap on it
- Then Tap Storage
- Tap on Clear Cache
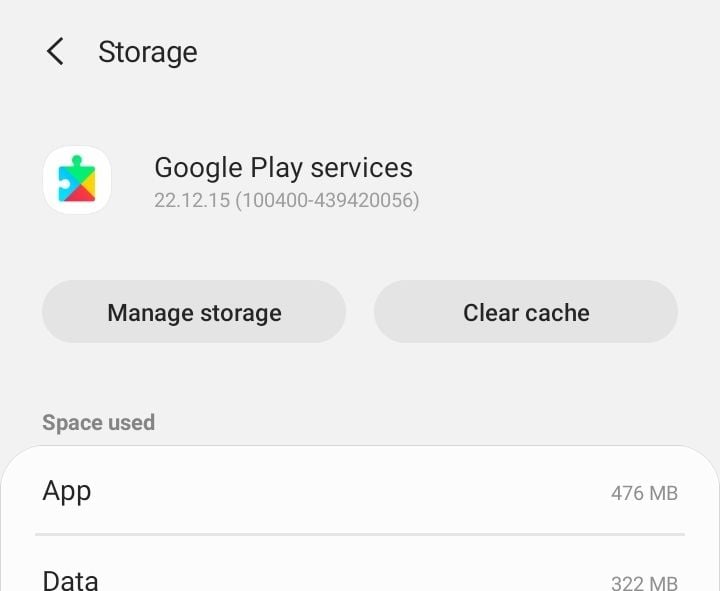
- Next, tap Manage Storage
- Then Tap on Clear All Data

Once you wipe the cache files, check if the problem still exists. Then, follow the same steps to return to the screen from where you cleared the cache.
This time, you must tap on Clear Data to delete the data. You will notice a warning on your screen. Tap on OK to confirm deleting the data.
Now, restart your Device.
8. Uninstall and reinstall the Google Play store update
This method can help you resolve the Google play store "no, connection" problem.
Sometimes, your Play Store updates may be the cause of the problem. Then uninstall the update and allow the app to update once again. It can help in solving the problem. Once the updates are reinstalled, try to access the settings to check if it is working as expected.
- Go to the Settings menu of your device.
- Tap on Apps or Application Manager and look for Google Play Services.
- Tap on more (3 dots at the top right of the screen)
- Then tap on "Uninstall Updates."
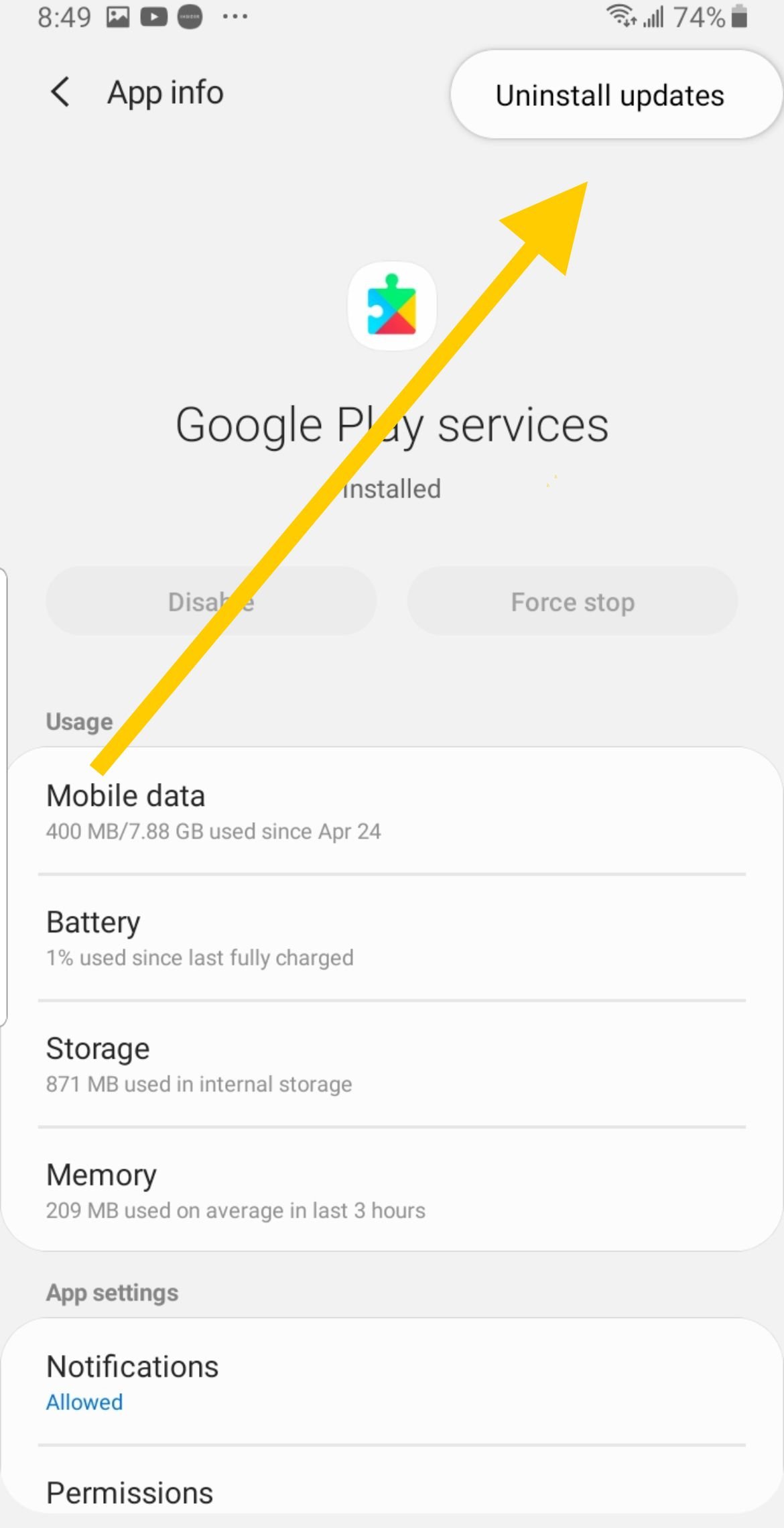
- Now restart your device, go back to Settings, and tap on Apps again to head into the Google Play Store for the second time.
- Now tap on Update and allow the app to update itself.
9. Update your Software
If there are delayed updates for your phone, it is about time you checked and updated your software.
- Go to the Settings menu of your Device.
- Select Software Update
- Tap on Check for Updates; install the latest updates if a newer version is available.

Once the new updates are installed, your device will automatically restart. After the restart, check if the Google Play Store "No Connection" error is gone.
10. Reset your device to Factory Settings
Please create a backup for the data that you consider essential. You can back up the data on a computer or use your Google account to back up the data.
- Go to the Settings menu of your device
- Select General Management
- Tap on Reset > Factory data reset
Also Read

9 Ways To Fix Not Registered On Network on Samsung Galaxy

Android & Samsung Secret Codes: USSD & MMI Code list

Why Is Your Samsung Galaxy Battery Draining So Fast?

177+ Free USSD and MMI Codes For Android And iPhone

How to Fix Mobile Network Not Available on Android








