The Samsung Galaxy S8 and S8 Plus are the latest flagships from Samsung that have been acquired by many so far. The smartphone made an entry into the smartphone market very recently and has been able to satisfy the users with its unique new and cool features. However, flaws are always accompanied by every new gadget, and the Samsung Galaxy S8, too, maintained the same tradition.
While users of this flagship phone have started complaining about numerous issues with their brand new Galaxy S8 and S8 Plus, Samsung Galaxy S8 Bluetooth issues are widespread.
See also: How to remove bloatware in Samsung Galaxy S8
Potential Fixes for Samsung Galaxy S8 Bluetooth Issues
Solution 1: Restart the device
Restarting the device is the first piece of advice as this small and quick process can work like magic to solve numerous issues, including the Bluetooth issues on the Samsung Galaxy S8. A Restart will reset the device and in case the issue is not with the Bluetooth, it is happening due to some problem with the device. A restart might fix the issue. This process is speedy, while it can save significant time and effort. However, if this step does not work out for you, move to the other explained methods.
Solution 2: Turn on and off Airplane mode
The next fix for this Bluetooth issue on your new Galaxy device is to toggle the Airplane mode switch. When the device is set to airplane mode, it cuts all the connections temporarily, and then while toggling the Airplane mode switch off, the device gets back all the connection. This step might work for you. You can also even give it a try with the airplane mode to see if it works and solve the Bluetooth issue.
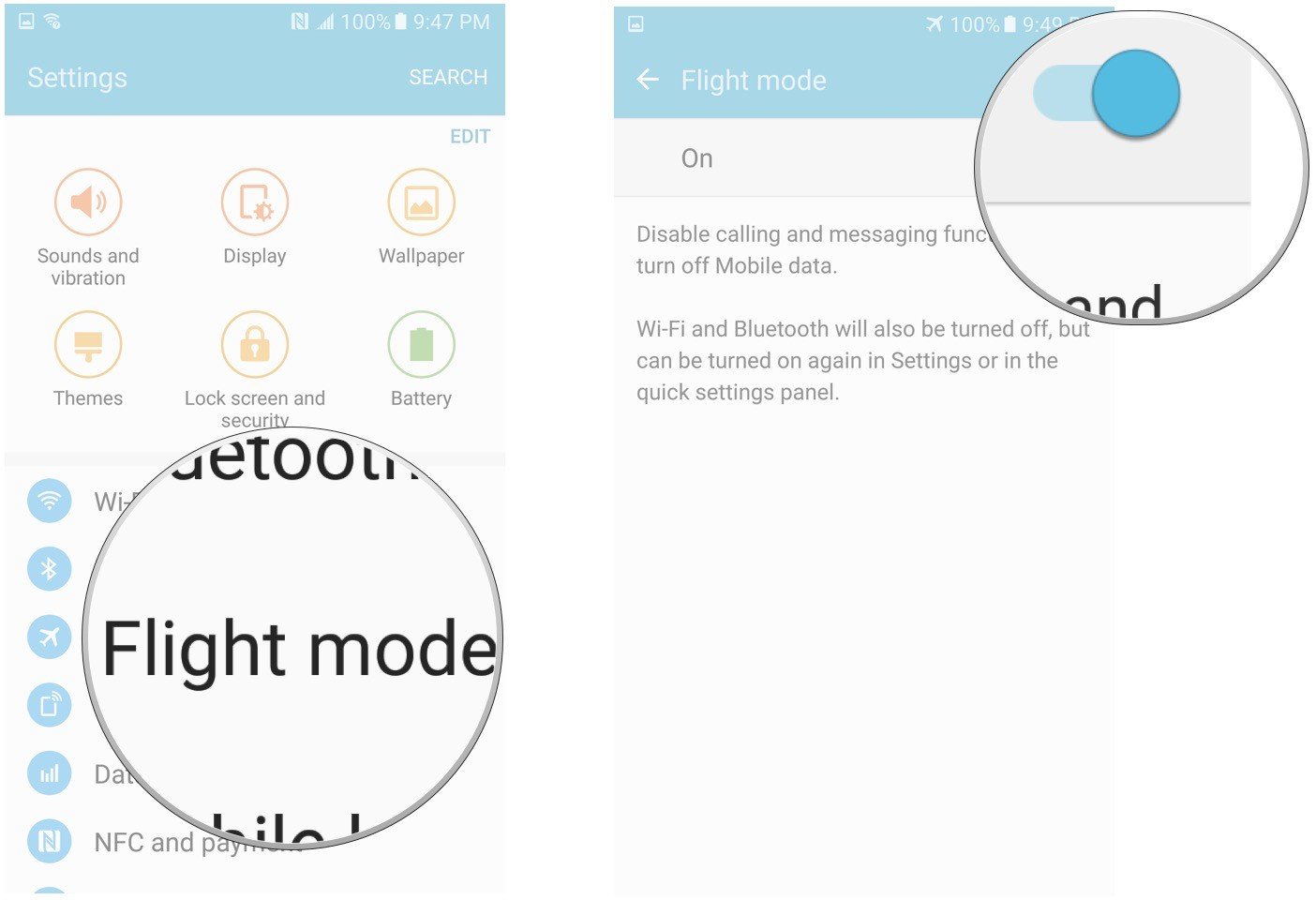
Solution 3: Check the Bluetooth switch
This is an essential step in resolving the Galaxy S8 Bluetooth issue. There might be various reasons for this issue, and it can be resolved in multiple ways. But first, you need to check if the Bluetooth option is enabled or not. If it is already enabled, then toggle it off once and turn it back on. If the issue persists, then move on to the following method.
Solution 4: Clear cache of Bluetooth
Another solution is clearing the cache of the Bluetooth app on your device. When there is more cache, it can give rise to numerous issues, including slowing down the app’s performance. You should clear the cache very often. Here's how to clear the cache of Bluetooth.
- Go to settings > application manager and swipe right to display the All tab.
- Tap on that tab and select the Bluetooth app.
- Now tap on the required button to forcefully stop the app.
- Next, tap on clear cache, then go to clearing data.
That’s it, and it might resolve the Bluetooth issue efficiently.
Solution 5: Wipe cache partition
While the previous step will only clear the cache of the Bluetooth app, you can also choose to go for wipe cache partition if the above step remains unsuccessful in resolving the Bluetooth issue for you.
To wipe cache partition, move to settings > storage and tap on the Clear data button, which will remove the cache of all the apps in the device.
Solution 6: Remove and re-establish all Bluetooth connections
Another helpful trick suggested is to try out if all the other explained methods do not work out for you. First, remove all Bluetooth connections one by one and then reconnect them again. If the issue is happening due to a particular device pairing, then it will help you understand the problem and you can quickly go ahead and fix it.
Solution 7: Factory Reset
Have you tried everything else and are still left with the same issue? The ultimate idea is to perform a factory reset which will erase everything from the device. Then you have to set it from scratch once again. However, this will resolve all kinds of issues with the device.
To perform a factory reset, head towards settings > backup and reset > factory data reset > reset all.
So, these are the solutions to Samsung Galaxy S8 Bluetooth issues. Keep trying them one by one, and you will get rid of them.
See also: How to fix auto-rotate not working on Samsung Galaxy S8
Also Read

9 Ways To Fix Not Registered On Network on Samsung Galaxy

Android & Samsung Secret Codes: USSD & MMI Code list

Why Is Your Samsung Galaxy Battery Draining So Fast?

177+ Free USSD and MMI Codes For Android And iPhone

How to Fix Mobile Network Not Available on Android







