The Samsung Galaxy series has a huge fan following, thanks to its impressive features, performance, and design. However, even the best smartphones tend to face issues with usage. Many users have reported slow charging issues on their devices. If you are also facing this problem with your smartphone and want to know how to fix the Samsung Galaxy S21 slow charging issues, keep reading to learn more.
If you own a Samsung Galaxy S21 device and are facing slow charging issues with it, read on to find some valuable tips. Slow charging is one of the most frustrating problems users face on their devices from time to time. If you are also facing this problem with your smartphone and need some help in resolving it, keep reading to know more.
What To Do If Your Samsung Galaxy S21 Is Charging Slowly:
When it comes to issues related to slow charging, we don't have many options. In most cases, the good news is that one of the methods listed below should work. Let's look at potential solutions.
Quick Samsung Galaxy S21 Slow Charging Troubleshooting
- Check the cable and the charger – Always start with the basics. In this case, ensure the cable and the charger are not damaged. If possible, try another cable or use a wireless charger. Also, connect your phone to your computer and try charging it.
- Force restart – A force restart is a savior in many situations, and it can also be in this one. If there are software bugs, a force reboot will terminate them. Press and hold the Volume Down and Power buttons simultaneously to force restart your phone. The phone will turn off and turn on again. Try changing it now.
- Change the outlet – If none of the previously listed options work, perhaps there is a problem with the outlet. Try another one and see if it is going to make a difference. (Lamp, computer, different charging dock)
- Charge your phone while off– Your Samsung Galaxy S21 will charge faster when turned off.
- Safe Mode – One of the third-party apps that could be causing the problem, and to see if that's the case, boot the Phone into Safe Mode. If the phone is charging, one of the apps is the problem. You need to remove them one by one or go for a factory reset.
- Enable Fast Cable & Wireless Charging - Your Samsung Galaxy S21 battery will charge quickly. However, your phone might get hot.
Why Is My Samsung Galaxy S21 Charging Slow? How To Fix It
1. Force Restart your Galaxy S21
Press and hold the Volume down and power buttons simultaneously for around 7-10 seconds to perform a force restart.
If there are software issues on the device, this process will resolve the issue and your Galaxy S21 phone will start charging at an optimal speed. If the Galaxy S21 is still charging slowly, then move to the following method:
2. Charging & Method
Consider charging your Samsung Galaxy S21 while Off; verify if the charging sign is visible on your phone screen. Charging your phone when turned off will massively increase the charging speed. No background apps or services will be running in the background.
Questions to ask regarding your slow charging problem:
- Are you using the original charger that came with the Galaxy S21? Using an unofficial charger can even cause damage to your phone. The original chargers are manufactured to have the correct voltage for your phone.
- Is there enough power coming from the source? As silly as it sounds, this can often be overlooked. Ensure the charging source is switched on; this can be a wall switch, breaker or extension cord. Or, consider using a different outlet.
- Is the Galaxy S21 water damaged? If your phone is submerged in water or water got caught within it, you should first DRY the phone, not charge it.
Samsung Galaxy S21 Slow Charging Tips
- Try charging your phone with another charger.
- Try charging your phone via a computer, wall outlet, lamp or wireless charging station.
- Ensure that the cable is not damaged.
- Remove any phone case, MagSafe or battery-pack accessories.
- Ensure the charging port is not damaged.

3. Close Background Apps While Charging
The apps you have opened will keep running in the background even when you aren't using them. The app will keep updating the content if it is open in the background. Consider closing background apps while charging your Galaxy S21 and disable services like location, GPS and App notifications.
4. Enable Fast Cable & Wireless Charging - Auto disable unused apps and Optimize Settings.
These features can massively improve the battery performance of your Samsung Galaxy S21. By enabling this, your Samsung Galaxy S21 battery will last long; and charge faster.
- Navigate to Settings
- Tap Device Care.
- Tap Battery.
- Tap the Menu icon (3 dots) at the top right.
- Enable "Fast Cable Charging, Fast Wireless Charging, Optimize Settings, Put Unused Apps to Sleep and Adaptive Battery"
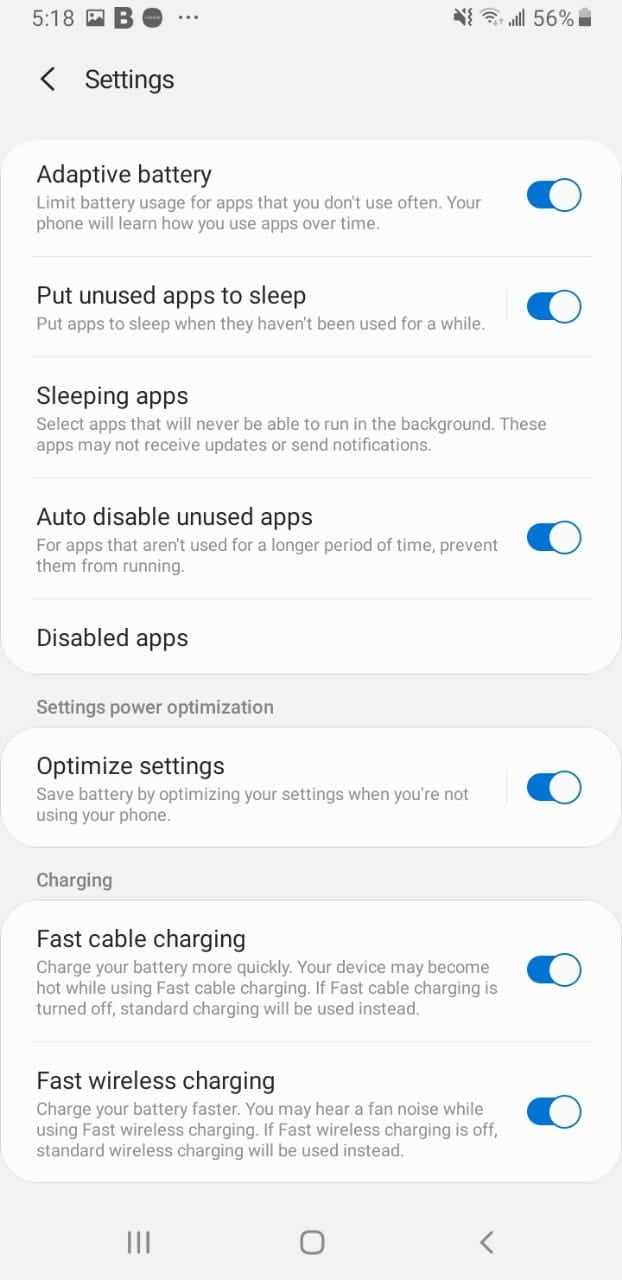
5. Disable App Notifications While Charging Your Galaxy S21
To disable app notifications. Navigate to
- Settings
- Tap Apps
- Select an app that is causing the problem (High battery usage)
- Tap Storage.
- Under App Settings, select Notifications
- Toggle Show Notifications OFF
Other quick Samsung Galaxy S21 battery tips
- Reduce the screen refresh rate
- Avoid Live wallpapers
- Turn on Airplane Mode
- Disable GPS, Mobile Data, WiFi, or Bluetooth when not in use.
- Change the resolution of your pictures and videos.
- Keep the phone out of the heat or extreme temperatures.
- Enable optimized charging and fast cable charging
- Delete Unused Apps
- Is it time for an upgrade?
6. Software Update
Check if there is a Software update for your Galaxy S21. Head to Settings > Software Update > Download and install.

7. Boot into Safe Mode
If your Samsung Galaxy S21 starts charging slowly after installing certain apps, try to boot your phone into Safe Mode. This method allows you to restart the device by disabling third-party apps.
While in Safe Mode, check the behavior of your Galaxy S21 battery. If your battery is charging at optimal speed, one of the apps may be causing the issue. You can uninstall the apps one by one, starting with the ones you installed recently, or you can perform a factory reset.
Here are the steps to boot the Galaxy S21 into Safe Mode:
- Ensure your device is Off
- Press and simultaneously hold the Power and Volume Down buttons to turn the device on.
- Once the Samsung logo appears on the screen, you can let go of the power button. Ensure you keep holding the Volume Down Button
- Safe Mode will now appear at the bottom left of the screen.
How to Exit Safe Mode (3 Ways):
- Press and hold the Power button for at least 6 seconds, then tap Restart.
- Press and hold the Power + Volume Down buttons for at least 5 seconds
- Swipe down from the top of the screen to access the Notification Panel, then tap on "Safe mode is on" To disable and restart.

8. Charge using Samsung Wireless PowerShare
This lets you charge your device using another Qi-enabled device without a charger. You can also charge two devices simultaneously using just one charger. PowerShare supports all WPC Qi-certified Samsung devices.

How To use PowerShare :
- Access the notification panel by swiping down from the top of the screen.
- Tap "Wireless PowerShare"
- A blue flashing light will appear on the back of your device.
- Now, place the device with their backs facing one another.
9. Ensure that the Samsung Galaxy S21 is not hot.
Ensure your Galaxy S21 isn't too hot. If your phone is hotter than usual, it might affect its ability to charge correctly. Avoid over-using the phone: playing a game for long periods, streaming a lot of video content and using high battery consumption apps while charging your Galaxy S21.
- Let your phone cool down before you start charging. Leave it unplugged for 30 minutes.
- Leave it inside a cool place, far from the sun or extreme heat.
10. Replace your Galaxy S21 battery.
Consider replacing your phone's battery. If you have tried all of the above, and nothing seems to be working, it is time to take your phone to the phone center. If it's still under warranty, you may get a replacement for the phone or the charger.
Also Read

9 Ways To Fix Not Registered On Network on Samsung Galaxy

Android & Samsung Secret Codes: USSD & MMI Code list

Why Is Your Samsung Galaxy Battery Draining So Fast?

177+ Free USSD and MMI Codes For Android And iPhone

How to Fix Mobile Network Not Available on Android








