Samsung has been launching Android devices one after another, and all their devices are packed with cool and exciting features. Galaxy S5 is one of the best devices launched by Samsung but just like other smartphones some flaws are there as well. One of the most common issues faced by the users is rRandom rRebooting pProblem On Samsung Galaxy S5 and there are many users who have experienced it so far.
There could be a couple of reasons for the rRandom rRebooting pProblem oOn Samsung Galaxy S5. You need to follow several solutions listed below in order to fix this.
Potential Fixes For Random Restarting Problem On Samsung Galaxy S5

Random Rebooting Problem On Samsung Galaxy S5
See also-How To Fix Random Reboots Problem On Android
Method 1:
If you are using an external SD-card on your Samsung Galaxy S5, then unmount the card by going to Settings> Storage and remove it. Now reboot your phone. A corrupted SD card may lead to several problems. Turn on your phone and use for some period of time to check if the problem occurs again. If you see that the issue is still there, follow method 2.
Method 2:
Some third-party apps may cause this problem. So boot your Galaxy S5 to Safe mode which will disable all the third-party apps. Use your phone in this stage for some time and check if the random reboots problem occurs. If your acts normally in the safe mode, then any third-party app is the culprit. So you have to find out which app is causing this and uninstall the same. You also may need to uninstall the apps one by one and check if the Random Rebooting Problem On Samsung Galaxy S5 is solved.
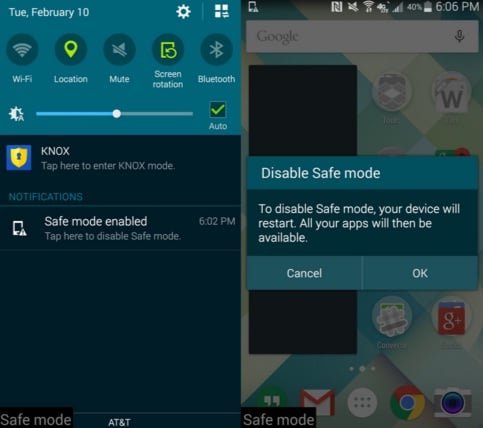
www.androidcentral.com
Method 3:
If you find it difficult to find the culprit app, then another thing you can do is create a backup of the important data on your phone and perform factory reset. Then install only selective apps.
There are several ways to create a backup of your phone. Follow the below steps to create a backup first.
- One of the best option is to make use of Samsung’s very own kies software that we normally use to update the software of our Galaxy devices.
- The second way to create a backup of the device is with Google account. Head towards Settings> General> Backup & Reset and it will provide two options named as backup my data and automatic restores. Ensure those options are made on by ticking the check box next to them and it will backup details like Wi-Fi password, app data, Google settings and bookmarks automatically to Google server so that they can be retrieved again in case anything wrong happen with the device.
- Another useful way to create backup is using Samsung account. For that go to Application> Settings> User and backup> Account and check if you are signed in with your Samsung account. If the option is made on, it will sync the contacts, calendar and internet settings to the Samsung account.
Once you are done with backup, next go ahead with the factory reset process, here is how to perform it on your Galaxy S5.
- Turn off your device first.
- Next hold down the Home, Power and Volume Up button altogether for few seconds till Android logo is appeared on the screen.
- Release the buttons then. Use Volume down button for highlighting any options and Power key to confirm it. So, highlight the factory reset option and confirm it using power button.
- Next select ‘delete all user data’ and confirm it.
- Wait for few seconds to see the ‘reboot system now’ option and select it. The phone will be restarted then and you need to set it up from scratch again.
Method 4
Perform a wipe Cache Partition. Here are the steps to do that:
- Turn off your Samsung Galaxy S5.
- Now press the Power button, Home button and Volume Up button simultaneously and keep holding them.
- Release the buttons when Samsung logo with written “Recovery booting” appears at the top of the screen.
- You are now at the android system recovery screen.
- Select Wipe Cache Partition using Volume down button and then use Power button to confirm your action.
- A notification written in yellow will be shown to you that says system cache has been removed.
- Now select Reboot System Now using Volume keys if this option is not highlighted and hit the Power button to confirm.
- Your Galaxy S5 will reboot now.
Tips- Use Samsung Galaxy S5 Secret codes to fix Shortcut for your executions.




