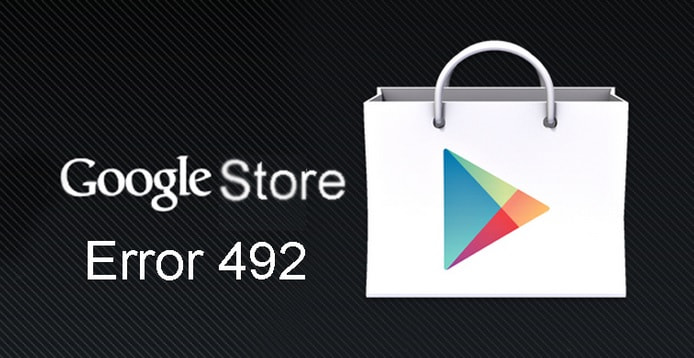Facing different problems on your android device is very common and play store error 492 is one of them, that is faced while downloading or updating any app. But the devices that are rooted with custom ROM’s like Cyanogenmod, Clockwordmod, etc. are more likely to face this error than any other android devices. However, you can fix Google play store error 492 in various ways, and those are explained below.
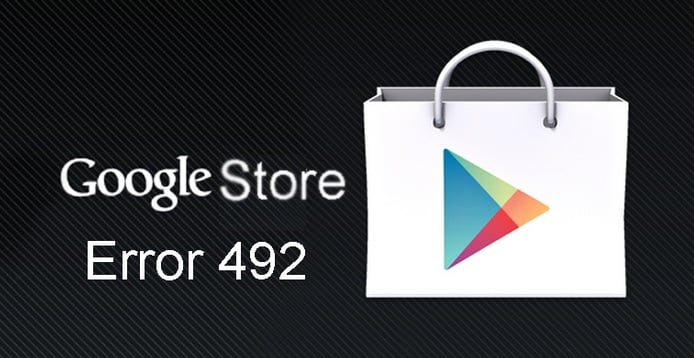
How to fix Google play store error 492
See also- How to fix Google Play store error 927
Methods to fix Google play store error 492
Method 1
When you face the issue the first method you should try is to reinstall the app that you were trying to download. For that you need to stop the downloading process first and close Google play store. Open it again and try installing now. This works sometimes like a magic, and the problem is solved.
If you face the error while updating any app, then click OK in the pop up box and uninstall the app. Now reinstall the app again as this might solve the problem.
Method 2
If the first method fails, then go ahead with the second method. It requires you to clear the cache and data from Play store. Follow the steps for this.
Head to Settings > System settings > Manage Application > All > Google play store > click on the button next to Clear cache and clear data to delete the cache from Google play store.
This should fix Google play store error 492.
Method 3
If you are using Custom ROM like Cyanogenmod or Clockwork-mod and facing this 492 error that you are not able to fix by the above two methods, then boot your phone into recovery mode (Clockwork-mod) that you will find out in all custom ROM.
Next go to Settings > Advanced Settings and click Wipe Dalvik cache. This will delete the cache from custom ROM.
The issue should be fixed now.
Method 4
Sometimes SD-card can be the reason of this error that can be fixed by formatting the SD-card.
So you can try any of the above methods to fix the 492 error.