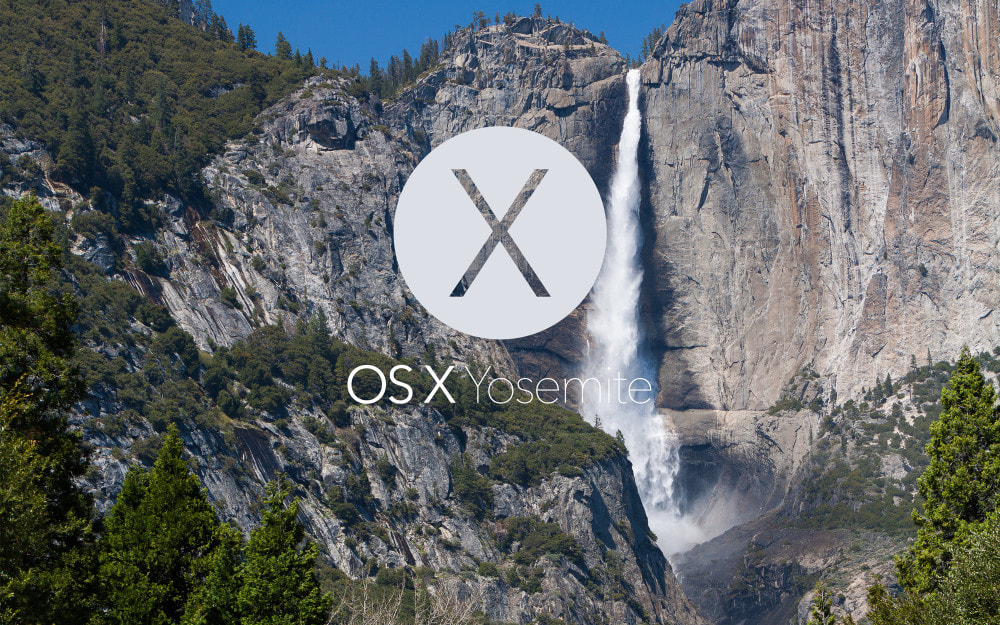If you are running iOS 8.1 on your iPhone or iPad and OS X Yosemite on your Mac, then you might already be knowing a new feature called the instant hotspot where you don’t have to fiddle with those tethering settings because it automatically detects all your devices and connects to them. But we have got quite some complaints about either they are not able to connect or the feature not working at all. Here are some steps that you can take to avoid those issues.
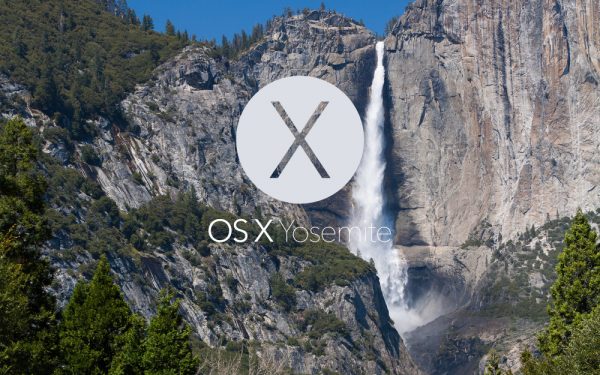
First off, you should ensure that you are running OS X Yosemite and iOS 8.1 on your iPhone or iPad and Mac respectively. If not, then I would first recommend you to upgrade it to make that feature work.
1Make sure that your device is compatible with Instant Hotspot
There are specific device requirements to run Instant Hotspot along with having the latest iOS and OS X Yosemite. Here are the devices that meet the requirements:
-
- iPhone – iPhone 5 or later
- iPad – iPad 4 or later. Also, your iPads must have cellular connectivity. This means that WiFi-only iPads won’t work with Instant Hotspot.
- iPod – iPad touch 5th generation only.
- Imac – All models from 2012 and later
- MacBook Air – All models from 2012 and later
- MacBook Pro – All models from 2012 and later
- Mac Pro – All models from 2013 and later
- Mac Mini – All models from 2012 and later
So first you need to make sure that you are using one of these devices. If you are sure, then move on.
2Make sure that you are on a tethering compatible data plan
Instant Hotspot uses your data plan to connect all the devices to the internet. If you are not on a compatible data plan that allows tethering, then you first need to change the plan before being able to use it.
3Reboot Everything
This is the good old classical way of fixing things and surprisingly, it still works today. A simple reboot can fix many problems. So shut down your Mac, then reboot it after a few seconds. Do the same thing with your iOS device. This should be able to make things work for 90% of the people.
4Change the name of your iPhone or iPad
I do not have a precise reason why this thing works, but who cares. If it works then we do it. Simply changing the name can also make the Instant Hotspot start working for you. Here are the steps through which you can do that:
- 1.Go to Settings of your iPhone or iPad
- 2.Then go to General
- 3.Tap on About
- 4.Select Name
- 5.Then type in a new name and tap Done on your keyboard.
- 6.Refresh your WiFi connections on your Mac to see if it is showing your newly named iPhone or iPad. If it doesn’t then reboot everything again.
5Reset networks settings on your iPhone or iPad
Sometimes resetting your network settings can clean up all the issues with your devices and how they interact with each other. But make sure that you already know that this network reset will remove all the wifi hotspot details along with the Bluetooth devices that you were previously connected with. Here’s how you do it:
- Go to Settings
- Then go to General
- Tap on Reset (you will find this option on the bottom of the page).
- Then tap on Reset Network Settings.
- Enter your password if it asks.
- Then confirm that you want to reset your network settings.
Did you get your iPhone/iPad connected? Did the feature start working?
See also – How To Improve Battery Life On iOS 7.1
After trying the above steps that I mentioned, were you able to make use of that feature? Or if the above steps didn’t work for you, did you find something else that worked for you? If so, do let me know in the comments below.