If you are using a Samsung device and have received a failed camera message on your phone, you are not the only one, as many users have faced this issue. All you need to do is follow some simple troubleshooting steps, and the Camera failure warning on your Samsung device will be fixed.
See also: How To Fix Android GPS Issues.
Samsung Camera Not Working (Camera Failed Warning): 9 Solutions
Solution 1: Restart the Camera
Sometimes, the error occurs when the Camera has been in use for a long time, so you do not need to troubleshoot anything on your device. Wait for 30 seconds and tap on the camera icon again to start the camera app.
Solution 2: Restart your Device
If you are taking pictures and the camera suddenly shuts down with an error message, then restarting the device is the best way to resolve this.
Restarting the device can fix fundamental issues quickly, but there is a chance that you may notice the same problem even after restarting. If it happens too frequently, you must consider following the other solutions to fix the problem permanently.
Solution 3: Clear camera cache and data
Your camera app's cache and data files make the app more efficient. The cache files allow the Camera to open quickly, while the data files save information regarding the personal selection of the modes and options in the camera app. Remember that once you clear the data files, you will lose all modified settings on the app and they will go back to the default settings.
- Go to the Settings
- Tap Apps
- Search for the Camera App
- Tap Storage.
- At the bottom of the screen, tap Clear Cache Or/and Clear Data (Read Below)

Check if the camera app begins to work after clearing the cache. If your problem is gone, you do not have to clear the data, and all your settings can remain as they are.
However, if the problem is not resolved, go back to the camera app in the Applications Manager and tap on the Clear data button. Tap to confirm that you wish to clear the data, reboot your device and check if the Camera failure warning on your Samsung device is gone.
Solution 4: Clear gallery cache and data
The Camera and Gallery apps work side by side, so they are connected. Many camera problems occur because of the Gallery app. If the Gallery app files get corrupted, you may have a camera that begins to act up. So to make sure that the gallery cache and data files are not causing the problem.
- Go to the Settings
- Tap Apps
- Search for the Gallery App
- Tap Storage.
- At the bottom of the screen, tap Clear Cache and Clear Data.
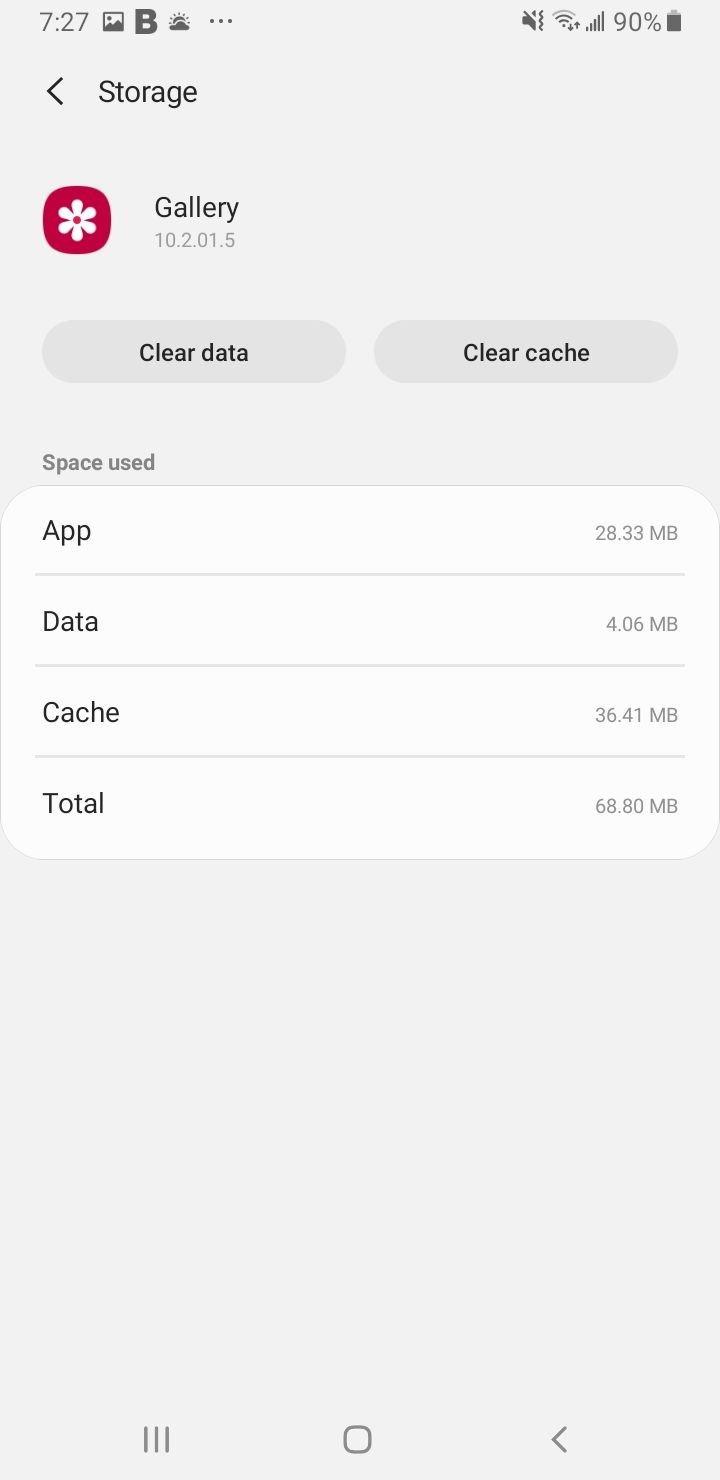
Solution 5: Turn Off Smart Stay
The smart stay feature is excellent to use, but many Samsung users have reported that the problem appears when using Smart Stay. Smart Stay uses the device's front camera, and there is a chance that it may interfere with the camera app when you try to take photos. If the Smart Stay option is not used as much, or you would like a working camera app more than the Smart Stay feature, you must consider disabling Smart Stay.
- Navigate to Settings
- Tap Advanced Features.
- Select Motions and Gestures
- Toggle Smart Stay Off
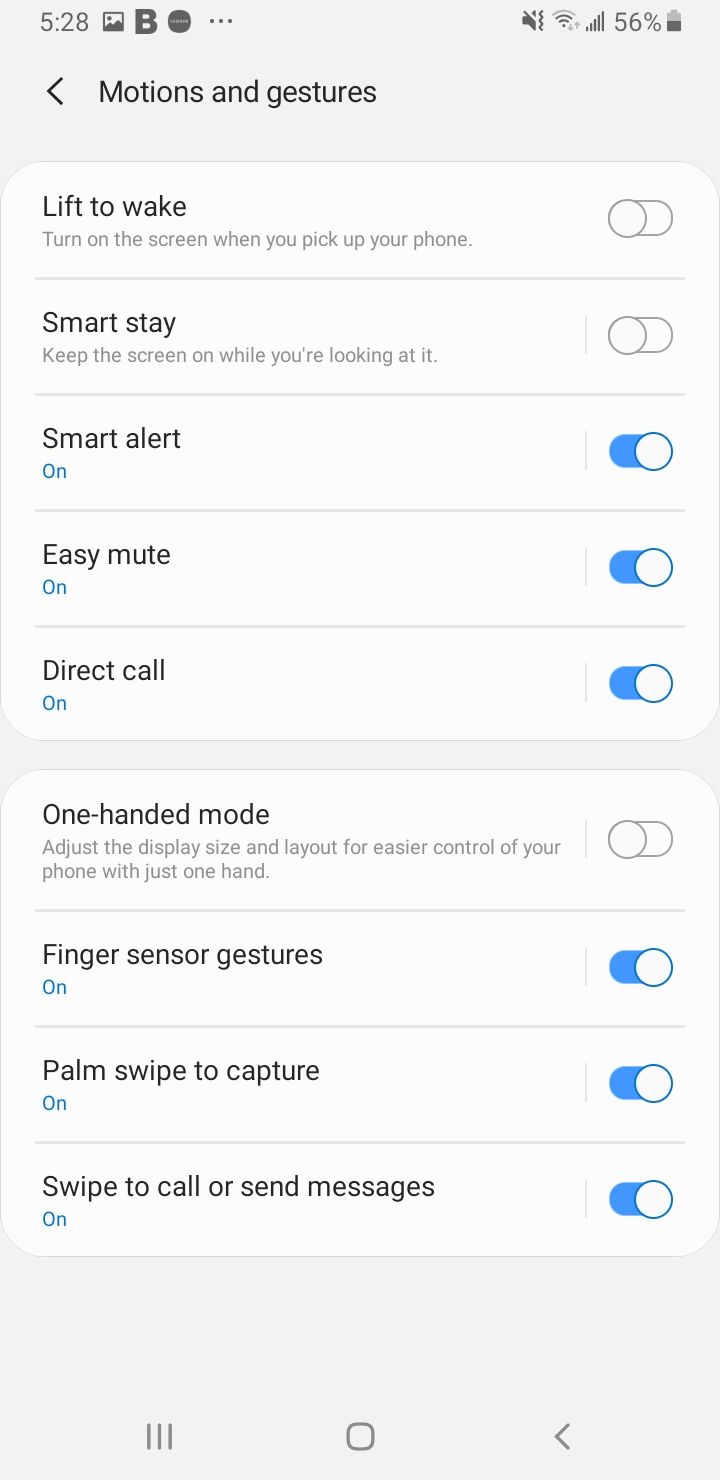
Once the Smart Stay is Off, restart your device and try using the camera to check if the problem is gone.
Solution 6: Restart in Safe Mode
Sometimes, an app on the device that uses the camera features and permissions could be the culprit. It is difficult to point out whether the problem may be with a third-party app that you have installed or the Camera's software itself.
Once you restart your device in Safe Mode, all third-party apps will be disabled. This will help you identify if the problem lies with one of the third-party apps installed on your device.
- Press and hold the Power button on your device till you see the Power menu > Tap Power Off
- Press and hold the Power and Volume Down buttons at the same time to turn the device on.
- Once the Samsung logo appears on the screen, you can let go of the power button. Ensure you keep holding the Volume Down Button
- Safe Mode will now appear at the bottom left of the screen.
How to Exit Safe Mode (3 Ways):
- Press and hold the Power button for at least 6 seconds, then tap Restart.
- Press and hold the Power + Volume Down buttons for at least 5 seconds
- Swipe down from the top of the screen to access the Notification Panel, then tap on "Safe mode is on" To disable and restart.
Check if the Camera works in Safe Mode. Please allow your phone to stay in this mode for a couple of hours and try to use the camera as often as possible to check if the problem reoccurs.
If the issue is gone, the culprit is a third-party app. Restart the phone to go back to normal mode.
Then disable the recently installed apps. If you cannot identify the app that may be causing the problem, you can consider resetting the device to factory settings. However, you will end up losing all data in doing so.
Solution 7: Wipe cache partition
If the "Samsung Camera failed" warning on the Samsung device is not resolved with the steps mentioned above, then try deleting the device's cache partition. Sometimes, the system cache files may be the culprit. When the app opens again, your device can easily create these files, and you will not lose any data by wiping the cache.
Older Models / Versions:
- Turn off your phone, press and hold the Power, Volume Up, and Home buttons until your phone vibrates.
- You will be in the Recovery menu of your device.
- Highlight the 'wipe cache partition' option by using the Volume Down key and pressing the Power key to select the option.
Updated:
- Press and hold the Power button on your device till you see the Power menu > Tap Power Off
- Connect your phone to a desktop/ laptop with the original Type-C cable
- Press and hold the Power + Volume Up Buttons
- When the Android logo appears, release all keys.
- Use the Volume down button to navigate, then select "Wipe cache partition."
- Use the Power button to make selections.
- Once the wipe cache partition process is complete, select Reboot System using the Power button.
- Press the Power key to restart the device.
Solution 8: Factory Reset
If the Samsung Camera failure problem is still not resolved, then the next thing you need to do is a factory reset. But before that, create a backup of your essential data, as all will be gone after this step.
To do a factory reset, tap on the Menu button from the Home screen > Select Settings > tap General Management > Reset >Factory Reset.
The factory reset process may take a few minutes and then all the data on your phone will be deleted. Your Samsung device will restart and then you can check if the "Camera failed" warning is gone.
After trying the suggested methods above, the problem may reside with your phone's camera sensor. The best option is to take your phone to a technician or the retail store where you've purchased your device so that they can check for physical damage or problems with the sensors.
If your device is under warranty, you may be able to get a replacement for your device if the problem lies with the sensors. It will have to be confirmed by the store's professional or your carrier.

Also Read

9 Ways To Fix Not Registered On Network on Samsung Galaxy

Android & Samsung Secret Codes: USSD & MMI Code list

Why Is Your Samsung Galaxy Battery Draining So Fast?

177+ Free USSD and MMI Codes For Android And iPhone

How to Fix Mobile Network Not Available on Android









