Are you looking for solutions to fix the auto-rotate on your Samsung Galaxy because your phone seems to be stuck on either portrait mode, and it doesn’t automatically change to landscape when you tilt it?
Some Samsung Galaxy users have been complaining lately that their phone has stopped auto-rotating and cannot fix the problem.
For some, it is a matter of changing the phone’s settings to ensure it is not on the portrait lock. But for other users, the problem may run deeper and be affected by a rogue app. Here are the solutions for auto-rotate not working on Samsung Galaxy.
Steps to fix Auto-Rotate problem on Samsung Galaxy
Toggle Auto-Rotate and Portrait Lock
If this is the first time you are experiencing this problem, then check if the auto-rotate option has been accidentally switched off. Sometimes, simply toggling the auto-rotate option on and off can do the trick.
If the auto-rotate is switched off, you will see either "Portraits or Landscape" written under the Auto Rotate icon in the notification panel or a grayed-out lock icon.

- Pull down the notifications panel on your Samsung phone.
- Look for the portrait or auto-rotate icon and tap on it.
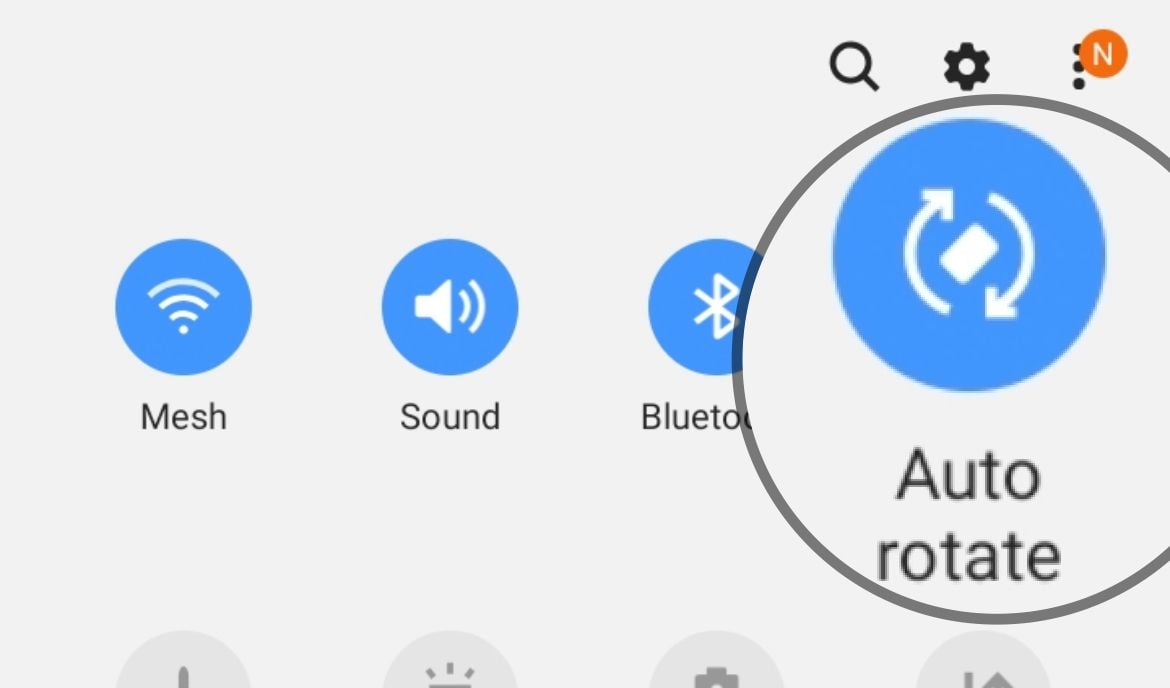
- Then turn your phone into a landscape position, pull down the panel, and tap on the auto-rotate icon again.
- Repeat this three times, then restart your phone.
Enable Auto Rotate on the Home and Voice Call screens.
Consider enabling this feature if the auto-rotate is not working on your home or voice call screen.
- Pull down the notifications panel on your Samsung phone.
- Look for the portrait or auto-rotate option and tap on the name "Portrait or Auto rotate," not the icon.
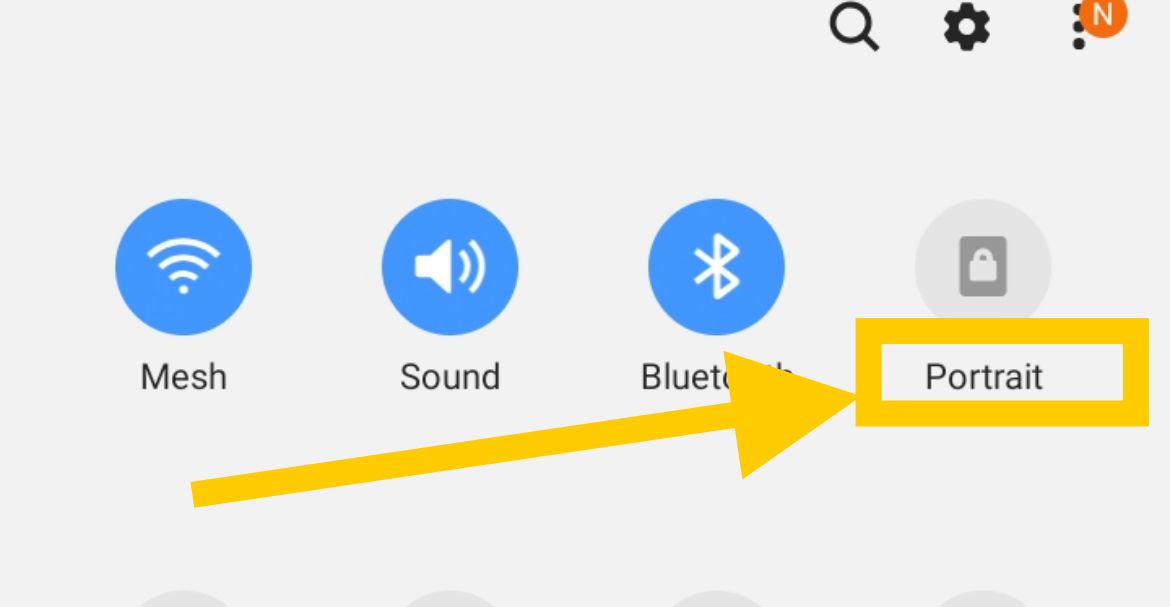
- An additional menu will appear.
- Under "Rotate to landscape mode," toggle "Home Screen and Voice call screen" On
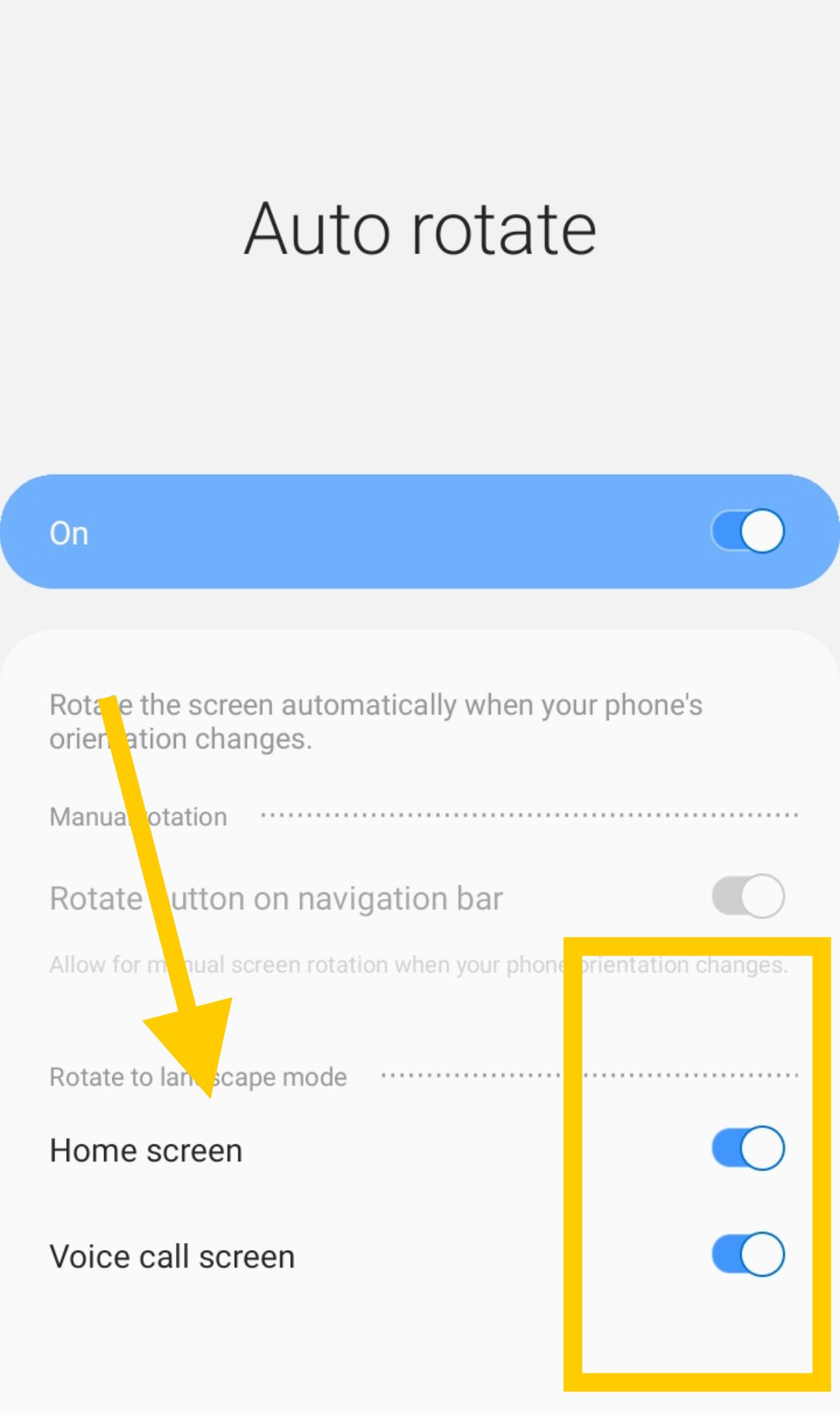
Restart your Samsung
Restart your device if the auto-rotate function does not work even after toggling the auto-rotate option. Sometimes your phone gets stuck, or certain functions do not work, and a simple restart can put things back to normal.
- To reboot the phone, hold down the power button and select Restart.
- Or - Press and hold the Power button on your phone until you see the Power menu
- Tap on the green Restart

- Tap on Restart again
Soft Reset
The first thing to do when you face this problem is to try and do a soft reset which should help you restart the phone without getting stuck on the logo screen. A soft reset varies on different devices.
While it usually involves holding the power button for 8 to 10 seconds, certain phones require holding the Power and Volume Up buttons together for 8 to 10 seconds. Depending on the model of your phone, one of these may be successful.
Accelerometer and G-sensor problem
The auto-rotate function heavily relies on the phone’s accelerometer and G-sensor. To fix this, you can re-calibrate your phone.
The calibration can be completed either by using the phone’s built-in Calibrate option or a third-party app like GPS Status and Toolbox, which is available for free on the Play Store.
You may use the phone's built-in Calibrate (Sensor) option on your Samsung device; follow the steps below:
- Open the Phone app and dial *#0*#
- Select the Sensor option
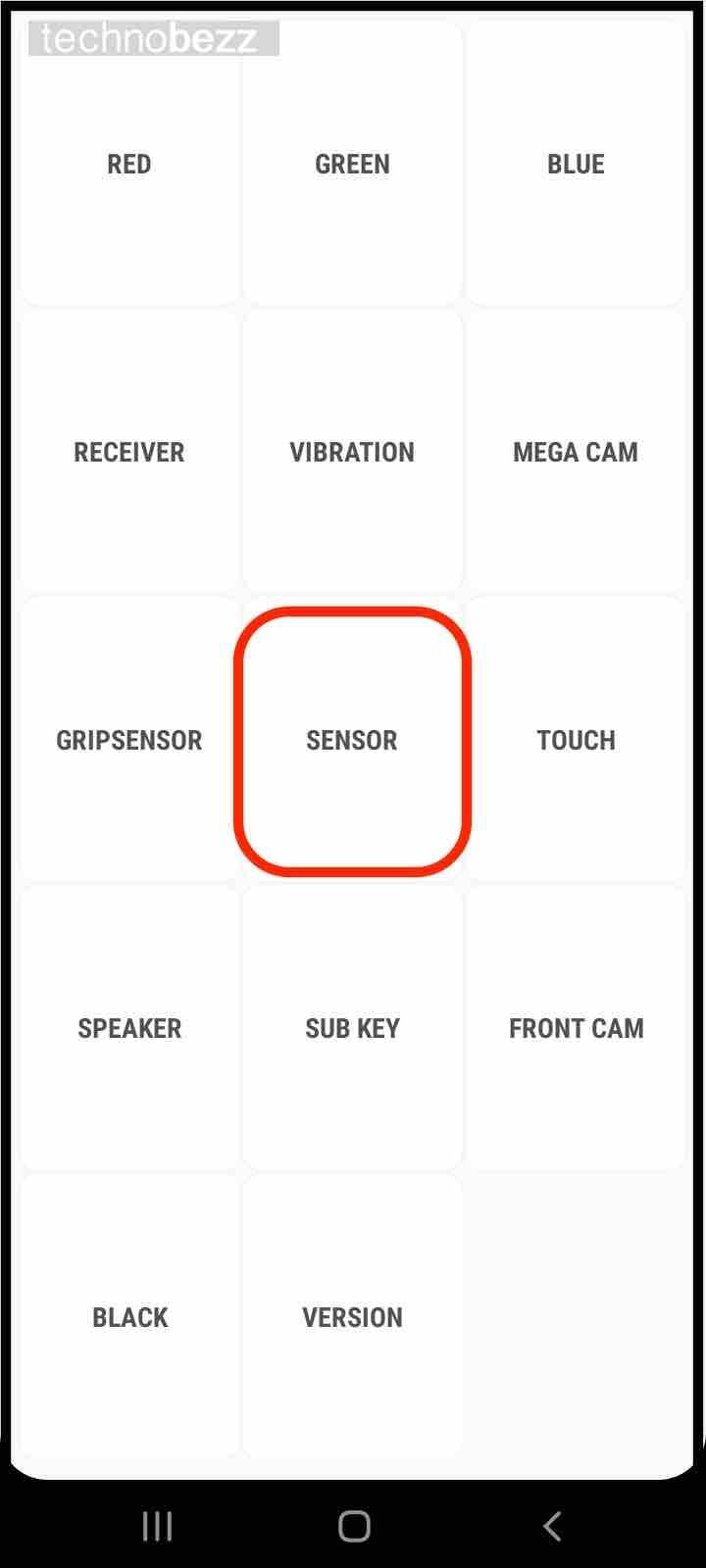
- Place your phone on a flat surface and tap the IMAGE TEST option
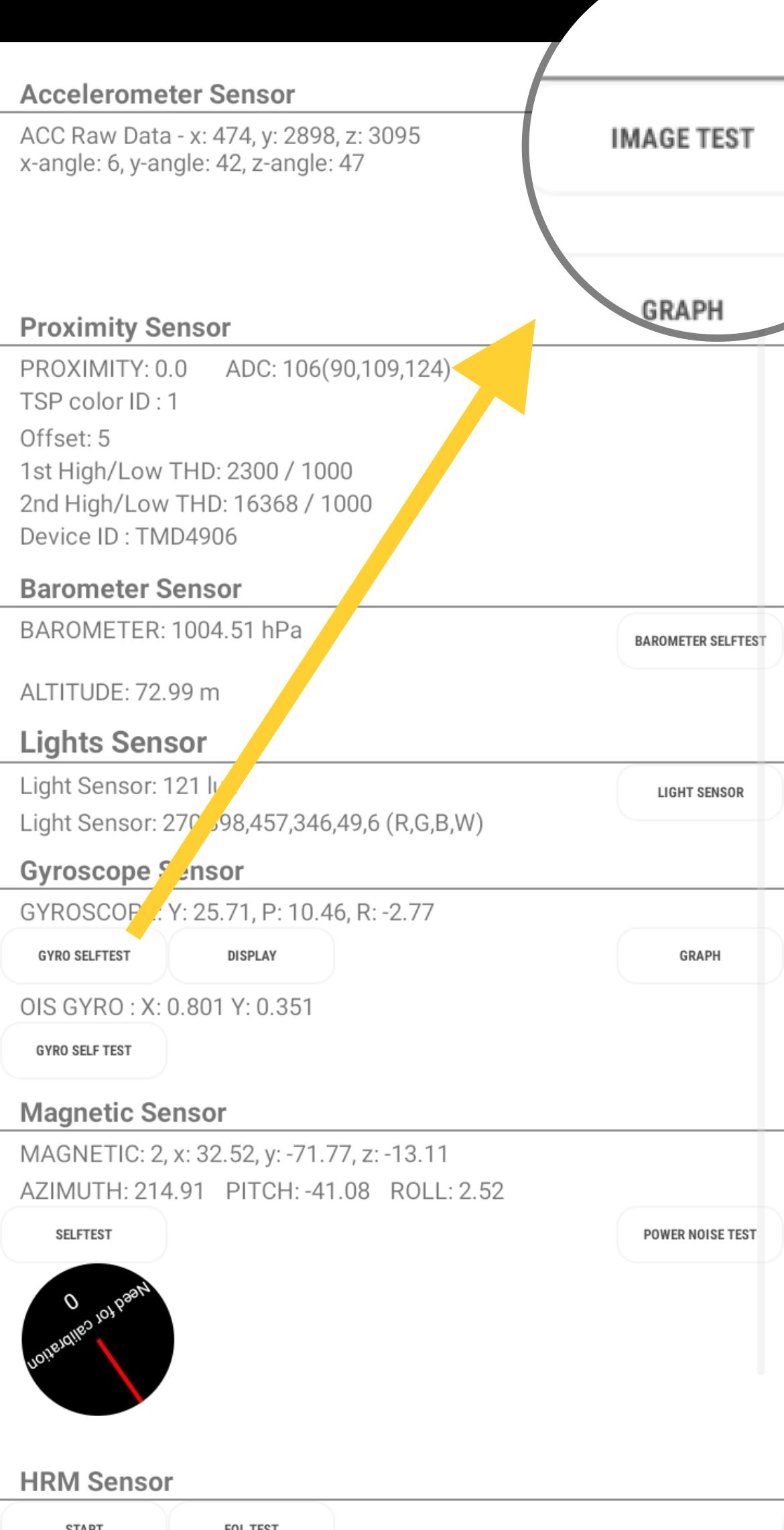
- Rotate your phone.
- If the accelerometer works correctly, the x-angle, y-angle, and z-angle values will change. Or the image will rotate.

Don't Touch your screen.
Your Samsung Galaxy device has a sensitive touch screen. If you are placing your fingers or hands on the touch screen while rotating your phone, it will not rotate. Ensure that you are not touching the screen while rotating your phone.
TouchWiz is not working (On Some Samsung Phones)
Samsung abandoned TouchWiz in late 2016 in favor of Samsung Experience.
Sometimes, the auto-rotate function may crash because TouchWiz is not working. If you notice that TouchWiz is beginning to affect more tasks on your phone and the auto-rotate is still not fixed, you can delete the data and clear the cache for the TouchWiz app.
- Go to Settings
- Tap on Applications (Apps)
- Look for the TouchWiz app and tap on it
Tap on Clear Cache to delete all cache files created for the app. Next, delete the data on the app by tapping on Delete Data. You will see a warning regarding deleting data; tap on OK to complete the process.
Once this is done, restart your device and see if the auto-rotate begins to work as expected.
Update your phone
Since some problems arise from bugs in the software, it is best to keep your phone updated at all times to ensure that Samsung effectively deals with all previous bugs and other software problems.
- Go to the Settings menu of the phone.
- Tap on About Device (About Phone) or Software Update
- Tap on Check for Updates Manually (on the latest version of Samsung phones, tap Software update)
- Tap Download and Install
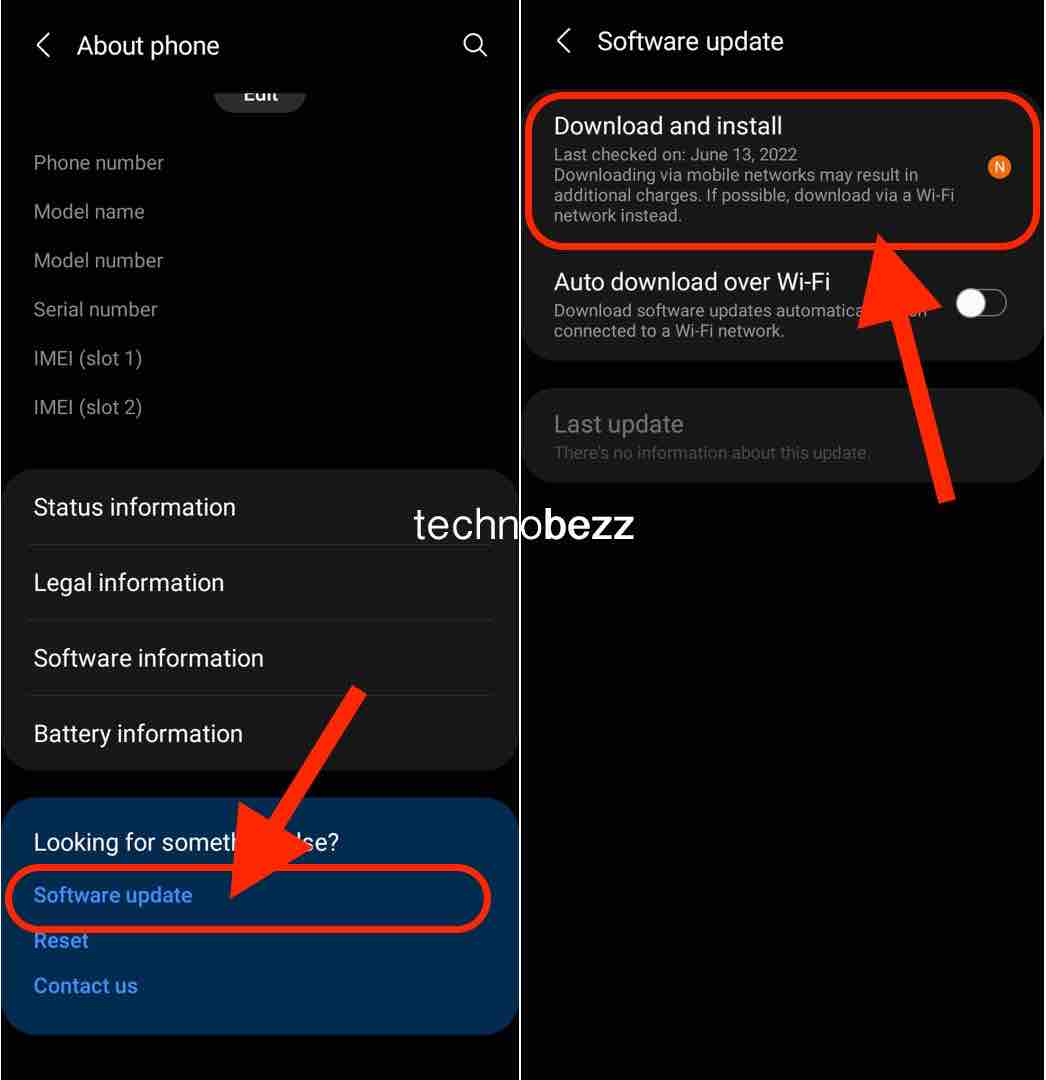
The phone will run a manual check to determine if any updates are available. If an update is available, you will get the chance to download and install it.
Complete the update installation and then check if the auto-rotate problem on the phone has been fixed.
Problem with a third-party app – Safe Mode
Some third-party apps have the permission to rotate your phone from portrait to landscape mode automatically. If an app with such permission goes rogue, you may have some trouble.
If you are not sure if a third-party app is causing the problem, you can use your phone's Safe Mode to check. In Safe Mode, you can use the phone normally but without third-party apps. If all works well, third-party apps are to blame for the issue.
Here's how to enter Safe mode:
- Turn your device Off
- Press and simultaneously hold the Power and Volume Down buttons to turn the device on.
- Once the Samsung logo appears on the screen, you can let go of the power button. Ensure you keep holding the Volume Down Button
- Safe Mode will now appear at the bottom left of the screen.
How to Exit Safe Mode (3 Ways):
- Press and hold the Power button for at least 6 seconds, then tap Restart.
- Press and hold the Power + Volume Down buttons for at least 5 seconds
- Swipe down from the top of the screen to access the Notification Panel, then tap on "Safe mode is on" To disable and restart
You will see the word Safe Mode written on the bottom of the screen. This means that you have successfully booted your phone into Safe Mode. Check if your phone is working normally. If it does, a third-party app is creating a problem.
Restart your phone and go back to normal mode. Start removing apps one by one. You can start with the apps you installed most recently. You can go for factory data reset if that's too much work.
Hardware problem
If nothing has worked for you, then there may be a problem with the device's hardware that needs to be fixed by professionals at Samsung. Take your device to a Samsung Service Center.
Also Read

9 Ways To Fix Not Registered On Network on Samsung Galaxy

Android & Samsung Secret Codes: USSD & MMI Code list

Why Is Your Samsung Galaxy Battery Draining So Fast?

177+ Free USSD and MMI Codes For Android And iPhone

How to Fix Mobile Network Not Available on Android








